Visual Studio Code est un éditeur de code source gratuit créé par Microsoft pour Windows, Linux macOS. Les fonctionnalités de Visual Studio Code incluent la prise en charge du débogage, le contrôle Git intégré, la complétion de code intelligente, les extraits de code et la refactorisation de code. Microsoft Visual Studio Code dispose également d'une vaste bibliothèque d'extensions qui peut prendre en charge le développement et le codage de logiciels dédiés pour enrichir et aider à développer et utiliser le logiciel.
Dans le guide suivant, vous apprendrez comment installer Visual Code Editor sur Fedora.
Prérequis
- OS recommandé : Fedora Linux 34 / 35 (les versions plus récentes fonctionneront également)
- Compte utilisateur : Un compte utilisateur avec un accès sudo ou root.
Mise à jour du système d'exploitation
Mettez à jour votre Fedora système d'exploitation pour s'assurer que tous les packages existants sont à jour :
sudo dnf upgrade --refresh -yCréer et importer un référentiel Visual Studio
Par défaut, Visual Studio n'est pas inclus dans les référentiels Fedora standard. Cependant, vous pouvez rapidement créer et importer le référentiel officiel de Visual Studio sur votre système en procédant comme suit.
Tout d'abord, créez et ouvrez le fichier de référentiel à l'aide de n'importe quel éditeur de texte :
sudo nano /etc/yum.repos.d/vscode.repoEnsuite, ajoutez les éléments suivants pour pouvoir importer le référentiel et installer VS Code :
[vscode]
name=Visual Studio Code
baseurl=https://packages.microsoft.com/yumrepos/vscode
enabled=1
gpgcheck=1
gpgkey=https://packages.microsoft.com/keys/microsoft.ascUne fois cela fait, enregistrez le fichier CTRL+O puis quittez avec CTRL+X .
Notez que cela importera également la clé GPG pour l'installation. Si le GPG ne parvient pas à importer pour une raison quelconque, importez-le manuellement à l'aide de la commande suivante :
sudo rpm --import https://packages.microsoft.com/keys/microsoft.ascInstaller le code Visual Studio
Une fois le référentiel source trié, vous devez actualiser la liste des sources de votre gestionnaire de packages dnf pour refléter le nouvel ajout avant l'installation de Visual Studio. Pour cela, exécutez la commande suivante dans votre terminal :
sudo dnf upgradeInstallez maintenant Visual Studio avec la commande suivante :
sudo dnf install codeExemple de résultat :
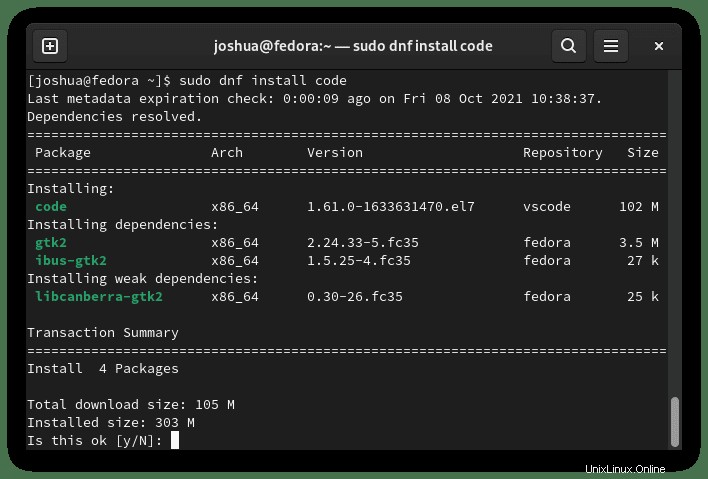
Tapez "O" , puis appuyez sur la « TOUCHE ENTRÉE » pour continuer et terminer l'installation.
Pour confirmer l'installation, vous pouvez utiliser la commande de vérification de version comme suit :
code --versionExemple de résultat :
1.61.0
ee8c7def80afc00dd6e593ef12f37756d8f504ea
x64Comment lancer Visual Studio Code
Une fois l'installation terminée, vous pouvez exécuter Visual Studio de différentes manières. Tout d'abord, pendant que vous êtes dans votre terminal, vous pouvez utiliser la commande suivante :
codeVous pouvez également exécuter la commande de code en arrière-plan pour libérer le terminal :
code &Cependant, ce n'est pas pratique et vous utiliseriez le chemin suivant sur votre bureau pour ouvrir avec le chemin :Activités > Afficher les applications> Code Visual Studio . Si vous ne le trouvez pas, utilisez la fonction de recherche dans le menu Afficher les applications si vous avez installé de nombreuses applications.
Exemple :
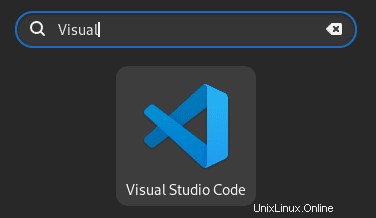
La première fois vous ouvrez Visual Studio, vous verrez la fenêtre suivante :
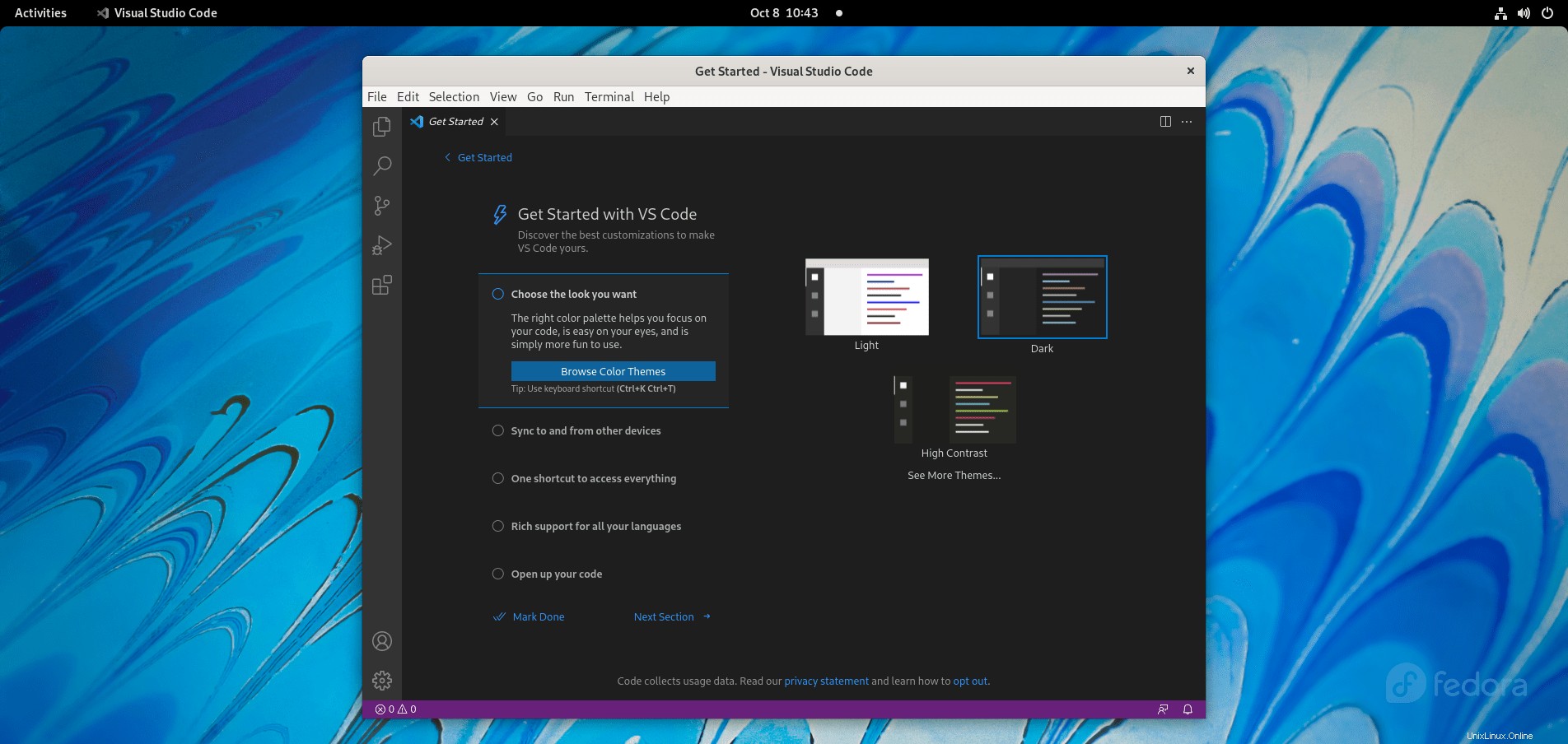
Félicitations, vous avez installé Visual Studio Code sur Fedora.
Comment mettre à jour le code Visual Studio
Pour mettre à jour VS Code, exécutez la commande de mise à jour DNF dans votre terminal car vous vérifieriez l'ensemble de votre système pour toute mise à jour.
sudo dnf upgradeS'il y en a un de disponible, utilisez l'option de mise à jour :
sudo dnf upgradeOu mettez à niveau uniquement Visual Studio lui-même :
sudo dnf upgrade codeComment supprimer (désinstaller) le code Visual Studio
Pour supprimer le logiciel Visual Studio de votre système, exécutez la commande suivante dans votre terminal :
sudo dnf autoremove codeExemple de résultat :
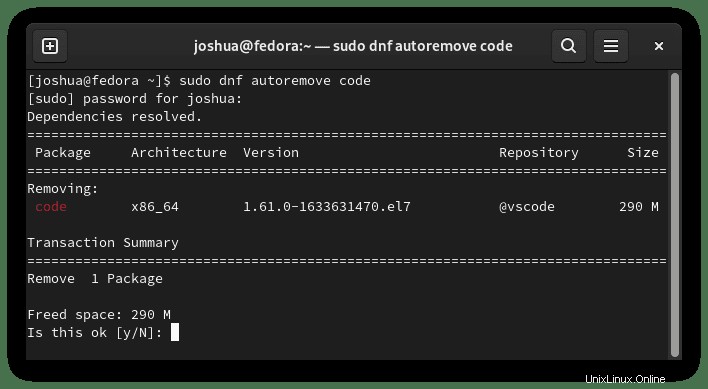
Tapez O, puis appuyez sur la TOUCHE ENTRÉE pour procéder à la suppression de Visual Studio.