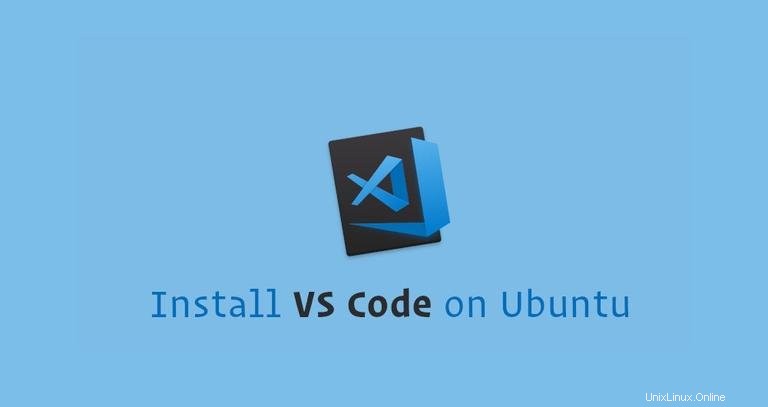
Visual Studio Code est un éditeur de code multiplateforme open source développé par Microsoft. Il dispose d'un support de débogage intégré, de Gitcontrol intégré, de la coloration syntaxique, de la complétion de code, d'un terminal intégré, de la refactorisation de code et d'extraits.
La méthode la plus simple et la plus recommandée pour installer Visual Studio Code sur des machines Ubuntu consiste à activer le référentiel VS Code et à installer le package VS Code via la ligne de commande.
Bien que ce tutoriel soit écrit pour Ubuntu 18.04, les mêmes étapes peuvent être utilisées pour Ubuntu 16.04.
Prérequis #
Avant de poursuivre ce didacticiel, assurez-vous que vous êtes connecté en tant qu'utilisateur disposant des privilèges sudo.
Installation de Visual Studio Code sur Ubuntu #
Pour installer Visual Studio Code sur votre système Ubuntu, suivez ces étapes :
-
Tout d'abord, mettez à jour l'index des packages et installez les dépendances en tapant :
sudo apt updatesudo apt install gnupg2 software-properties-common apt-transport-https wget -
Ensuite, importez la clé Microsoft GPG à l'aide de la commande wget suivante :
wget -q https://packages.microsoft.com/keys/microsoft.asc -O- | sudo apt-key add -Et activez le référentiel Visual Studio Code en tapant :
sudo add-apt-repository "deb [arch=amd64] https://packages.microsoft.com/repos/vscode stable main" -
Une fois le dépôt apt activé, installez la dernière version de Visual Studio Code avec :
sudo apt updatesudo apt install code
C'est ça. Visual Studio Code a été installé sur votre bureau Ubuntu et vous pouvez commencer à l'utiliser.
Code de démarrage de Visual Studio #
Maintenant que VS Code est installé sur votre système Ubuntu, vous pouvez le lancer soit depuis la ligne de commande en tapant code ou en cliquant sur l'icône VS Code (Activities -> Visual Studio Code ).
Lorsque vous démarrez VS Code pour la première fois, une fenêtre comme celle-ci devrait apparaître :
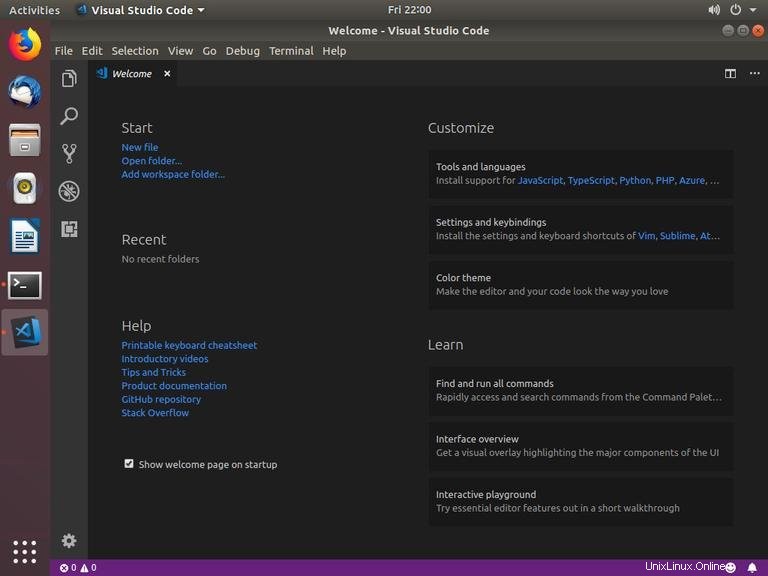
Vous pouvez maintenant commencer à installer des extensions et à configurer VS Code selon vos préférences.
Mise à jour du code Visual Studio #
Lorsqu'une nouvelle version est publiée, vous pouvez mettre à jour le package Visual Studio Code via l'outil de mise à jour logicielle standard de votre bureau ou en exécutant les commandes suivantes dans votre terminal :
sudo apt updatesudo apt upgrade