Dans ce guide, nous allons installer Atom dans Fedora 35.
Contenu associé
- Comment installer le client Postman REST dans Fedora 34/35
- Comment installer Visual Studio Code sur la station de travail Fedora 35
- Comment installer Fedora 35 Gnome étape par étape avec des captures d'écran
- Choses à faire lors d'une nouvelle installation de bureau Fedora 35
Prérequis
Pour suivre, assurez-vous que vous disposez des éléments suivants :
- Station de travail Fedora 35 à jour
- Accès root ou utilisateur avec accès sudo sur le serveur
Table des matières
- S'assurer que Fedora 35 Workstation est à jour
- Installation d'Atom
- Lancement d'Atom
1. S'assurer que Fedora 35 Workstation est à jour
Avant de continuer, assurons-nous que notre poste de travail est à jour. Utilisez cette commande pour y parvenir :
sudo dnf update2. Installer Atom
Ajoutez le référentiel de packages officiel à votre système en exécutant les commandes suivantes :
sudo rpm --import https://packagecloud.io/AtomEditor/atom/gpgkey
sudo sh -c 'echo -e "[Atom]\nname=Atom Editor\nbaseurl=https://packagecloud.io/AtomEditor/atom/el/7/\$basearch\nenabled=1\ngpgcheck=0\nrepo_gpgcheck=1\ngpgkey=https://packagecloud.io/AtomEditor/atom/gpgkey" > /etc/yum.repos.d/atom.repo'Maintenant, mettez à jour le cache du package et installez le package à l'aide de dnf
dnf check-update
sudo dnf install -y atomVous pouvez également télécharger le package Atom .rpm et l'installer directement :
sudo dnf install -y atom.x86_64.rpm3. Lancer un atome
Pour lancer Atom, recherchez dans le menu des activités.
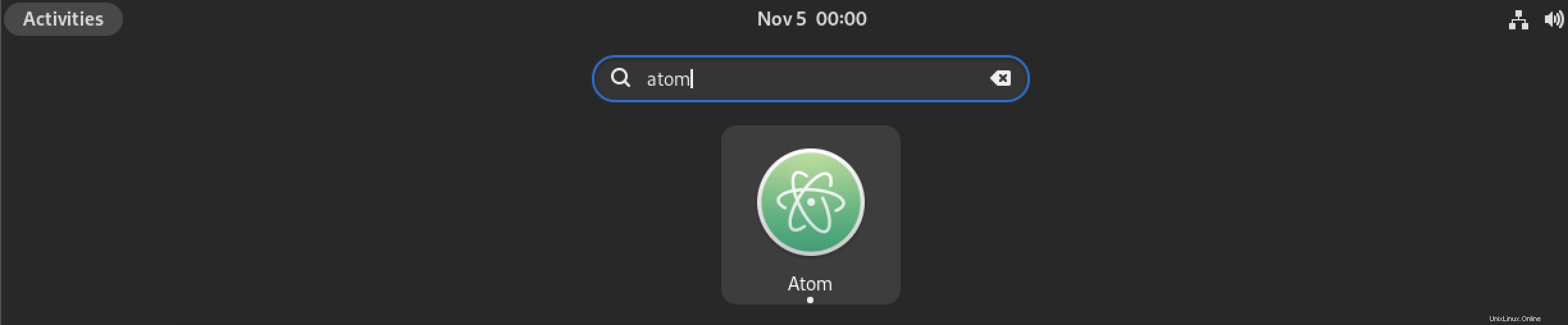
Une fois que vous aurez cliqué sur l'icône, l'éditeur de texte Atom sera lancé. Vous verrez une page de démarrage semblable à celle-ci :
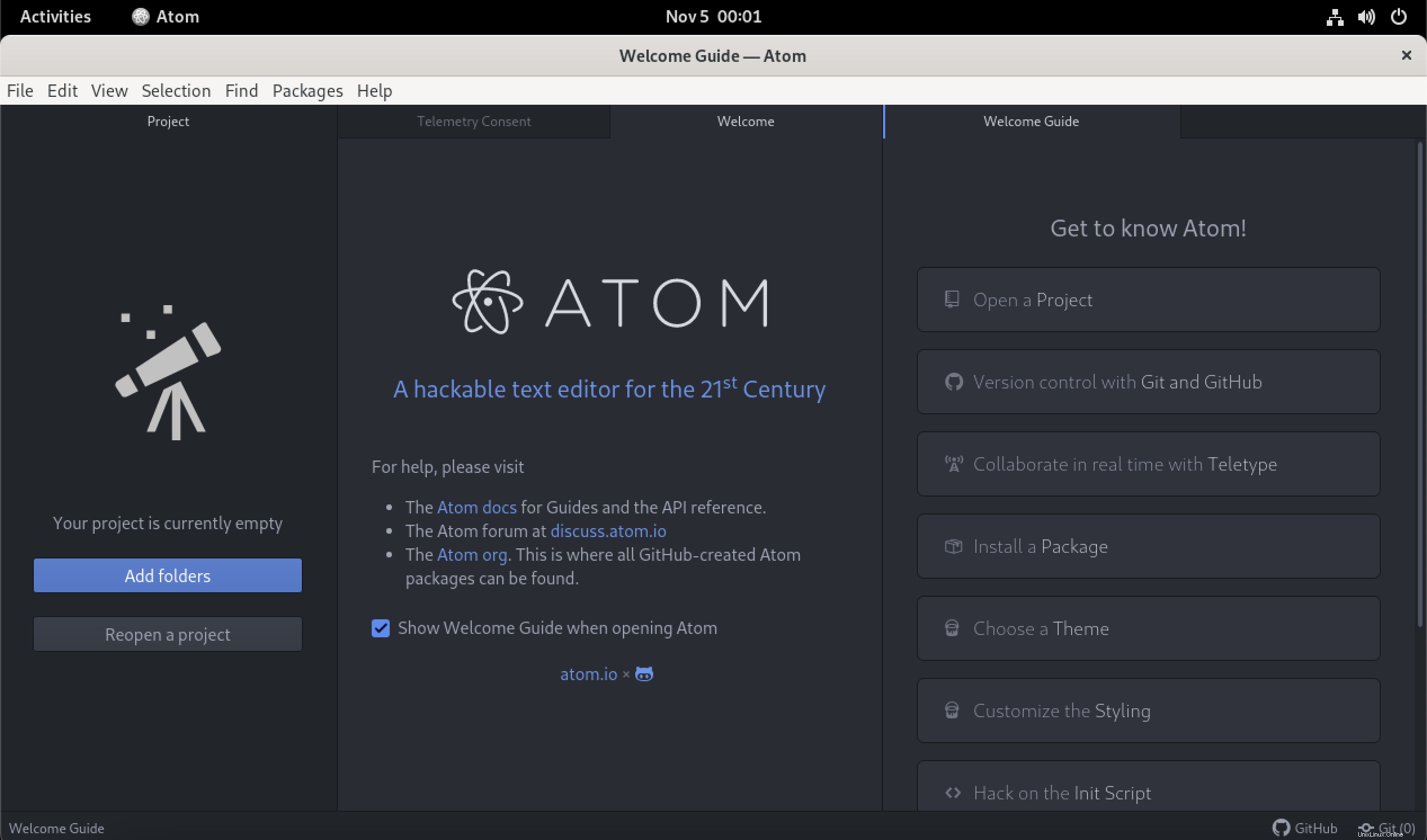
Vous pouvez ensuite installer les plugins pour étendre les fonctionnalités d'Atom.
Conclusion
Nous avons réussi à installer l'éditeur de texte Atom dans une station de travail Fedora 35 dans ce guide.