Code Visual Studio est un éditeur de code source gratuit créé par Microsoft pour Windows et Linux macOS. Les fonctionnalités de Visual Studio Code incluent la prise en charge du débogage, le contrôle Git intégré, la complétion de code intelligente, les extraits de code et la refactorisation de code. Microsoft Visual Studio Code dispose également d'une vaste bibliothèque d'extensions qui peut prendre en charge le développement et le codage de logiciels dédiés pour enrichir et aider à développer et utiliser le logiciel.
Dans le didacticiel suivant, vous apprendrez à installer Visual Code Editor (VSCode) sur Fedora 36 Linux à l'aide du terminal de ligne de commande et du référentiel officiel de Microsoft pour vous assurer de toujours disposer de la dernière version mise à jour de ce célèbre IDE gratuit. Le didacticiel montrera également quelques conseils sur la mise à jour du logiciel à l'aide du terminal de ligne de commande et comment supprimer l'éditeur IDE.
Mettre à jour Fedora Linux
La première étape consiste à vous assurer que votre système est à jour pour éviter les problèmes lors de l'installation et pour les bonnes pratiques. Cela se fait en ouvrant votre terminal et en utilisant la commande suivante.
sudo dnf upgrade --refreshInstaller Visual Studio Code (VSCode)
Visual Studio n'est pas inclus dans les référentiels Fedora standard par défaut. Cependant, vous pouvez rapidement créer et importer le référentiel officiel de Visual Studio sur votre système en procédant comme suit.
Tout d'abord, importez la clé GPG pour vérifier l'authenticité des packages à installer.
sudo rpm --import https://packages.microsoft.com/keys/microsoft.ascEnsuite, importez le référentiel à l'aide de la commande suivante.
printf "[vscode]\nname=packages.microsoft.com\nbaseurl=https://packages.microsoft.com/yumrepos/vscode/\nenabled=1\ngpgcheck=1\nrepo_gpgcheck=1\ngpgkey=https://packages.microsoft.com/keys/microsoft.asc\nmetadata_expire=1h" | sudo tee -a /etc/yum.repos.d/vscode.repo
Une fois le référentiel source trié, vous devez actualiser la liste des sources de votre gestionnaire de packages dnf pour refléter le nouvel ajout avant l'installation de Visual Studio. Pour cela, exécutez la commande suivante dans votre terminal :
sudo dnf install code -yComment lancer Visual Studio Code (VSCode)
Maintenant que vous avez terminé l'installation, vous pouvez ouvrir le logiciel de plusieurs manières.
À l'aide du terminal de ligne de commande, vous pouvez ouvrir le logiciel rapidement en utilisant la commande suivante.
codeVous pouvez également exécuter le vscode & commande, que vous pouvez continuer à utiliser le terminal pendant la session d'applications.
code &La meilleure façon d'utiliser VSCode pour les utilisateurs de bureau qui préfèrent ne pas utiliser le terminal de ligne de commande est d'ouvrir l'interface graphique de l'application en suivant le chemin.
Activités > Afficher les applications > Code Visual Studio
Exemple :
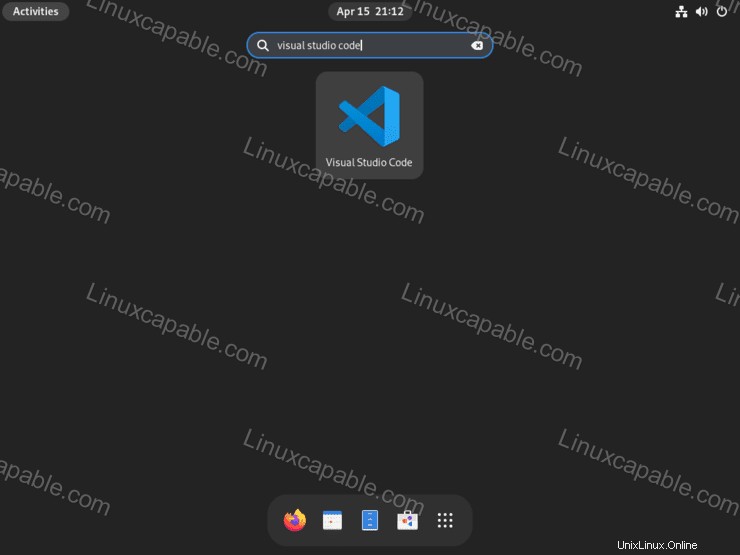
La première fois vous ouvrez Visual Studio, vous verrez la fenêtre suivante :
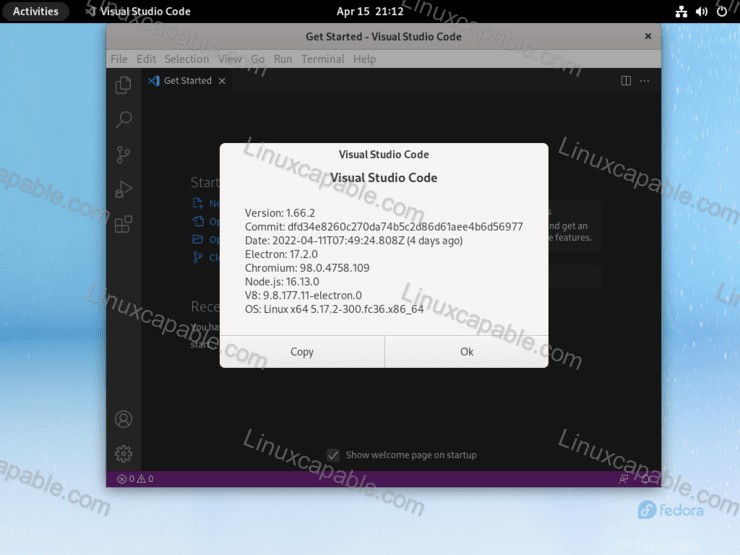
Félicitations, vous avez installé Visual Studio Code sur Fedora.
Comment mettre à jour le code Visual Studio (VSCode)
Pour vérifier les mises à jour à l'aide de la ligne de commande, utilisez la commande suivante pour autoriser une vérification globale de toutes les mises à jour dans tous les packages DNF.
sudo dnf update --refreshComment supprimer (désinstaller) le code Visual Studio (VSCode)
Lorsque vous ne souhaitez plus installer VSCode sur votre système, utilisez la commande suivante pour le supprimer.
sudo dnf autoremove code -yEnsuite, supprimez le référentiel à l'aide de la commande suivante si vous prévoyez de ne plus jamais réinstaller l'IDE.
sudo rm /etc/yum.repos.d/vscode*