
Dans ce tutoriel, nous allons vous montrer comment installer Visual Studio Code sur Manjaro 20. Pour ceux d'entre vous qui ne le savaient pas, Visual Studio Code est un code source multiplateforme gratuit éditeur développé par Microsoft pour Windows, Linux et macOS. VS Code est livré avec une prise en charge intégrée de JavaScript, TypeScript et Node.js et dispose d'un riche écosystème d'extensions pour d'autres langages (tels que C++, C#, Java, Python, PHP, Go) et des runtimes (tels que .NET et Unity). Vous pouvez facilement installer des extensions pour ajouter de nouveaux langages, thèmes, débogueurs et vous connecter à des services supplémentaires
Cet article suppose que vous avez au moins des connaissances de base sur Linux, que vous savez utiliser le shell et, plus important encore, que vous hébergez votre site sur votre propre VPS. L'installation est assez simple et suppose que vous s'exécutent dans le compte root, sinon vous devrez peut-être ajouter 'sudo ‘ aux commandes pour obtenir les privilèges root. Je vais vous montrer étape par étape l'installation de Visual Studio Code sur un Manjaro 20 (Nibia).
Prérequis
- Un serveur exécutant l'un des systèmes d'exploitation suivants :Manjaro 20.
- Il est recommandé d'utiliser une nouvelle installation du système d'exploitation pour éviter tout problème potentiel.
- Accès SSH au serveur (ou ouvrez simplement Terminal si vous êtes sur un ordinateur de bureau).
- Un
non-root sudo userou l'accès à l'root user. Nous vous recommandons d'agir en tant qu'non-root sudo user, cependant, car vous pouvez endommager votre système si vous ne faites pas attention lorsque vous agissez en tant que root.
Installer Visual Studio Code sur Manjaro 20 Nibia
Étape 1. Avant d'exécuter le didacticiel ci-dessous, assurez-vous que notre système est à jour :
sudo pacman -Syu sudo pacman -S git
Étape 2. Installation de Visual Studio Code sur Manjaro 20.
- Installer Visual Studio Code à partir du référentiel AUR
Nous clonons maintenant le référentiel AUR de Visual Studio Code avec la commande suivante :
cd ~/tmp git clone https://aur.archlinux.org/visual-studio-code-bin.git cd visual-studio-code-bin/ makepkg -si
- Installer Visual Studio Code à l'aide de Snap
Exécutez la commande suivante pour installer les packages Snap :
sudo pacman -S snapd sudo systemctl enable --now snapd.socket sudo ln -s /var/lib/snapd/snap /snap
Pour installer Visual Studio Code, utilisez simplement la commande suivante :
sudo snap install code --classic
Étape 3. Accéder à Visual Studio Code sur Manjaro.
Une fois VS Code installé avec succès sur votre système Manjaro, vous pouvez maintenant accéder au menu Application et y rechercher Visual Studio Code. Vous devriez voir le code Visual Studio icône comme indiqué dans la capture d'écran ci-dessous :
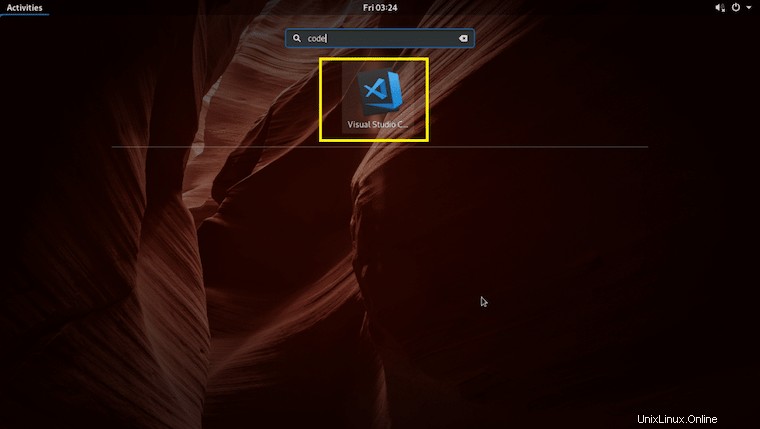
Félicitations ! Vous avez installé Visual Studio Code avec succès. Merci d'avoir utilisé ce didacticiel pour installer la dernière version de Visual Studio Code sur le système Manjaro. Pour obtenir de l'aide supplémentaire ou des informations utiles, nous vous recommandons de vérifier le site Web officiel de Visual Studio Code.