Le plein potentiel de VirtualBox est libéré avec l'installation du package VirtualBox Guest Additions.
Le package améliore et améliore les performances de votre machine virtuelle dans VirtualBox. Il prend en charge l'intégration du pointeur de la souris et un presse-papiers partagé entre la machine virtuelle Linux et votre machine hôte.
Installation des suppléments invité de VirtualBox sur Fedora 30
Avant de commencer l'installation proprement dite, assurez-vous que votre système est entièrement mis à jour à l'aide des commandes suivantes :
sudo dnf update sudo dnf upgrade
Étape 1) Assurez-vous que vous utilisez le dernier noyau disponible pour votre Fedora.
dnf update kernel*
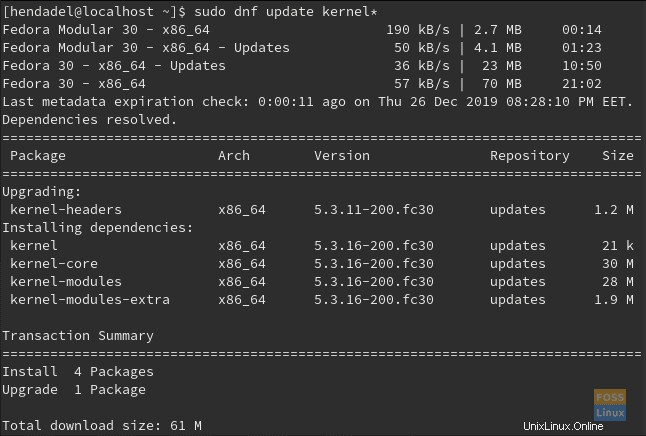
Étape 2) Redémarrez votre machine Fedora pour appliquer les modifications, exécutez la commande de redémarrage dans votre terminal et votre ordinateur redémarrera automatiquement.
reboot
Étape 3. Après le démarrage de votre système, installez les packages requis suivants via le terminal Fedora.
dnf install gcc kernel-devel kernel-headers dkms make bzip2 perl libxcrypt-compat
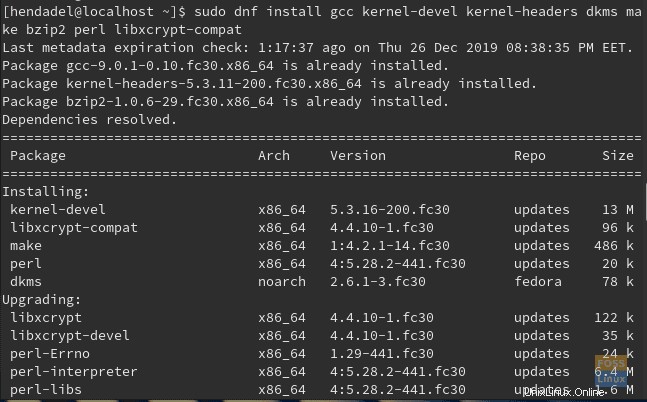
Étape 4) Ajoutez la variable d'environnement du répertoire du noyau.
KERN_DIR=/usr/src/kernels/`uname -r`

Étape 5) Exportez la variable d'environnement du répertoire du noyau.
export KERN_DIR

Étape 6) Maintenant, montons les additions invité Virtual Box. Dans le menu supérieur de votre machine virtuelle en cours d'exécution, cliquez sur Périphériques menu et choisissez Installer l'image du CD Guest Additions .
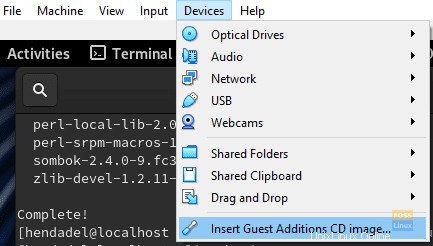
Étape 7) Le package doit s'exécuter automatiquement, comme indiqué ci-dessous. Cliquez sur Exécuter bouton pour démarrer l'installation des suppléments invité de Virtual Box.
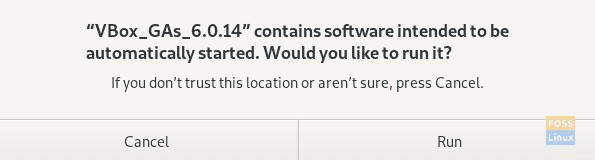
Étape 8) L'authentification est requise, utilisez votre mot de passe sudo pour continuer.
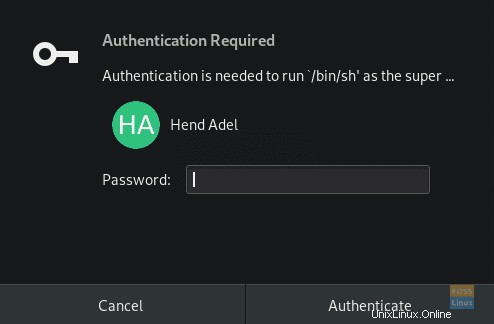
Étape 9) Le package doit être installé.

Étape 10) Enfin, vous devriez trouver un message comme celui ci-dessous.

Étape 11) Redémarrez votre ordinateur pour appliquer les modifications.
reboot
Étape 12) Après le redémarrage de votre système, vous pouvez vérifier si les suppléments invité de VirtualBox sont installés avec succès à l'aide de la commande ci-dessous.
sudo lsmod | grep vbox
Félicitations, vous avez maintenant installé les suppléments invité de VirtualBox sur votre machine Fedora.