Une fois que nous avons installé Rocky Linux sur Virtualbox, il n'adaptera pas automatiquement la taille de l'écran. De plus, vous ne pourrez pas accéder à certaines autres fonctionnalités telles que le presse-papiers Host to Guest et le glisser-déposer de fichiers. Pour cela, nous devons installer les ajouts d'invités VirtualBox ISO sur Rocky Linux 8.
De plus, l'installation de VirtualBox Guest Additions aidera également à améliorer les performances des machines virtuelles.
Installation des suppléments invité de VirtualBox sur Rocky Linux 8
Eh bien, configurez Guest Additions sur Rocky Linux, nous avons besoin du référentiel EPEL et du gestionnaire DNF, uniquement en ligne de commande.
Étape 1 :Ajouter un référentiel Epel
Ouvrez le terminal de commande et la première commande de mise à jour du système qui est :
sudo dnf update
Après cela, ajoutez les packages supplémentaires pour Enterprise Linux, en bref, connus sous le nom d'EPEL à l'aide d'une simple commande :
sudo dnf install epel-release
Étape 2 :Installez les en-têtes du noyau et le DKMS
La prochaine chose est qu'avec l'aide du référentiel EPEL, nous installerons plusieurs outils ; kernel et DKMS (Dynamic Kernel Module Support) pour construire et installer le module Kernel requis pour installer la fonctionnalité Guest Addition VirtualBox sur la distribution AlmaLinux 8.
sudo dnf install gcc make perl kernel-devel kernel-headers bzip2 dkms
Donnez votre permission d'installer en tapant Y et appuyez sur la touche Entrée.
Étape 3 :Mettre à jour le noyau Linux Rocky
Bien que le système effectue automatiquement la mise à jour du noyau pour apporter les modifications, il arrive parfois que ce ne soit pas le cas. Ainsi, il est préférable d'exécuter la commande de mise à jour du noyau avant de redémarrer le système
sudo dnf update kernel-*
Étape 4 :Insérez l'image du CD d'installation des ajouts d'invités
Allez dans le menu Virtualbox>> Périphérique, puis sélectionnez l'option "Installer l'image du CD des ajouts d'invités…".
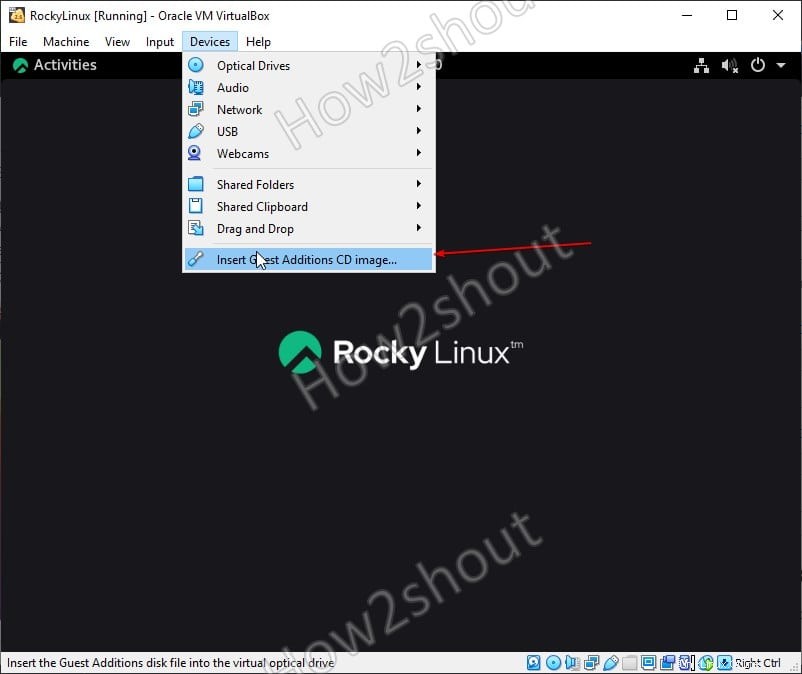
Étape 5 :Installez VBoxLinuxAdditions.run
Maintenant, dans votre terminal, montez le CDROM qui contient le script pour installer Virtual Guest Additions sur Rocky Linux
sudo mkdir -p /mnt/cdrom sudo mount /dev/cdrom /mnt/cdrom cd /mnt/cdrom sudo sh ./VBoxLinuxAdditions.run --nox11
Étape 6 :Activez les fonctionnalités de partage de clips et de glisser-déposer
Cliquez sur Appareils donné dans le menu Oracle VirtualBox, puis cliquez sur Partager le presse-papiers et sélectionnez "Bidirectionnel". De la même manière, sélectionnez Drag &Drop et choisissez l'option Bidirectionnelle.
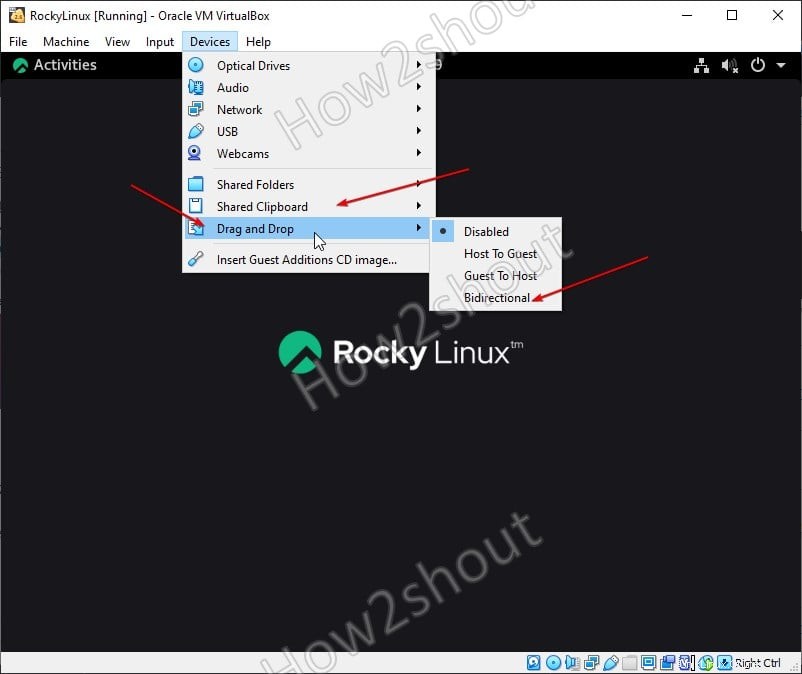
Étape 7 :Redémarrez la VM Rocky
Enfin, pour appliquer les modifications apportées par les additions invité de Virtualbox et obtenir ses fonctionnalités sur l'invité, redémarrez simplement le système. Vous pouvez utiliser la commande ci-dessous pour cela.
sudo reboot
Étape 7 :Confirmer les ajouts d'invités
Après avoir redémarré la machine virtuelle Rocky Linux, vérifiez si les ajouts d'invités VBox ont été installés avec succès ou non :
lsmod | grep vboxguest