Dans l'article précédent, nous avons vu comment installer Centos 7 Minimal sur VirtualBox. Dans cet article, vous apprendrez comment installer des ajouts d'invités dans VirtualBox .
Les ajouts invités sont des pilotes et des applications logicielles qui activent certaines des fonctionnalités de VirtualBox qui n'est pas activé par défaut.
Les fonctionnalités d'ajout d'invités incluent :
- Amélioration de la compatibilité vidéo.
- Intégration du point de souris.
- Prise en charge des dossiers partagés entre le système d'exploitation hôte et invité.
- Presse-papiers partagé entre le système d'exploitation hôte et invité.
- Meilleure synchronisation de l'heure entre les systèmes d'exploitation hôtes et invités
Installer les ajouts d'invités dans VirtualBox
Les ajouts d'invités sont fournis avec le package VirtualBox, vous n'avez donc pas besoin de le télécharger séparément. Pour installer des ajouts d'invités, vous avez besoin d'une machine avec OS invité en cours d'exécution. Accédez à "Appareil s ⇒ Insérer l'image du CD des ajouts d'invités ⇒ Exécuter ”.
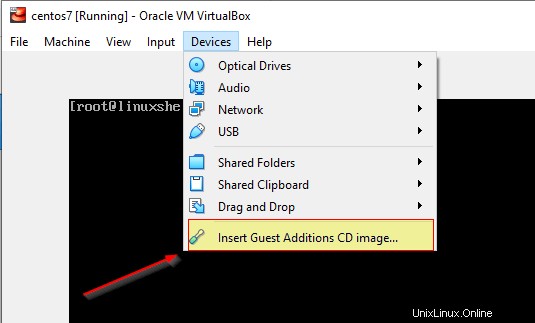
Tapez la commande suivante pour monter l'ajout de l'invité et exécuter le programme d'installation.
# mount /dev/cdrom /mnt # cd /mnt # ./VBoxLinuxAdditions.run # reboot
Si nous exécutons un système d'exploitation Linux avec une version de bureau, l'installation sera automatiquement prise en charge. Une fois que vous avez appuyé sur "Insérer l'image du CD des ajouts d'invités ” automatiquement le programme d'installation commencera à s'exécuter.
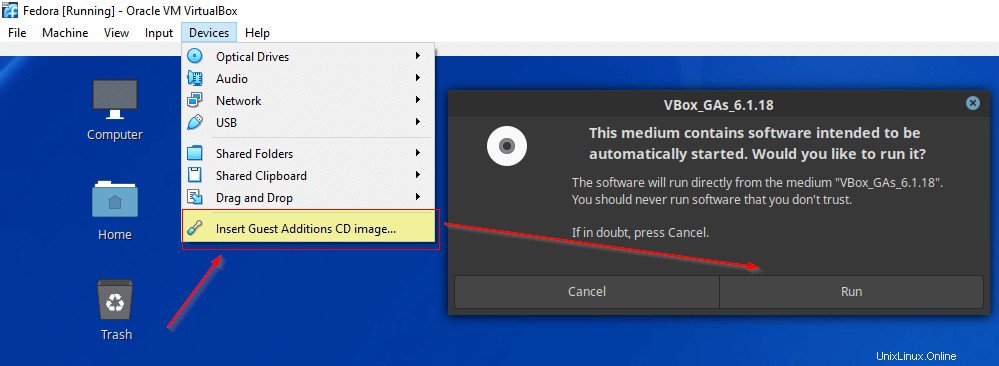
Vous recevrez un message comme indiqué ci-dessous. Redémarrez la machine virtuelle pour que les modifications soient effectives.
VirtualBox Guest Additions: Running kernel modules will not be replaced until the system is restarted Press Return to close this window...
Maintenant, lorsque vous redémarrez la machine, la première chose que vous remarquerez est que votre résolution d'affichage est automatiquement ajustée en fonction de la taille de l'écran. Vous n'avez jamais besoin de définir explicitement la résolution d'affichage.
Activer l'intégration de la souris dans VirtualBox
L'intégration du point de souris ne sera prise en charge qu'une fois l'ajout Invité installé. Vous pouvez voir sur l'image ci-dessous que l'option est grisée.
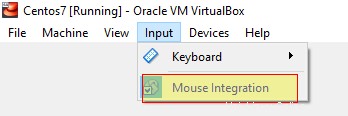
Normalement, lorsque vous cliquez à l'intérieur de la VM machine votre souris sera unie avec VM. Pour ramener la souris sur le système d'exploitation hôte, vous devez appuyer sur CTRL clé qui libérera la souris de la VM. Les ajouts d'invités prennent en charge l'intégration du point de souris, ce qui vous permet d'utiliser la souris entre la machine virtuelle et la machine hôte sans appuyer sur aucune touche.
Accédez à Saisie et Intégration de la souris par pression pour l'activer. Pour le désactiver, appuyez à nouveau sur la même option.
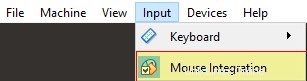
Activer le presse-papiers partagé et le glisser/déposer dans VirtualBox
Vous pouvez utiliser un presse-papiers partagé entre votre système d'exploitation hôte et OS invité en activant la fonction de presse-papiers partagé. Vous pouvez également faire glisser n'importe quel fichier de la machine hôte vers la machine invitée via la fonction glisser-déposer. Pour activer la fonctionnalité, accédez à "Machine ⇒ Paramètres ⇒ Général ⇒ Avancé ”.
Il existe différentes options pour définir les deux fonctionnalités. Je préfère toujours le régler sur bidirectionnel.
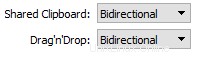
Activer le dossier partagé dans VirtualBox
L'option de dossier partagé vous permet de monter des répertoires de la machine hôte sur la machine virtuelle invitée. Cela donne l'avantage de travailler avec des fichiers et des répertoires accessibles à la fois à partir de la machine virtuelle invitée et du système d'exploitation hôte. Pour activer un dossier partagé, suivez la méthode ci-dessous.
Allez dans "Machine ⇒ Paramètres ⇒ Dossiers partagés ”. Vous devez remplir le chemin du dossier dans votre système de fichiers local et monter l'emplacement du point dans votre système d'exploitation invité. Vous devez choisir "Montage automatique " afin que les dossiers partagés soient automatiquement montés et qu'il ne soit pas nécessaire d'ajouter des entrées dans fstab.
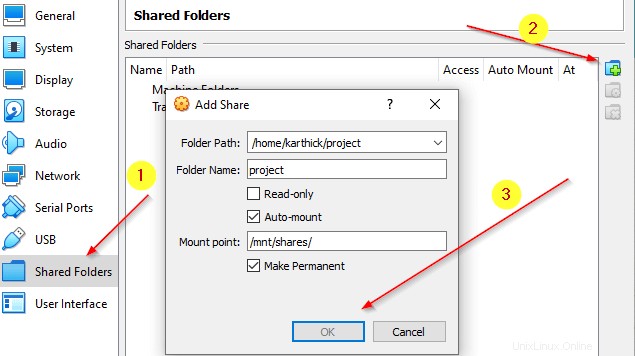
Les fichiers et répertoires partagés appartiendront à root dans votre système d'exploitation invité. Pour y accéder avec n'importe quel utilisateur normal, ajoutez l'utilisateur au vboxsf groupe.
$ sudo usermod -a -G vboxsf karthick # change whatever name you want
Dans le prochain article, nous parlerons des différentes options de mise en réseau dans VirtualBox .