Si vous exécutez Fedora Linux dans une machine virtuelle VirtualBox, l'installation du logiciel Guest Additions vous aidera à tirer le meilleur parti du système. Les additions invité de VirtualBox donneront à la machine plus de fonctionnalités, telles qu'un presse-papiers partagé avec le système hôte, le transfert de fichiers par glisser-déposer et le redimensionnement automatique de la fenêtre.
Cela rend la copie de données vers et depuis un système hôte beaucoup plus pratique. Il modifie également automatiquement la résolution de la machine virtuelle lorsque sa fenêtre est redimensionnée, vous n'avez donc pas besoin de la modifier manuellement. Les ajouts d'invités fonctionneront avec à peu près n'importe quelle distribution Linux, mais les instructions peuvent différer en raison des dépendances et des gestionnaires de packages.
Dans ce guide, nous allons passer en revue les instructions étape par étape pour installer les suppléments invité de VirtualBox sur Fedora Linux. Avec ces instructions, peu importe le système hôte que vous utilisez, tant que la machine virtuelle exécute Fedora. Ce guide suppose que vous avez déjà correctement installé Fedora dans la machine virtuelle.
Dans ce didacticiel, vous apprendrez :
- Comment installer VirtualBox Guest Addition sur Fedora
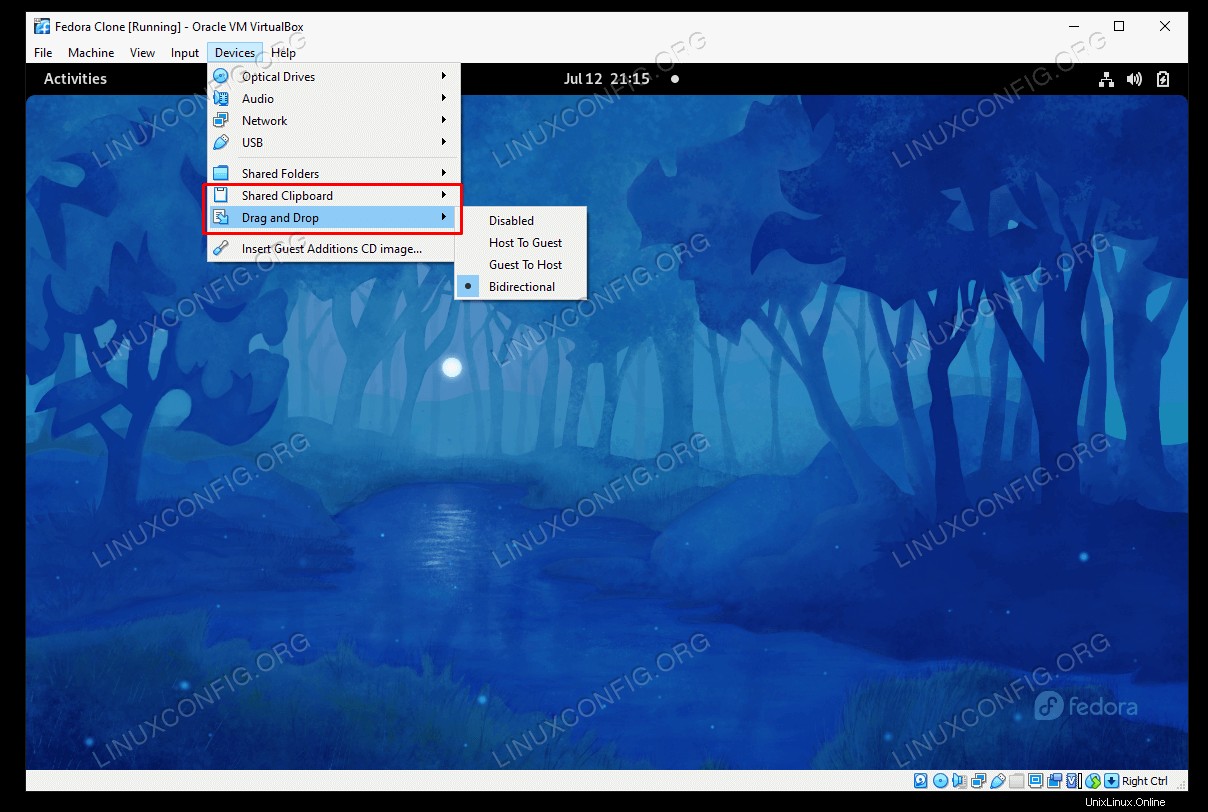 Installation des suppléments invité VirtualBox de Fedora Linux
Installation des suppléments invité VirtualBox de Fedora Linux
| Catégorie | Exigences, conventions ou version du logiciel utilisée |
|---|---|
| Système | Fedora Linux |
| Logiciel | Compléments invités VirtualBox |
| Autre | Accès privilégié à votre système Linux en tant que root ou via le sudo commande. |
| Conventions | # - nécessite que les commandes linux données soient exécutées avec les privilèges root soit directement en tant qu'utilisateur root, soit en utilisant sudo commande$ – nécessite que les commandes linux données soient exécutées en tant qu'utilisateur normal non privilégié |
Installer les suppléments invité de VirtualBox
Assurez-vous que votre machine virtuelle Fedora est sous tension. Ensuite, suivez les étapes ci-dessous pour installer les suppléments invité.
$ sudo dnf update $ sudo dnf install kernel kernel-devel kernel-headers gcc make perl elfutils-libelf-devel tar bzip2
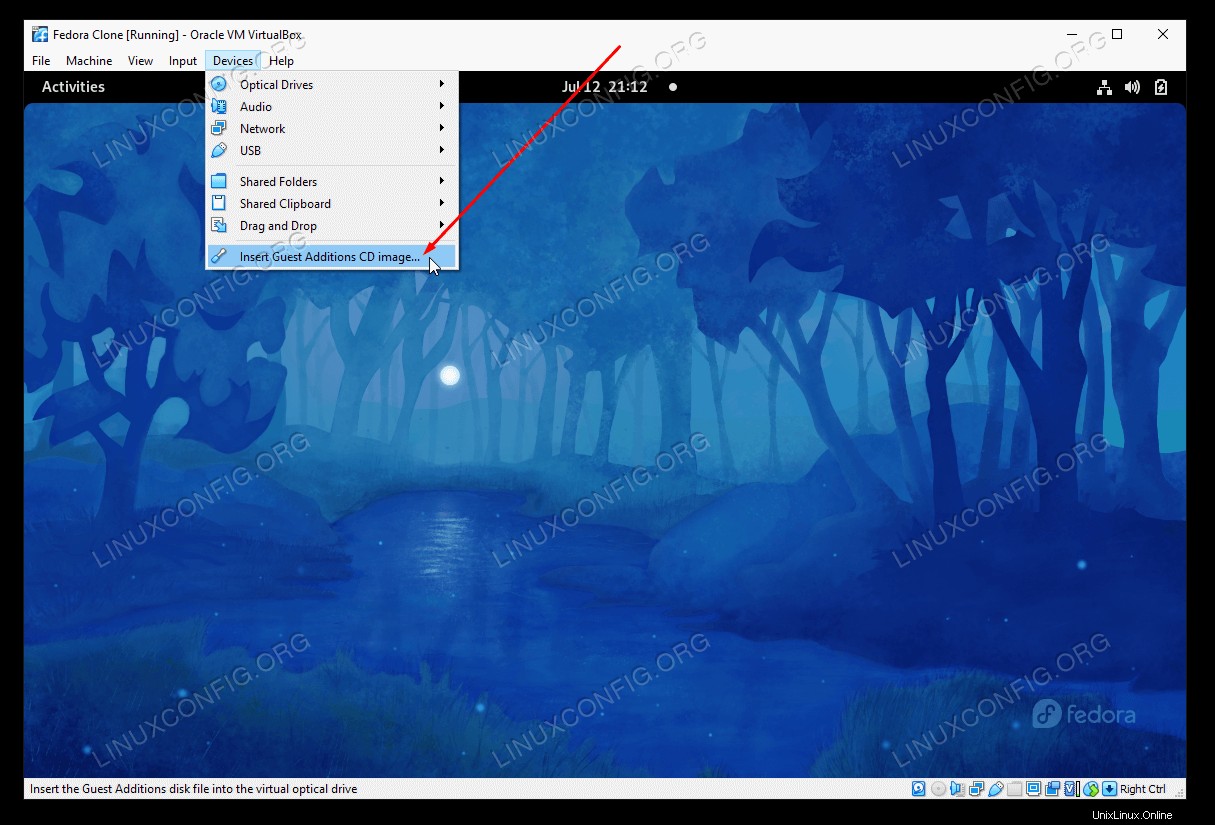 Insérer l'image du CD des ajouts d'invités
Insérer l'image du CD des ajouts d'invités 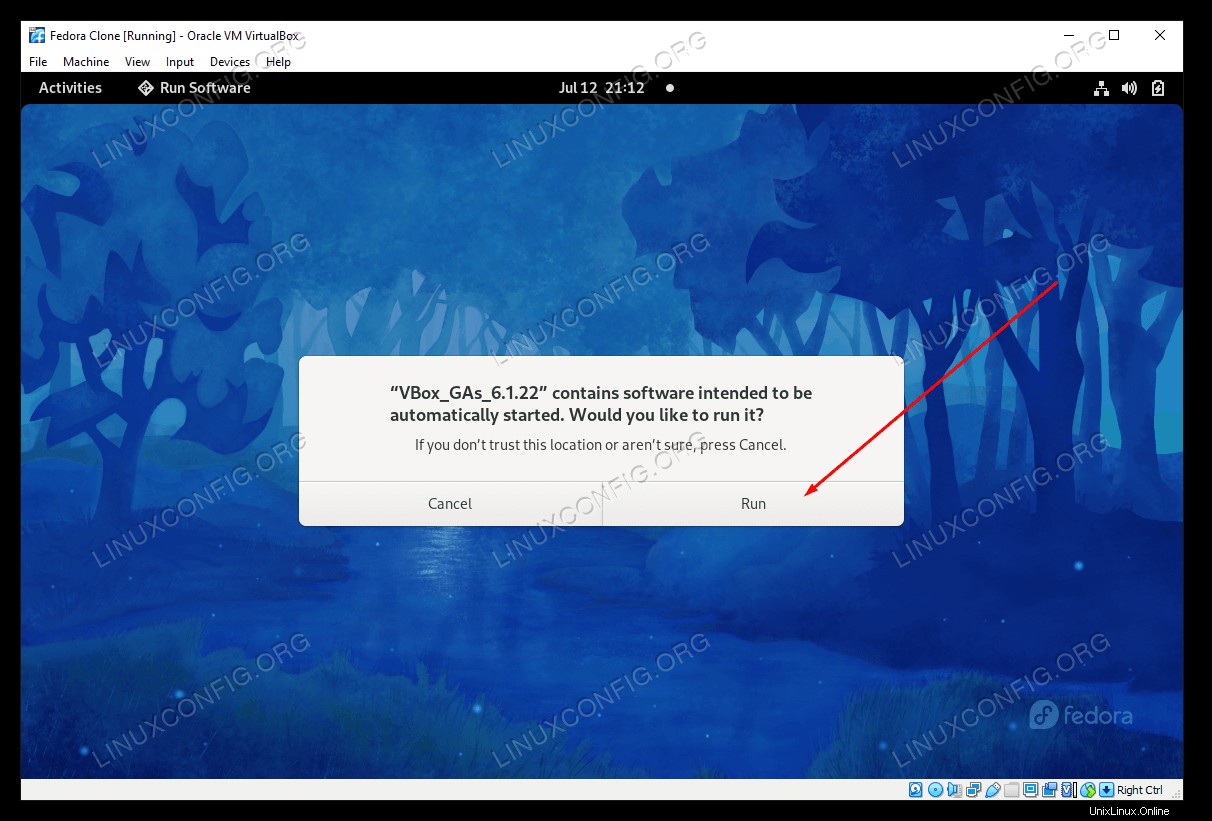 Cliquez pour exécuter le programme d'installation des suppléments invité de VirtualBox
Cliquez pour exécuter le programme d'installation des suppléments invité de VirtualBox 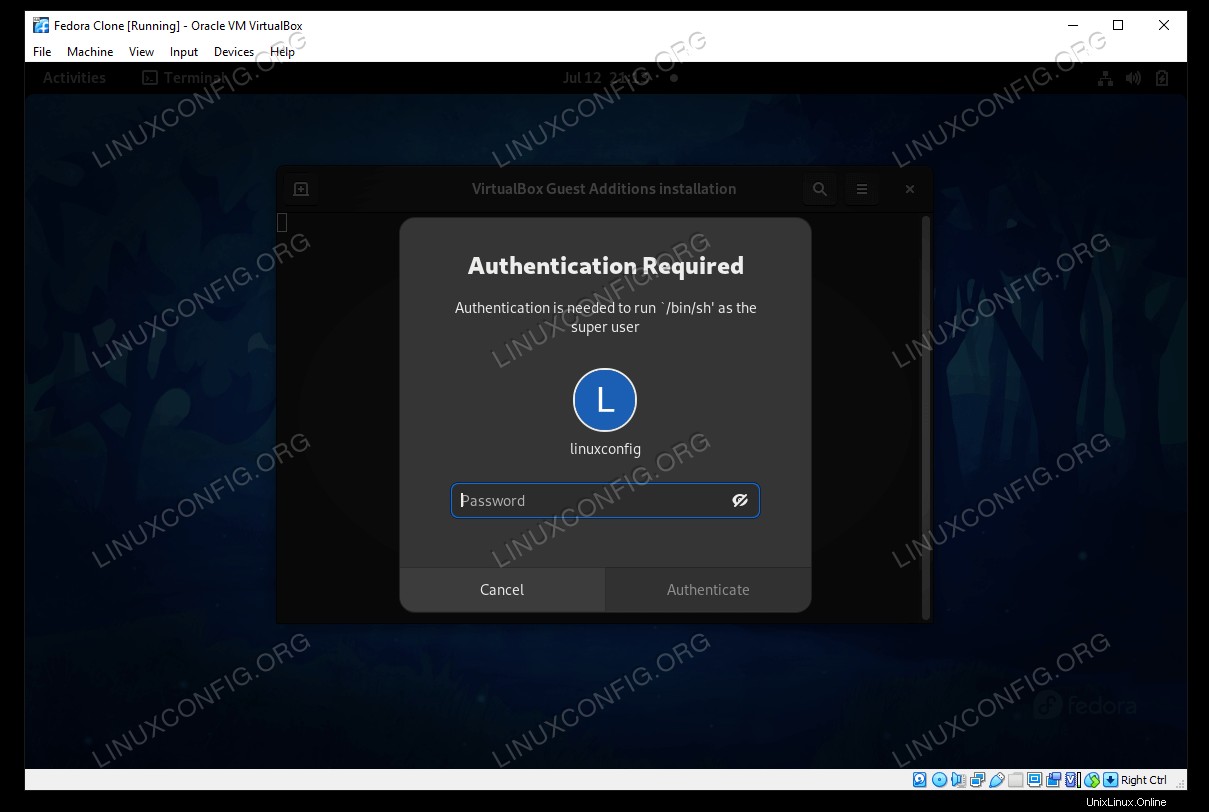 Indiquez le mot de passe root pour exécuter le script d'installation
Indiquez le mot de passe root pour exécuter le script d'installation $ reboot
C'est tout ce qu'on peut en dire. Lorsque Fedora aura fini de se charger, vous pourrez utiliser le presse-papiers partagé, la fonction glisser-déposer et le redimensionnement automatique. Assurez-vous d'activer le presse-papiers partagé et l'option glisser-déposer si vous souhaitez les utiliser, depuis le menu Appareils.
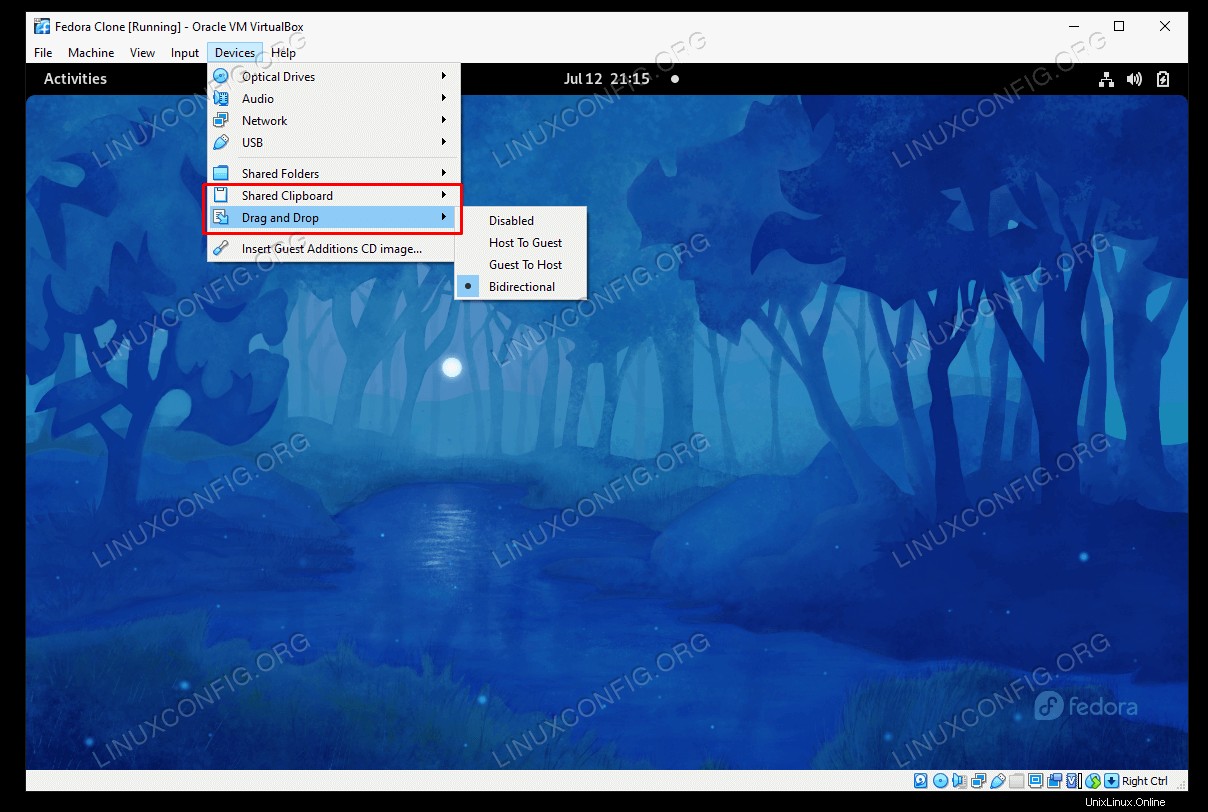 Activer le presse-papiers partagé et les fonctionnalités de glisser-déposer
Activer le presse-papiers partagé et les fonctionnalités de glisser-déposer Vous pouvez également configurer un dossier partagé entre le système hôte et la machine virtuelle, ce qui facilite le partage de fichiers entre les deux systèmes.
Réflexions finales
Dans ce guide, nous avons vu comment installer VirtualBox Guest Additions sur une machine virtuelle Fedora. Le logiciel Guest Additions de VirtualBox rend les machines virtuelles beaucoup plus faciles à utiliser. Le processus d'installation varie selon les différentes distributions Linux, c'est pourquoi nous avons créé ce guide spécifiquement pour Fedora. Vous pouvez désormais profiter de toutes les commodités offertes par Guest Additions.