Fedora 31 est une mise à jour indispensable et si vous n'avez pas eu l'occasion de vérifier ses fonctionnalités, vous pouvez le savoir à partir de ce lien. Comme d'habitude, vous pouvez installer Fedora 31 en tant que nouvelle installation ou mise à niveau à partir d'une version précédente de Fedora.
Dans ce guide, vous aurez un aperçu approfondi de la mise à niveau de votre version actuelle de Fedora vers la nouvelle version de Fedora 31. Vous serez exposé à deux méthodes de mise à niveau dans lesquelles vous pourrez choisir celle qui correspond le mieux à vos besoins.
Mettre à niveau vers Fedora 31
Méthodes de mise à jour de Fedora 31 :
- Méthode de ligne de commande via Terminal
- Méthode d'interface utilisateur graphique (GUI) via Fedora Update
Remarque : Il est fortement recommandé d'effectuer une sauvegarde complète de votre système avant d'effectuer le processus de mise à niveau.
Méthode 1 :mise à niveau de Fedora 31 à l'aide de la ligne de commande
Soyez prudent lorsque vous utilisez le terminal et suivez attentivement les instructions.
Étape 1. Tout d'abord, au cas où vous auriez besoin de vérifier votre version actuelle de Fedora, utilisez l'une des commandes suivantes.
Utilisez la commande lsb_release pour obtenir votre version de Fedora :
lsb_release -a
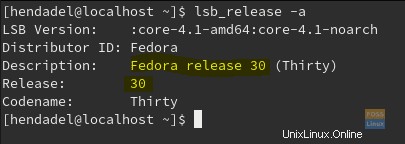
Ou vous pouvez afficher le contenu du fichier os-release comme suit :
cat /etc/os-release
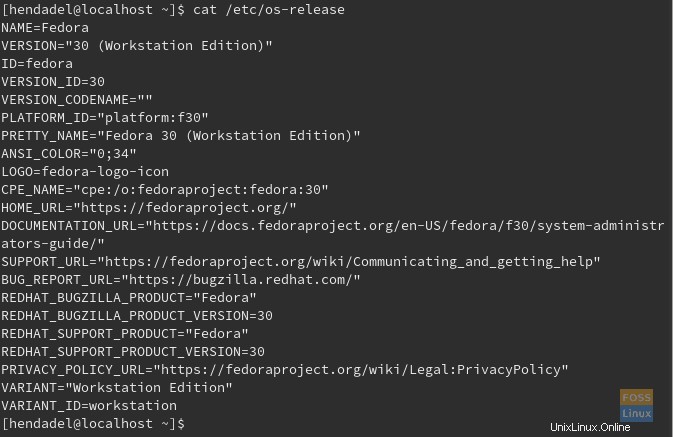
Comme vous pouvez le constater, la version actuelle de Fedora est la 30.
Étape 2. Pour passer à Fedora 31, vous devez d'abord mettre à jour le système Fedora actuel avec les derniers packages. Utilisez donc les deux commandes suivantes pour mettre à jour votre Fedora actuel.
sudo dnf update sudo dnf upgrade --refresh
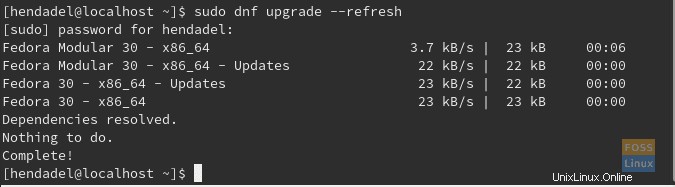
Étape 3. Installons maintenant le plug-in de mise à niveau DNF :
sudo dnf install dnf-plugin-system-upgrade
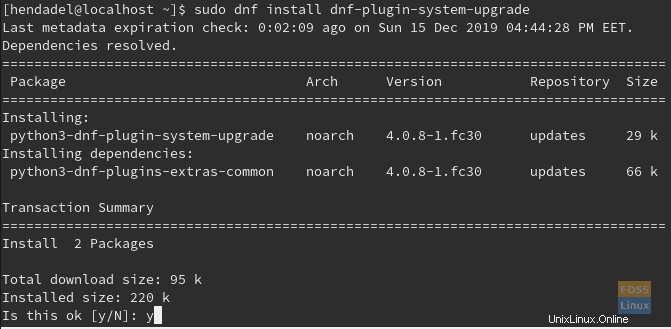
Étape 4. Après avoir mis à jour le Fedora actuel et installé le plug-in de mise à niveau DNF, commençons notre processus de mise à niveau en téléchargeant Fedora 31 et en lançant le processus de mise à niveau.
sudo dnf system-upgrade download --releasever=31

Confirmez le téléchargement de Fedora 31.
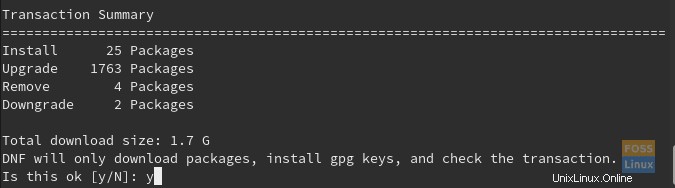
Pendant le processus de mise à niveau, il peut vous être demandé d'importer la clé de signature GPG de la version précédente de Fedora vers la nouvelle Fedora 31.
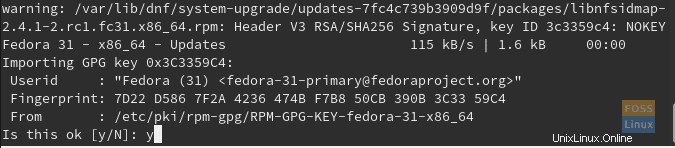
Si tout fonctionne correctement, vous trouverez la clé de signature GPG importée avec succès.

Comme vous pouvez le voir, le Fedora 31 a été téléchargé avec succès. Vous passez maintenant à l'étape suivante.
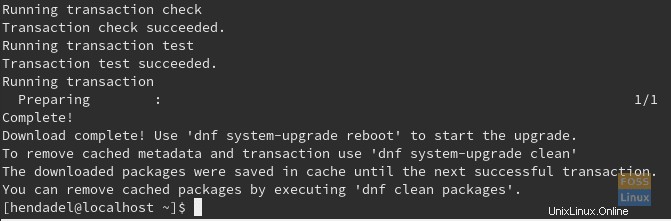
Étape 5. Ensuite, mettons à niveau votre système à l'aide de la commande de redémarrage.
sudo dnf system-upgrade reboot

Votre système va maintenant redémarrer et le processus de mise à niveau va commencer. Vous pouvez prendre votre café maintenant car cela prendra un certain temps.
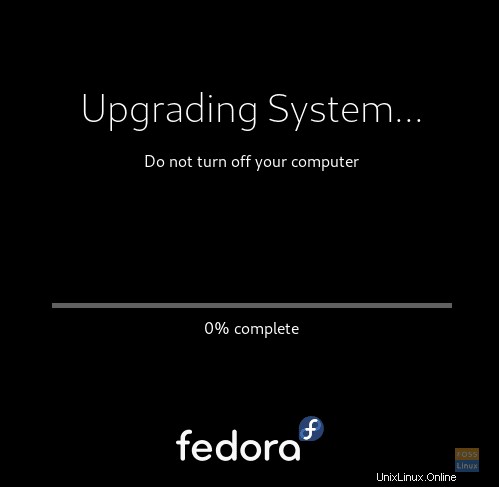
Vérifiez simplement la mise à niveau de votre système de temps en temps.
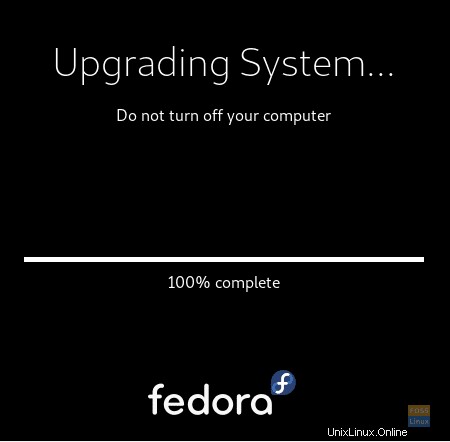
Étape 6. Lorsque votre système démarre, vous pouvez vérifier la version actuelle de Fedora pour vous assurer qu'elle a été mise à jour avec succès.
lsb_release -a
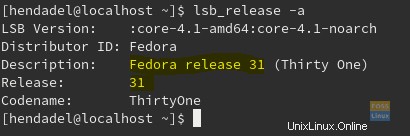
Et enfin, comme le montre la capture d'écran ci-dessus, votre système a été mis à niveau vers Fedora 31.
Méthode 2 : manière graphique
Si la ligne de commande n'est pas votre tasse de thé, la méthode GUI est également un bon choix. Nous utiliserons le gestionnaire de logiciels de GNOME.
Étape 1. Tout d'abord, vous devez vérifier votre version actuelle de Fedora. En haut à gauche de votre bureau, ouvrez les Activités onglet.
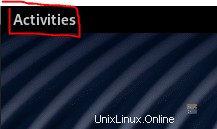
Étape 2. Dans la barre de recherche, recherchez les Paramètres app et ouvrez-la.
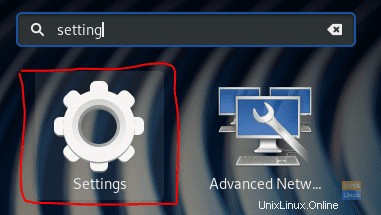
Étape 3. Lorsque les Paramètres l'application s'ouvre, sélectionnez À propos option dans le panneau de gauche.
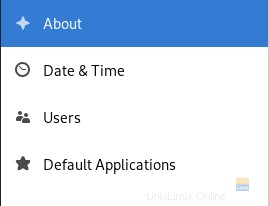
Étape 4. Dans le panneau de droite, vous verrez la version actuelle de Fedora.
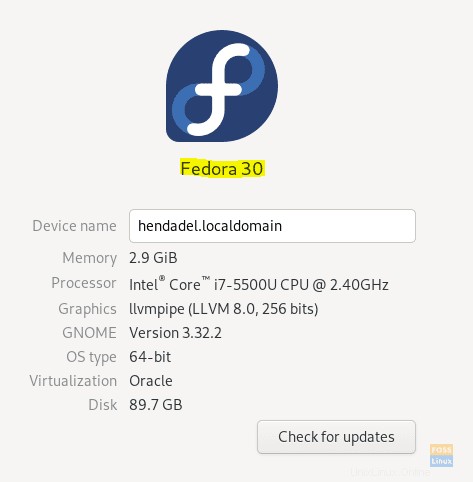
Comme vous pouvez le voir dans la capture d'écran ci-dessus, la version actuelle de Fedora est 30. Cliquez sur le bouton "Rechercher les mises à jour" pour passer à Fedora 31. Si cela ne fonctionne pas, vous pouvez à la place rechercher les mises à jour à partir du progiciel comme à l'étape suivante. .
Étape 5. Dans l'onglet Activités, ouvrez le progiciel.
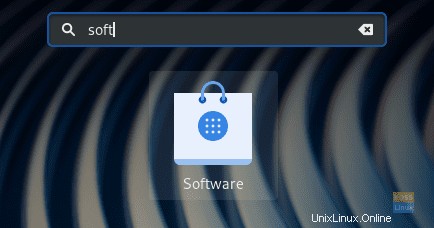
Étape 6. Sélectionnez l'onglet Mises à jour pour vérifier les mises à jour.

Étape 7. Comme vous le verrez, vous recevrez un message indiquant que Fedora 31 est maintenant disponible.
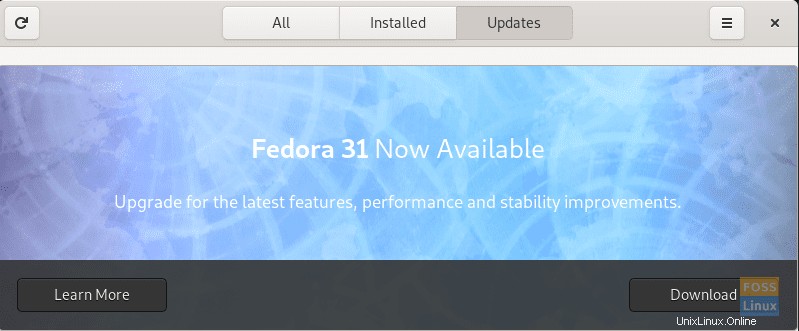
Étape 8. Appuyez sur le bouton Télécharger et surveillez la progression de la barre de téléchargement.
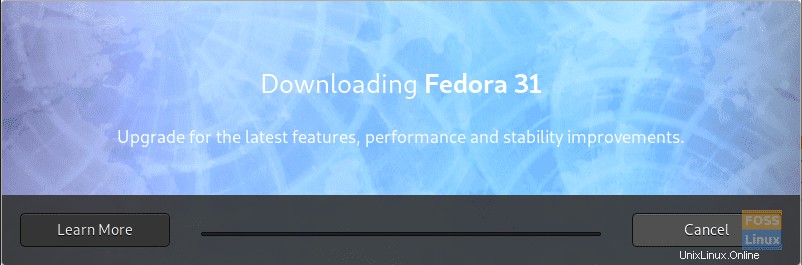
Une fois le téléchargement terminé, le logiciel Gnome redémarrera votre système pour appliquer les modifications. Cela prendra un certain temps, alors faites une pause jusqu'à ce que le processus de mise à niveau se termine avec succès.
Étape 9. Lorsque votre système démarre, vous pouvez vérifier sa version.
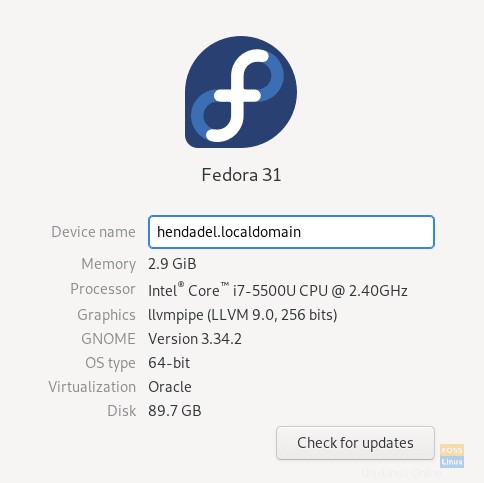
Il s'agit de la mise à niveau vers Fedora 31. J'espère que vous apprécierez la nouvelle version.