Comme vous le savez peut-être, VirtualBox est un hyperviseur open source qui permet aux utilisateurs de créer des machines virtuelles et de tester différents systèmes d'exploitation. Mais ça ne s'arrête pas là.
VirtualBox inclut également VirtualBox les ajouts d'invités qui sont des applications et des pilotes supplémentaires qui améliorent les performances et la convivialité d'une machine virtuelle.
Les ajouts d'invités VirtualBox fournissent des fonctionnalités étendues telles que :
- Presse-papiers partagé :Vous pouvez facilement copier et coller du contenu entre les systèmes d'exploitation hôte et invité.
- Glisser-déposer :De plus, les ajouts d'invités Virtualbox vous permettent de glisser-déposer des fichiers entre les systèmes d'exploitation hôte et invité.
- Intégration du pointeur de la souris :Rappelez-vous comment vous devez généralement appuyer sur une combinaison de touches pour libérer le pointeur de la souris de la machine virtuelle ? Avec les ajouts d'invités Virtualbox, cela devient une chose du passé car vous pouvez déplacer confortablement le pointeur de votre souris vers et depuis le système d'exploitation invité et hôte.
- Dossiers partagés :Les ajouts d'invités vous permettent également de créer des dossiers accessibles par la machine virtuelle en tant que partages réseau.
- Performances vidéo améliorées :Par défaut, les machines virtuelles sont livrées avec un écran beaucoup plus petit et ne fournissent pas une résolution qui correspond à celle du système hôte. Lorsque l'ajout d'invité est installé, la machine virtuelle s'ajuste pour correspondre à la résolution du système hôte. Par exemple, si la résolution de l'hôte est de 1366 x 768, la machine virtuelle évolue automatiquement à partir de sa résolution par défaut pour correspondre à la résolution de l'hôte.
Voyons maintenant comment vous pouvez installer VirtualBox ajouts d'invités sur Fedora Distribution Linux.
Installation des suppléments invité VirtualBox dans Fedora
Pour installer et activer VirtualBox ajouts d'invités sur votre Fedora Linux, vous devez avoir VirtualBox installé sur votre système, sinon installez-le en utilisant notre guide :Comment installer VirtualBox dans Fedora Linux.
Étape 1 :Installer les en-têtes du noyau et les outils de compilation
La première étape de l'installation de VirtualBox les ajouts d'invités sont l'installation des en-têtes du noyau. Cela inclut l'installation du dkms package (Prise en charge du module de noyau dynamique ) aux côtés d'autres outils de création comme indiqué.
$ sudo dnf install dkms kernel-devel gcc bzip2 make curl
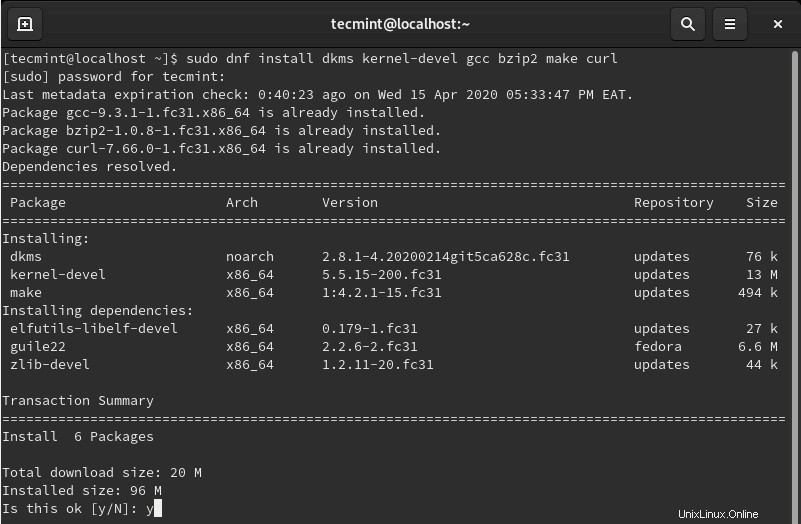
Installer les en-têtes du noyau dans Fedora
Une fois que vous avez installé avec succès les en-têtes du noyau, vous devez confirmer la version du noyau Linux et vous assurer qu'elle correspond à la version des en-têtes du noyau qui viennent d'être installés.
Pour vérifier la version du noyau Linux, exécutez la commande.
$ uname -r OR $ hostnamectl | grep -i kernel
Pour vérifier la version de l'outil de développement du noyau (kernel-devel ) exécuter.
$ sudo rpm -qa kernel-devel
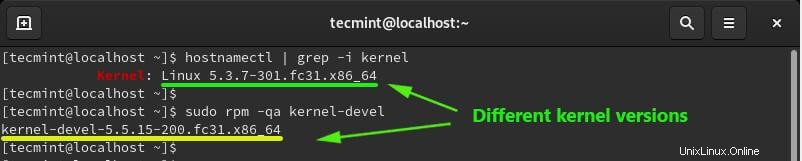
Vérifier les en-têtes du noyau Linux
Si les versions des deux (kernel version et kernel-devel ) ne correspondent pas comme indiqué dans la capture d'écran ci-dessus, mettez à jour le noyau à l'aide de la commande.
$ sudo dnf update kernel-*
Lorsque vous avez terminé la mise à jour du noyau, redémarrez le système, puis vérifiez à nouveau la version du noyau.
$ uname -r

Vérifier la version du noyau
À partir de la sortie, vous pouvez voir que la version du noyau correspond maintenant au kernel-devel version.
Vous pouvez maintenant continuer et installer VirtualBox ajouts d'invités.
Étape 2 :Installez les suppléments invité de VirtualBox dans Fedora
Pour installer des ajouts d'invités, accédez à Appareils –> Insérer le CD des ajouts d'invités photo.
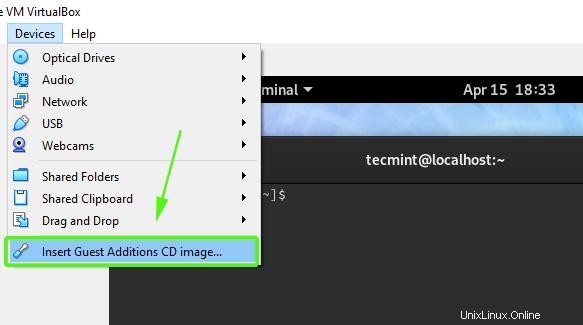
Insérer le CD des ajouts d'invités
Dans la fenêtre contextuelle qui s'affiche, sélectionnez Annuler option.
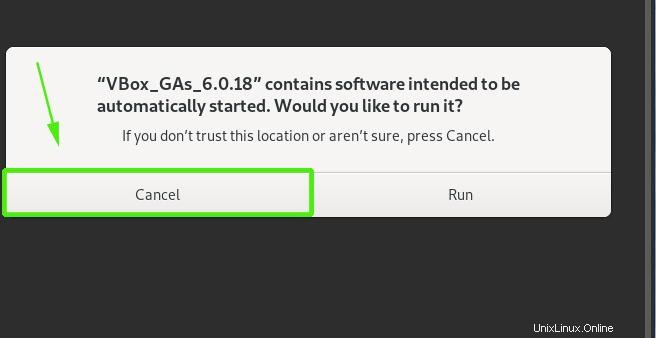
Installation automatique de l'ajout d'invités de VirtualBox
Accédez ensuite à /run/media/username/VBox_GAs_6.0.18 . Assurez-vous de remplacer le nom d'utilisateur attribut avec l'utilisateur actuellement connecté. Vous devriez obtenir les fichiers ci-dessous.
$ cd /run/media/username/VBox_GAs_6.0.18

Fichiers d'ajout d'invité VirtualBox
Enfin, exécutez le VBoxLinuxAdditions.run script pour installer les ajouts d'invités. Cela prendra environ 4 à 5 minutes pour installer toutes les applications nécessaires.
$ sudo ./VBoxLinuxAdditions.run
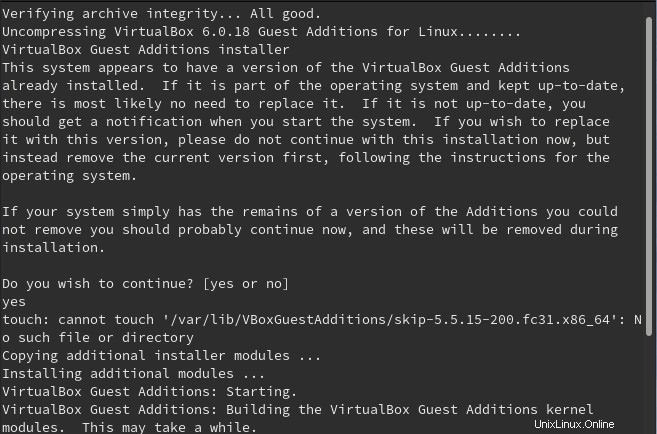
Installer les suppléments invité de VirtualBox
À la fin de l'installation de VirtualBox modules, redémarrer votre Fédora système et cette fois, il affichera un plein écran et vous pourrez désormais profiter de toutes les fonctionnalités fournies avec les ajouts d'invités.
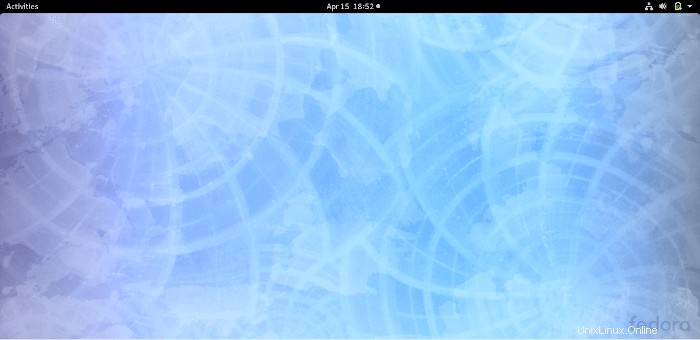
Bureau Fedora
Nous sommes arrivés à la fin de ce guide. Vos commentaires sont les bienvenus.
Partager c'est aimer…Partager sur FacebookPartager sur TwitterPartager sur LinkedinPartager sur Reddit