Système d'exploitation Fedora n'a pas besoin d'introduction. Il est utilisé comme alternative à Windows par la plupart. Lorsque les gens migrent vers Fedora à partir de Windows, ils ont du mal à faire avancer les choses en raison d'un manque de connaissances.
Ici, nous couvrons 22 choses à faire après une nouvelle installation de Fedora 27 pour en tirer le meilleur parti au quotidien.
Nous avons déjà couvert les sujets de l'installation de Fedora 27 .
LIRE :Comment installer Fedora 27 – Guide étape par étape avec capture d'écran
Passez également à Fedora 27 .
LIRE :Comment mettre à niveau Fedora 26 vers Fedora 27
Préparez votre système dès maintenant avec les éléments suivants pour augmenter l'efficacité et la productivité.
Au cours de la série de tâches, vous travaillerez parfois sur l'interface Terminal ou Graphique ou les deux.
Pour ouvrir un terminal, allez dans Activités>> Rechercher un terminal .
Les commandes du terminal sont affichées sur fond grisé et nécessite des privilèges root.
1. Mettre à jour
Tout d'abord, gardez toujours votre système à jour avec la dernière version des packages. Il se peut que vous ayez encore quelques packages en attente de mise à jour, même si vous avez effectué une nouvelle installation.
dnf update
Vous pouvez voir dans la capture d'écran ci-dessous que ma machine a plus de 400 packages en attente d'une mise à jour.
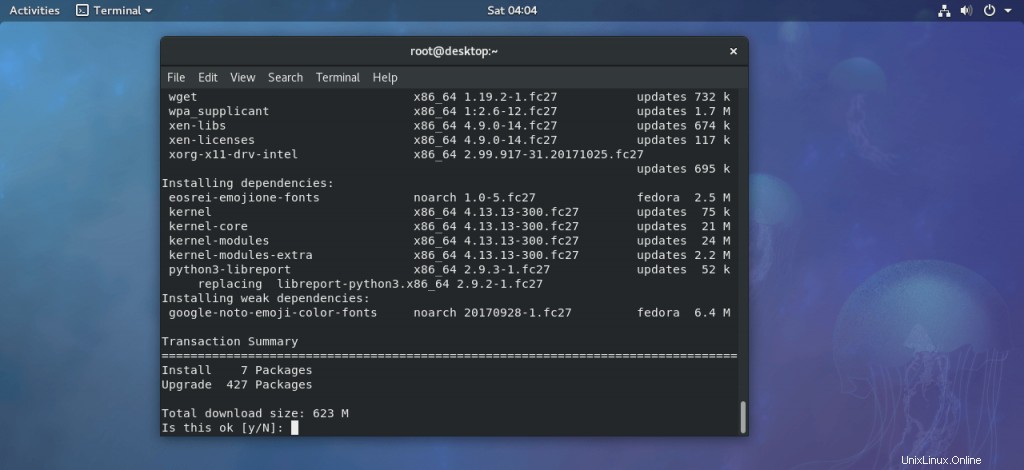
2. Définir le nom d'hôte
Vous pouvez définir le nom d'hôte de votre système au cas où vous auriez oublié de le définir au moment de l'installation. La définition du nom d'hôte est recommandée, mais pas obligatoire.
hostnamectl set-hostname mydesktop
OU
hostnamectl set-hostname mydesktop.mydomain.com
3. Définir l'adresse IP
Par défaut, le système est configuré pour obtenir une adresse IP du serveur DHCP ou un routeur Wi-Fi compatible DHCP. Dans quelques cas, vous devrez peut-être définir une adresse IP statique pour intégrer votre système à votre réseau domestique ou à votre réseau d'entreprise.
Suivez le lien ci-dessous pour définir une adresse IP statique.
LIRE :Comment configurer une adresse IP statique dans Fedora 27 / Fedora 26
4. Activer le service SSH
SSH vous permet d'accéder (terminal shell) à votre bureau Fedora à partir d'une autre machine Linux ou d'un bureau Windows. Démarrez et activez le service SSH sur la machine Fedora.
systemctl start sshd systemctl enable sshd
Ce service est utile pour prendre du mastic à partir de Windows.
5. Configurer le référentiel RPM Fusion
Fusion RPM est un référentiel de logiciels qui fournit divers éléments gratuits et non libre logiciels qui n'ont pas été livrés avec la distribution Fedora.
L'un des logiciels les plus importants disponibles dans RPM Fusion est le lecteur multimédia VLC .
### Fedora 27 ### rpm -ivh https://download1.rpmfusion.org/free/fedora/rpmfusion-free-release-27.noarch.rpm rpm -ivh https://download1.rpmfusion.org/nonfree/fedora/rpmfusion-nonfree-release-27.noarch.rpm ### Fedora 26 ### rpm -ivh https://download1.rpmfusion.org/free/fedora/rpmfusion-free-release-26.noarch.rpm rpm -ivh https://download1.rpmfusion.org/nonfree/fedora/rpmfusion-nonfree-release-26.noarch.rpm
6. Installer les codecs multimédias
L'installation des codecs multimédias ci-dessous vous permet de lire des fichiers audio et vidéo de différents formats.
dnf -y install gstreamer-plugins-base gstreamer1-plugins-base gstreamer-plugins-bad gstreamer-plugins-ugly gstreamer1-plugins-ugly gstreamer-plugins-good-extras gstreamer1-plugins-good-extras gstreamer1-plugins-bad-freeworld ffmpeg gstreamer-ffmpeg
7. Installer VLC Media Player
Aucun lecteur vidéo ne peut correspondre au lecteur multimédia VLC. VLC est le meilleur lecteur vidéo que vous pouvez obtenir pour regarder vos vidéos préférées ainsi que des audios. Le lecteur VLC est disponible sur le référentiel RPM Fusion qui a été activé à la 5ème étape.
dnf -y install vlc
VLC Media Player exécuté sur Fedora :
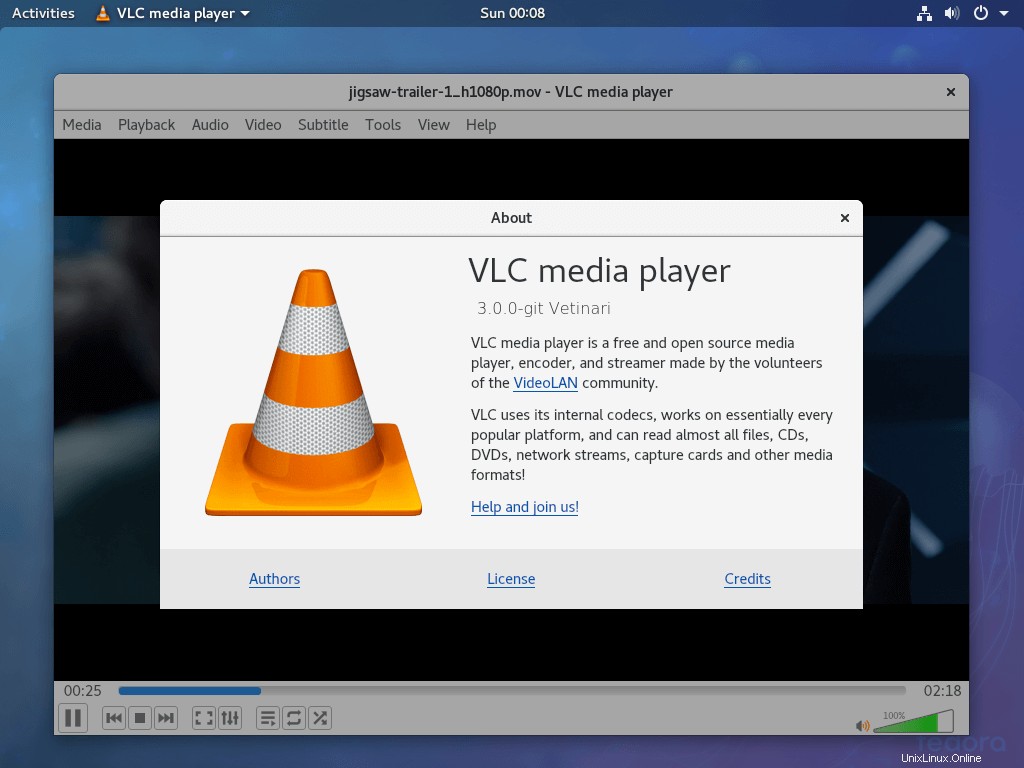
8. Installer Google Chrome
Fedora est livré avec un navigateur Firefox comme navigateur Web par défaut pour naviguer sur Internet. Mais parfois, vous voudrez peut-être avoir Google Chome pour une navigation rapide et meilleure.
Utilisez le lien ci-dessous pour installer Google Chrome sur votre système Fedora.
LIRE :Installez Google Chrome sur Fedora 27 / Fedora 26
Google Chrome exécuté sur Fedora :
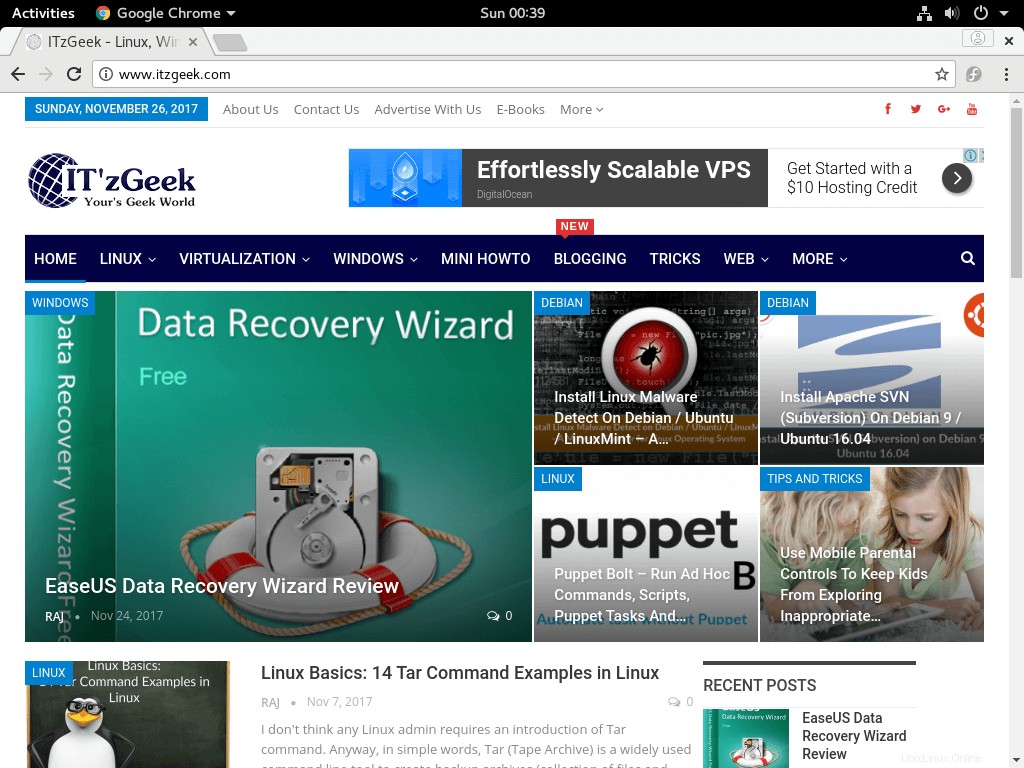
9. Installer Wunderlistux
Vous manquez Wunderlist sous Linux ? Une célèbre application de liste de tâches. Voici la solution pour que vous ayez Wunderlist sous Linux. Wunderlistux est un wrapper autour de l'application Web Wunderlist, et les tâches que vous avez ajoutées ici seront synchronisées sur tous vos appareils.
wget https://github.com/edipox/wunderlistux/releases/download/Linux-0.0.8/Wunderlistux-0.0.8.rpm dnf install Wunderlistux-0.0.8.rpm
Wunderlistux fonctionnant sur Fedora :
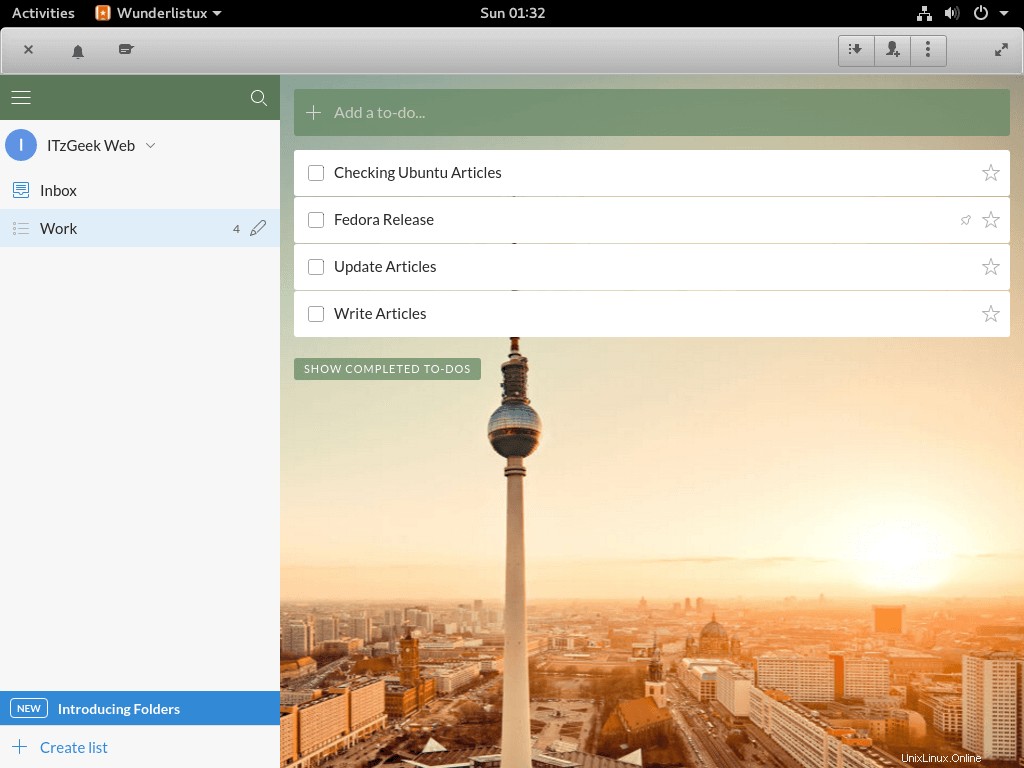
10. Installer DropBox
Dropbox est l'un des fournisseurs de stockage cloud les plus connus pour stocker vos fichiers dans le cloud et y accéder n'importe où.
La configuration d'un client DropBox sur votre système Fedora vous aidera à synchroniser les documents locaux avec DropBox et vice-versa.
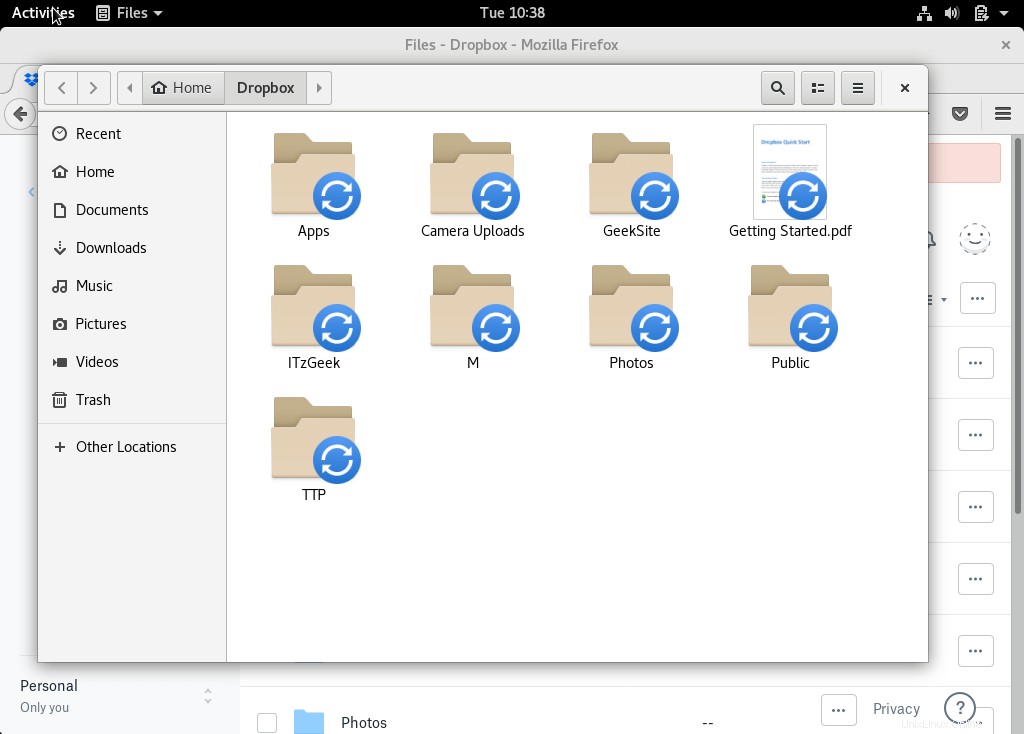
DropBox propose un client officiel pour le système Fedora, et vous pouvez utiliser le lien ci-dessous pour le configurer.
LIRE :Comment installer Dropbox sur Fedora 27 / Fedora 26
11. Installer TeamViewer
Vous souhaitez assister quelqu'un à distance ou partager votre présentation avec votre patron, TeamViewer est la meilleure solution pour votre système Fedora.
Avec TeamViewer, vous pouvez accéder à votre système Fedora de n'importe où dans le monde. De plus, vous pouvez accéder à votre système via un navigateur Web.
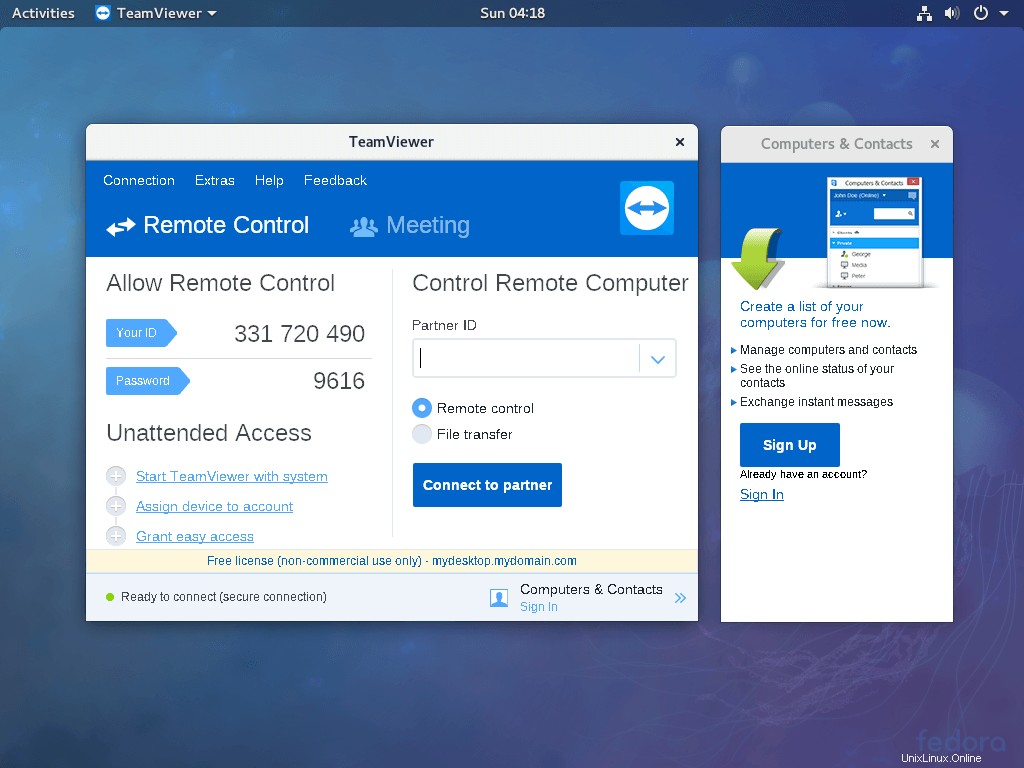
TeamViewer propose un package installable pour le système Fedora. Utilisez les liens ci-dessous pour installer TeamViewer sur votre machine Fedora.
LIRE :Comment installer TeamViewer sur Fedora 27 / Fedora 26
12. Installer Skype
Connectez-vous via des appels vidéo avec vos parents et amis éloignés avec Microsoft Skype. Microsoft propose un package officiel pour Fedora, et il n'est disponible que pour la version 64 bits du système Fedora .
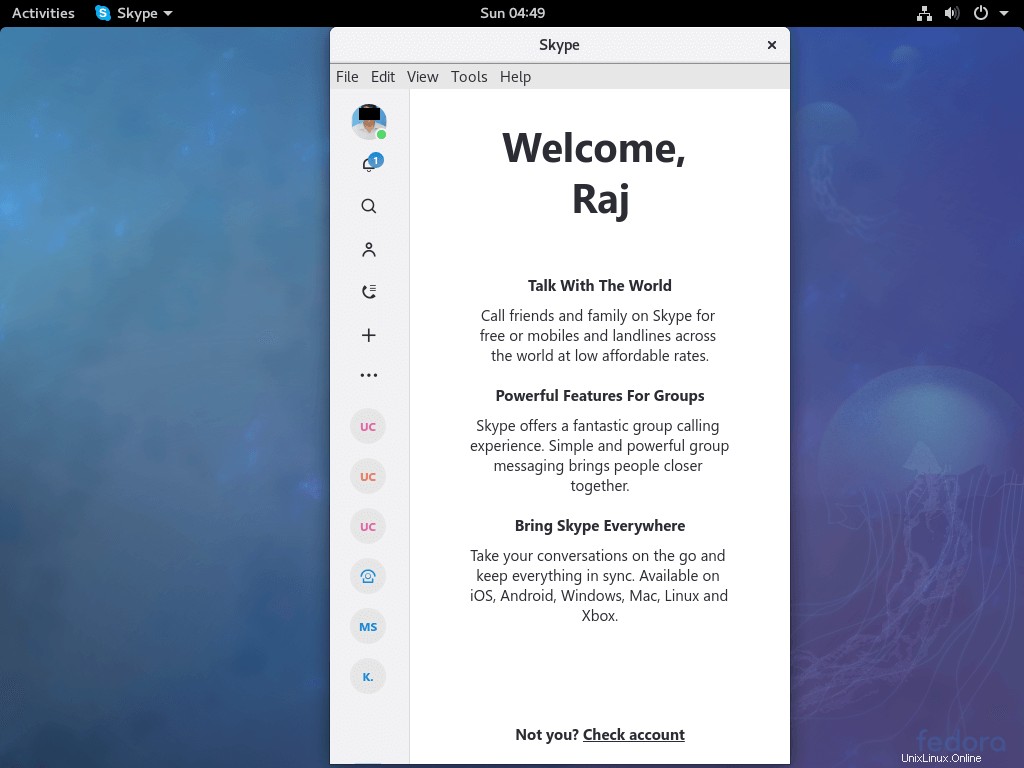
Suivez simplement le lien ci-dessous pour installer Skype.
LIRE :Installez Skype sur Fedora 27 / Fedora 26
13. Installer l'antivirus
Comme vous le savez déjà, Linux est exempt de virus, mais pas des fichiers que vous recevez ou envoyez. Avoir une solution antivirus sur le système Fedora peut vous protéger des threads malveillants.
Installez ClamAV avec l'interface graphique. Mettez également à jour la base de données ClamAV.
dnf install clamtk clamav clamav-update freshclam
Vous pouvez rechercher des discussions à l'aide de ClamTK (Activités>> ClamTK )
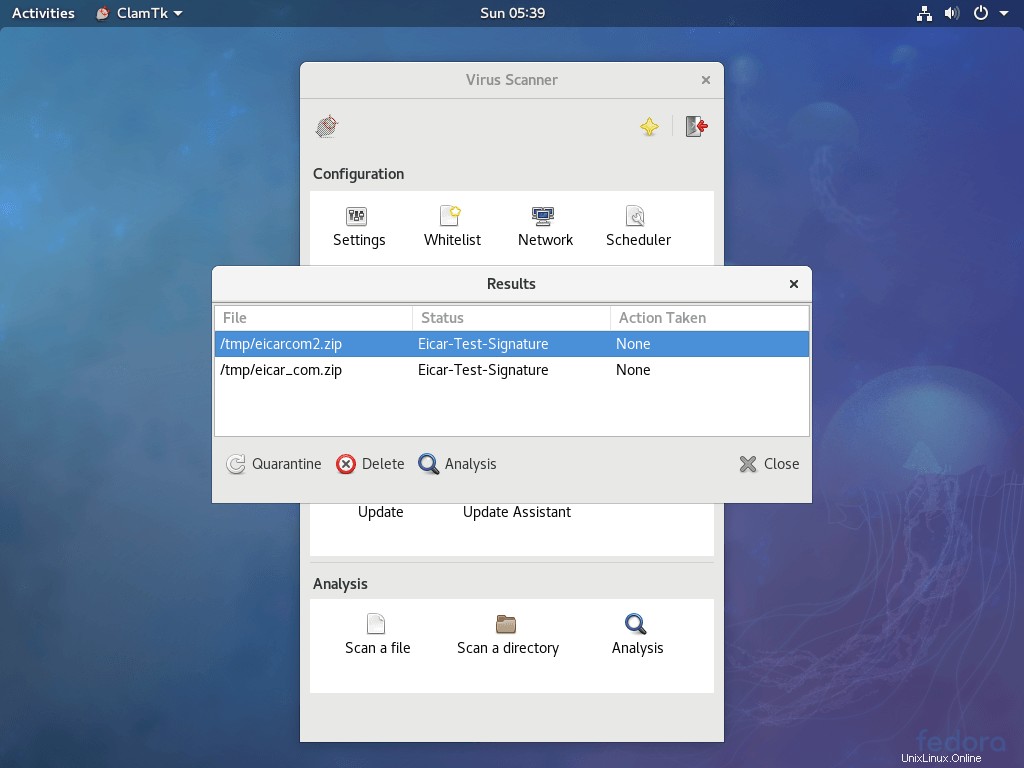
Vous pouvez choisir de mettre en quarantaine ou de supprimer le fichier infecté.
14. Installer l'éditeur d'images
GIMP est un éditeur d'images open source et sera une alternative à Microsoft Paint pour vous dans Fedora.
dnf install gimp
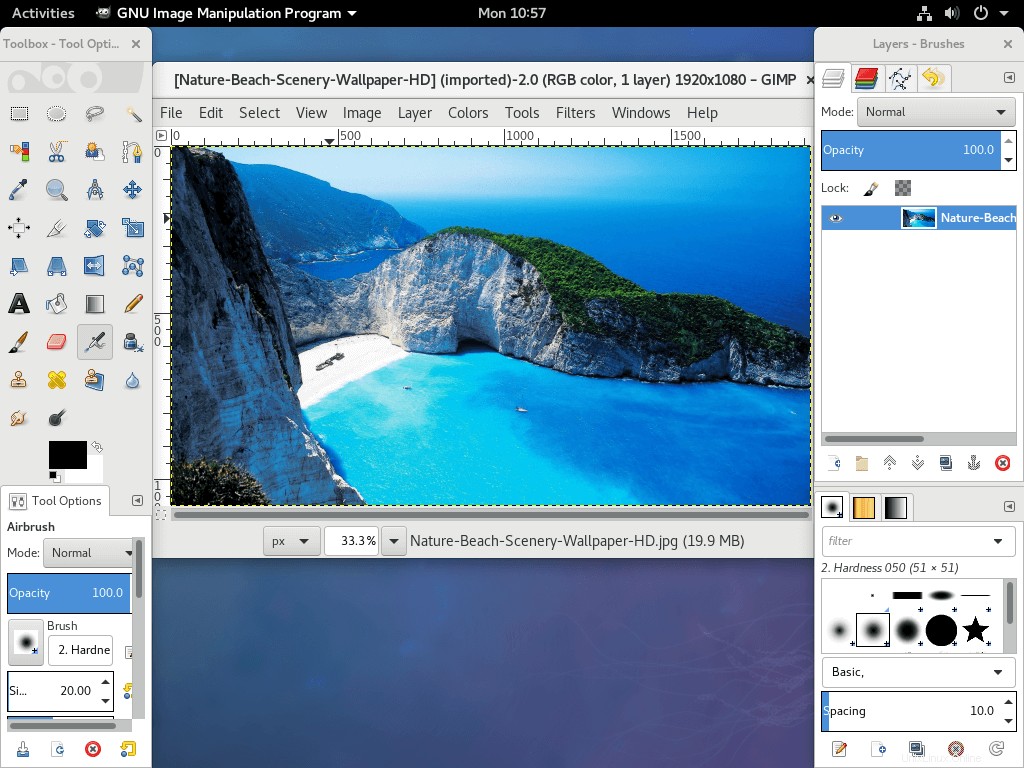
15. Installer l'optimiseur de système
Stacer est un nettoyeur de système gratuit et un logiciel de surveillance pour les systèmes Fedora. Avec stacer, vous pouvez nettoyer les caches système, les journaux, la corbeille, les applications de démarrage, etc.
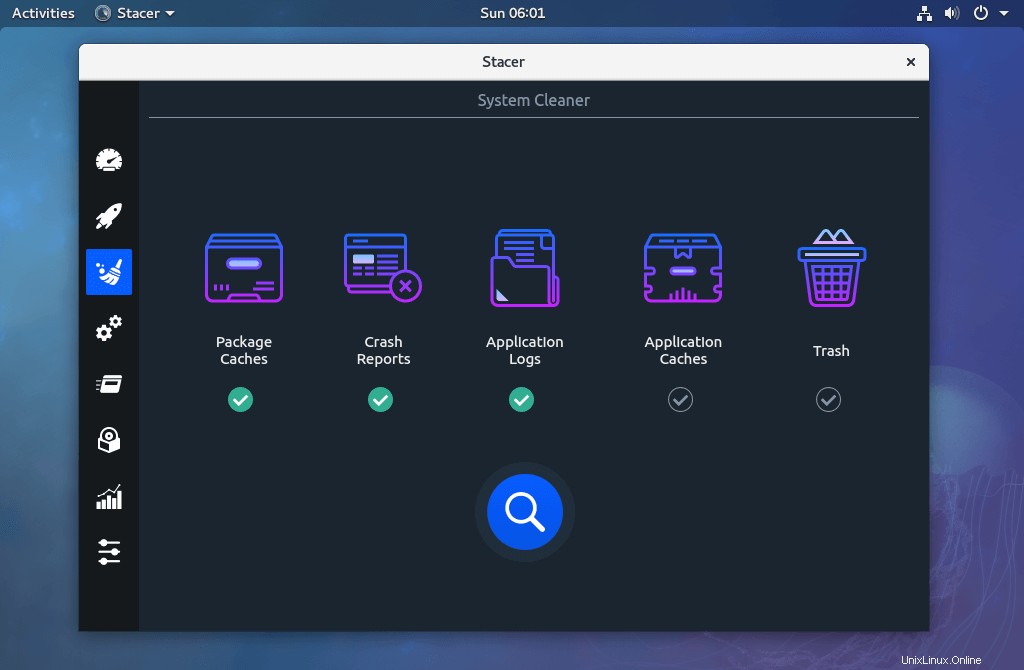
Vous pouvez également surveiller les performances du système, traiter l'utilisation des ressources historiques. Il comprend également un programme de désinstallation de package intégré.
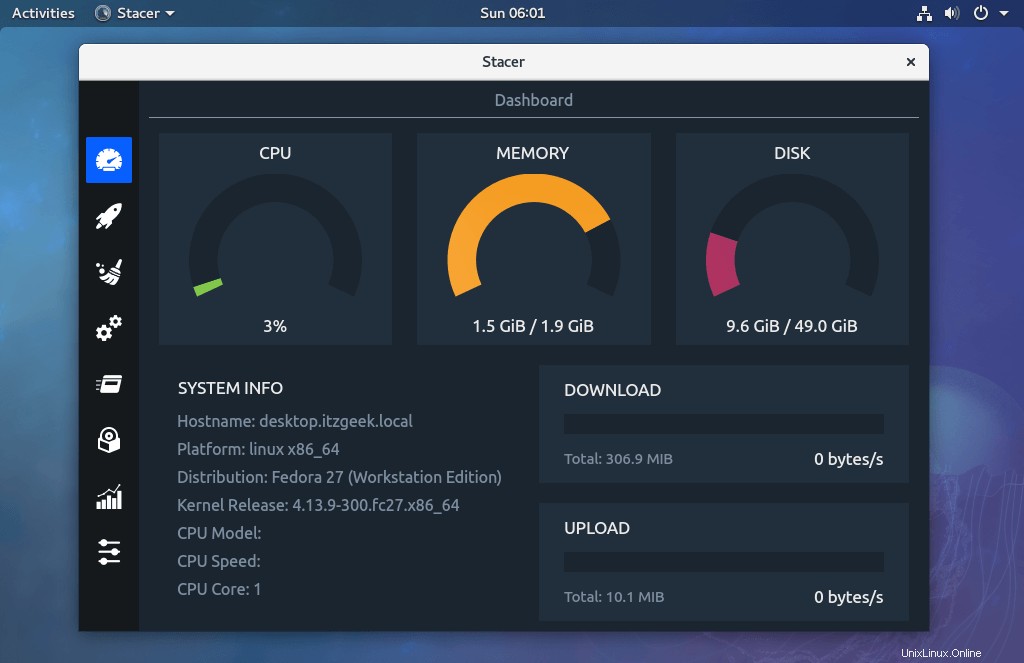
Utilisez les commandes ci-dessous pour installer Stacer sur votre système Fedora.
wget https://github.com/oguzhaninan/Stacer/releases/download/v1.0.8/stacer-1.0.8_x64.rpm dnf install stacer-1.0.8_x64.rpm
16. Installer le client Torrent
qBittorrent est un client torrent open source qui vous permet de télécharger des fichiers en utilisant le protocole BitTorrent. qBittorrent est disponible sur le référentiel Fedora, donc. vous pouvez simplement utiliser la commande ci-dessous pour l'installer.
dnf -y install qbittorrent
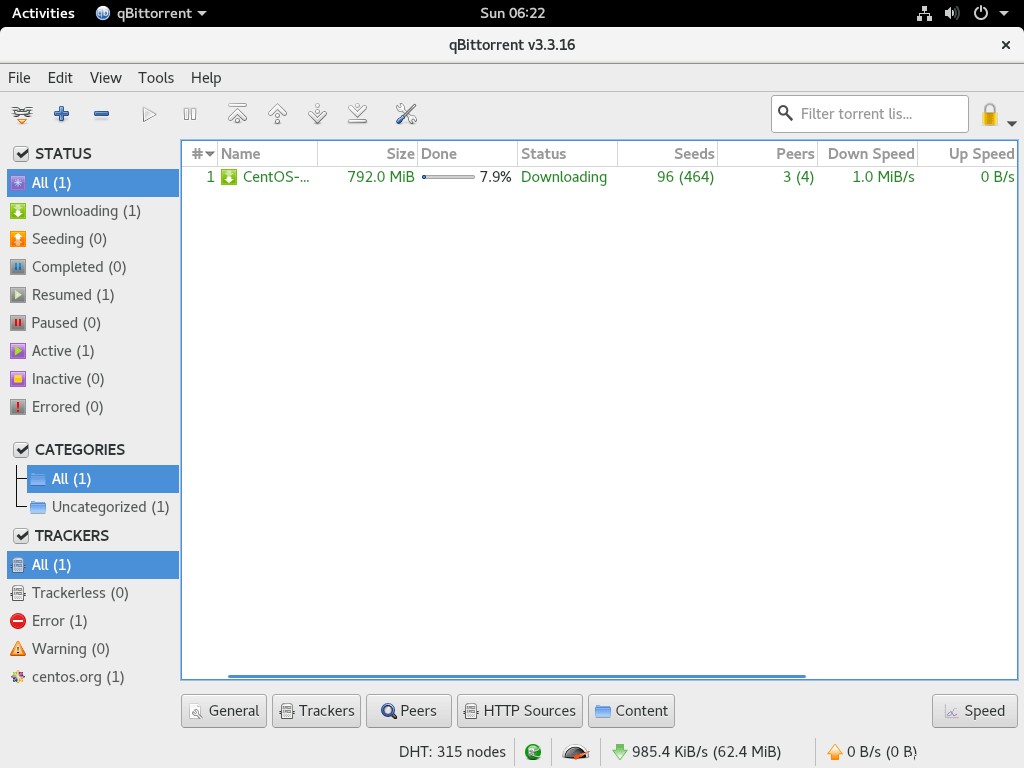
17. Installer le téléchargeur YouTube
YouTube-DL est un outil en ligne de commande pour télécharger des vidéos depuis youtube.com et d'autres plateformes vidéo. Il est basé sur Python et peut télécharger des vidéos à partir de plus de 15 sites Web.
L'installation de youtube-dl est relativement simple.
dnf install youtube-dl
Pour télécharger des vidéos YouTube, vous pouvez utiliser des commandes.
youtube-dl https://www.youtube.com/watch?v=coOKvrsmQiI
Remarque :Le téléchargement de vidéos à partir de YouTube est contraire aux règles de YouTube. Jouez équitablement.
18. Installer l'outil de capture
Vous pouvez utiliser l'obturateur pour capturer une capture d'écran ou une capture d'écran de n'importe quel objet sur votre écran, puis annoter, enregistrer ou partager l'image.
dnf -y install shutter
Shutter fonctionnant sur Fedora :
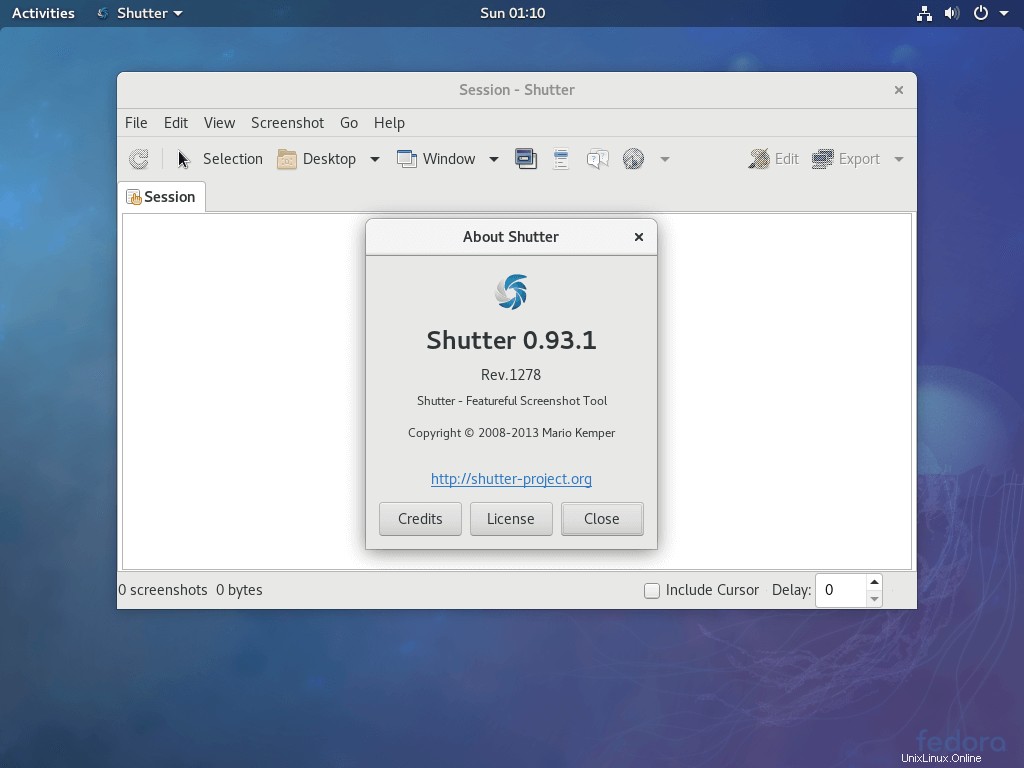
19. Configurer StickyNotes
Vous pouvez écrire des notes instantanées à l'aide de l'extension Gnome Notes. Installez l'extension Gnome Shell à l'aide de la commande ci-dessous.
dnf install chrome-gnome-shell
Visitez l'URL ci-dessous et cliquez sur installer l'extension de navigateur.
https://extensions.gnome.org/extension/568/notes/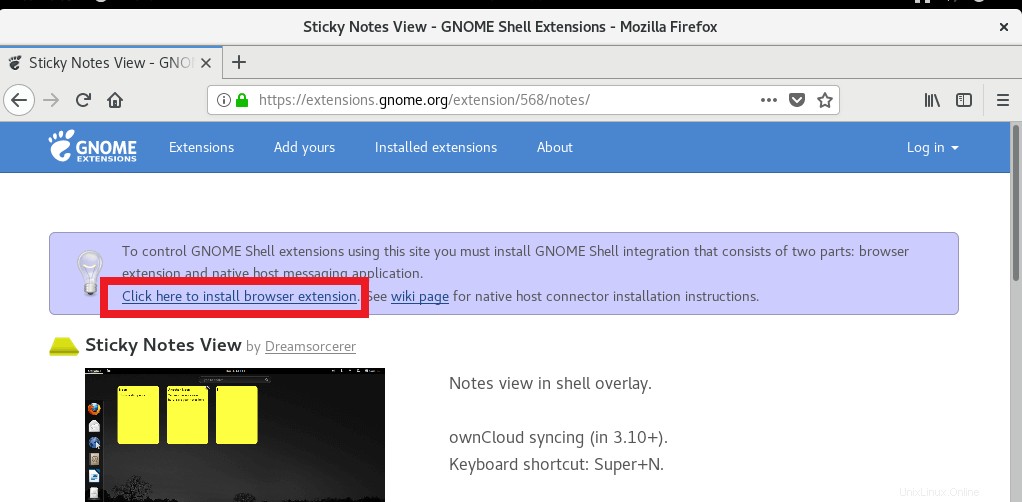
Une fois l'extension de navigateur installée, activez la vue Sticky Notes.
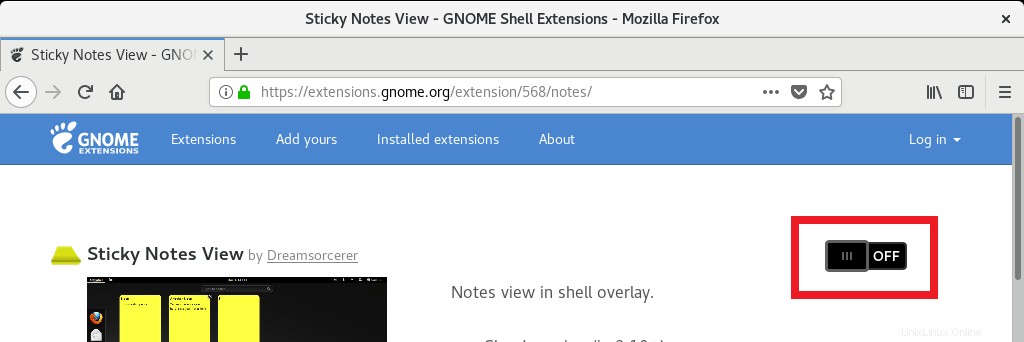
Les notes seraient visibles lorsque vous cliqueriez sur Activités.
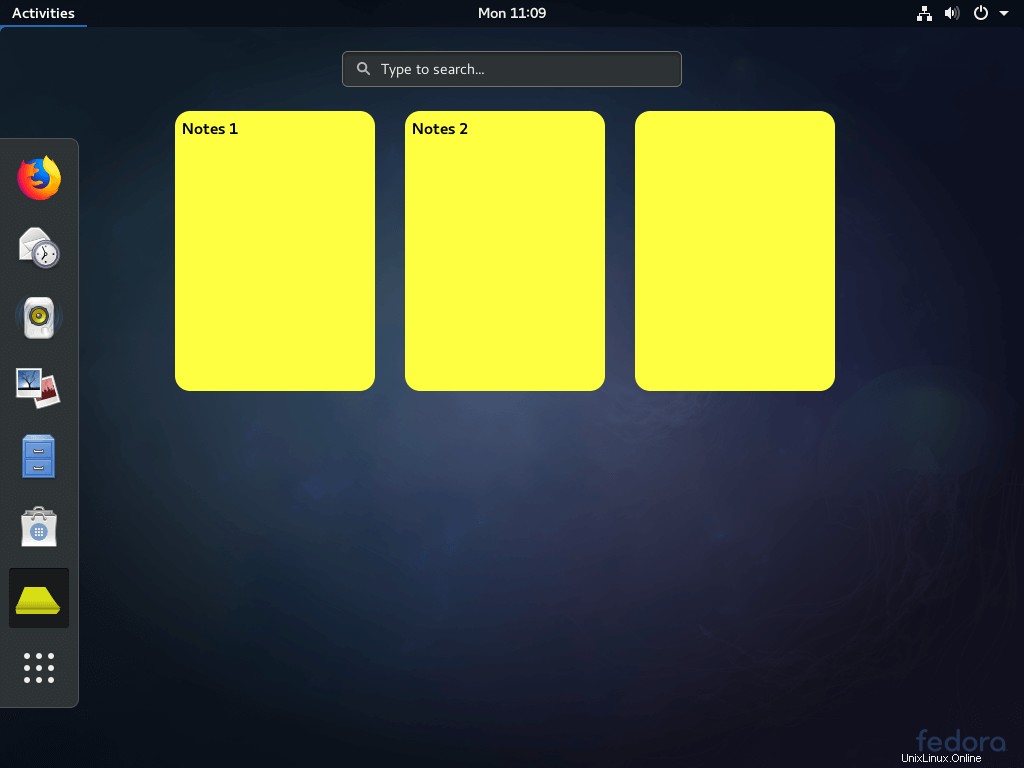
20. Station d'accueil de configuration
L'installation de Dash to Dock placera Fedora Dash dans une position fixe. Dash to Dock nécessite l'extension Gnome Shell (installée à l'étape précédente).
https://extensions.gnome.org/extension/307/dash-to-dock/Visitez l'URL ci-dessus et activez-la.
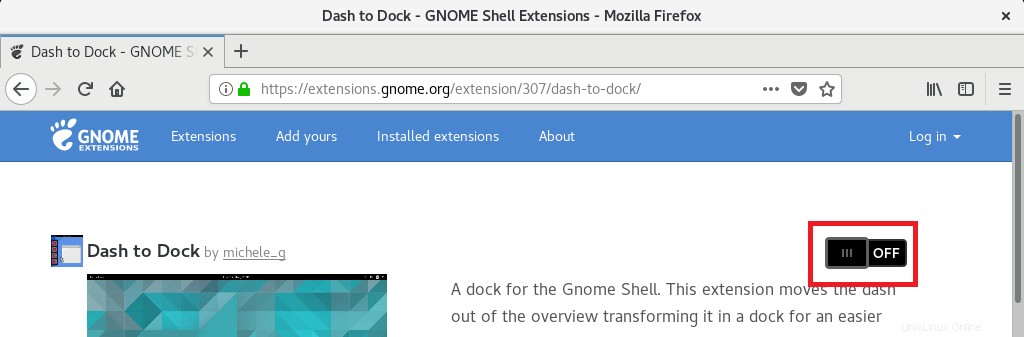
Dash to Dock :
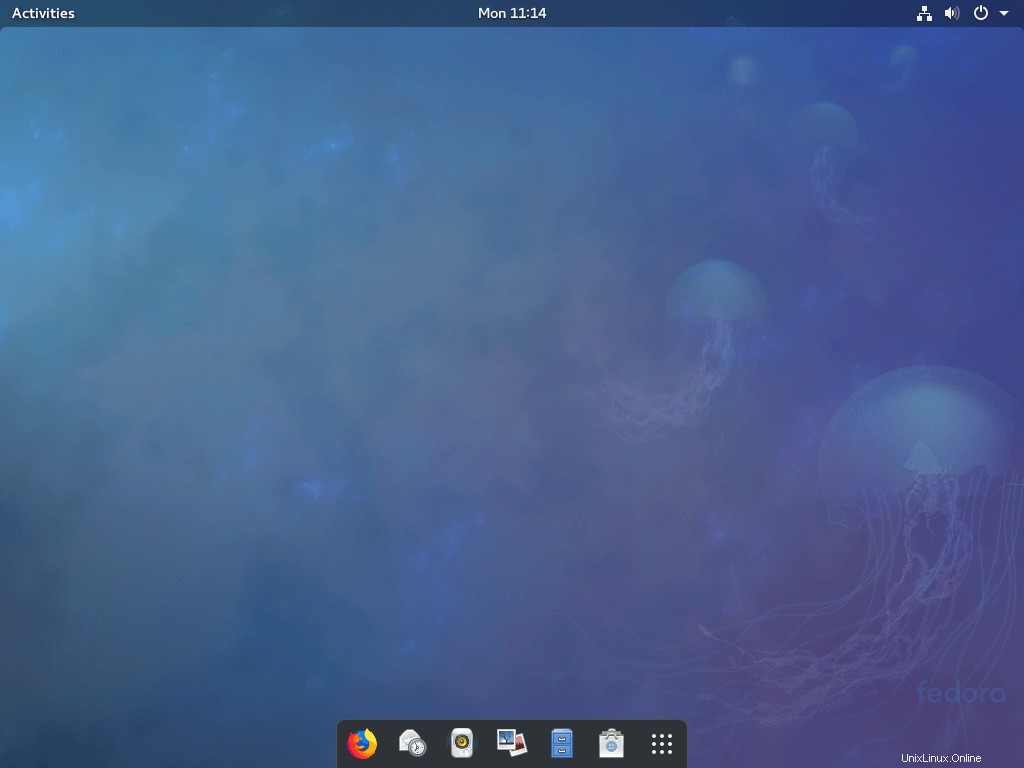
21. Installer le client de chat
Pidgin est un client de chat qui vous permet d'interagir rapidement avec vos amis, collègues ou votre famille sur des comptes sociaux tels que Facebook, Yahoo Messanger, Whatsapp et bien plus . L'installation de Pidgin sur Fedora est relativement simple.
dnf install pidgin
22. Installer d'autres environnements de bureau
Si vous en avez assez d'utiliser le bureau Gnome traditionnel et que vous voulez essayer quelque chose de différent, essayez les autres environnements de bureau de Fedora.
Je recommande trois ordinateurs de bureau. Choisissez celui que vous aimez.
Installez MATE Desktop :
dnf groupinstall "MATE Desktop"
Installez Cinnamon Desktop :
dnf groupinstall "Cinnamon Desktop"
Installez LXQt Desktop :
dnf groupinstall "LXQt Desktop"
C'est tout. Merci pour votre temps.