Un message contradictoire, pourrait-on dire. Après tout, je n'étais pas trop content de ce que Fedora 29 a livré sur mon ancien ordinateur portable avec Nvidia, c'était fondamentalement un non-aller, mais l'expérience avec cette distribution sur ma machine Lenovo G50 était plutôt bonne, et là, nous avons eu un mise à niveau in vivo. Et donc j'ai décidé, malgré les malheurs et les problèmes que j'ai rencontrés, de vous donner un nouveau guide de proxénétisme pour Fedora.
Ce n'est pas nouveau et nous l'avons déjà fait plusieurs fois. Comme référence, consultez mes guides de personnalisation Fedora 24 et 25, et aussi, n'oubliez pas CentOS, car l'idée est très similaire. Puis, plus récemment, je vous ai également montré comment rendre Fedora 28 très joli et élégant, et aujourd'hui, nous allons tenter quelque chose de similaire avec la dernière version. Suivez-moi.
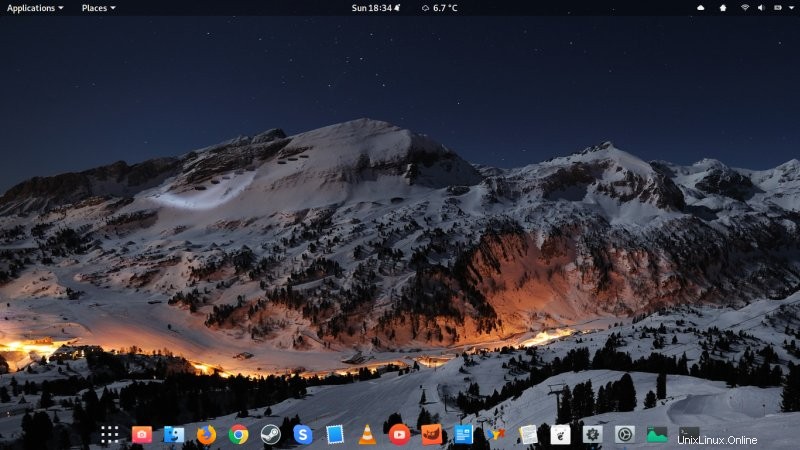
Dépôts supplémentaires
C'est la première étape et encore nécessaire. Il y a deux façons de procéder. Premièrement, Gnome Software vous permet d'activer le support tiers, mais cela signifie que vous ne pouvez installer le logiciel que via l'interface utilisateur. Cela signifie que vous devez installer les packages RPM Fusion Free et Non-Free afin de pouvoir également travailler en ligne de commande avec dnf.

Téléchargez les deux packages, puis ouvrez/installez-les via le logiciel Gnome ou installez-les avec dnf :
dnf install
Logiciel supplémentaire
Maintenant que vous avez les dépôts, vous pouvez installer ce que vous voulez. Ma liste (courte) se déroule comme suit :
dnf installer thunderbird vlc gimp steam
Chrome et Skype
Ces deux-là sont très populaires, vous pourriez donc les vouloir aussi. Le moyen le plus simple de les configurer consiste simplement à télécharger les packages RPM et à les installer. Encore une fois, comme RPM Fusion, soit sur la ligne de commande, soit via Gnome Software. Les deux configureront leurs propres référentiels pour les futures mises à jour, vous n'avez donc pas à vous en soucier. En cas de doute, consultez mes guides Fedora 24 &25.
dnf install
Outil d'ajustement
Un autre outil très important est Gnome Tweak Tool (GTT). Il vous permet de personnaliser le comportement de votre système, de sorte que vous pouvez modifier les valeurs par défaut de Gnome en quelque chose de plus productif. Nous parlerons des étapes que vous devez suivre pour que Fedora ait l'air et se comporte comme un dandy dans un instant.
dnf installer gnome-tweak-tool
Ajustements de la police
Vous voulez également que votre distribution soit lisible. Il y a deux choses que vous devez faire ici - peut-être trois. Maintenant, nous avons besoin de GTT. Sous Polices, changez l'anticrénelage en Sous-pixel (pour les écrans LCD) et continuez à faire allusion à Léger. Vous pouvez également envisager des polices supplémentaires, comme Ubuntu, qui sont les meilleures polices de Linux dans l'ensemble. Je vous ai montré cela dans l'article de personnalisation de Fedora 28.
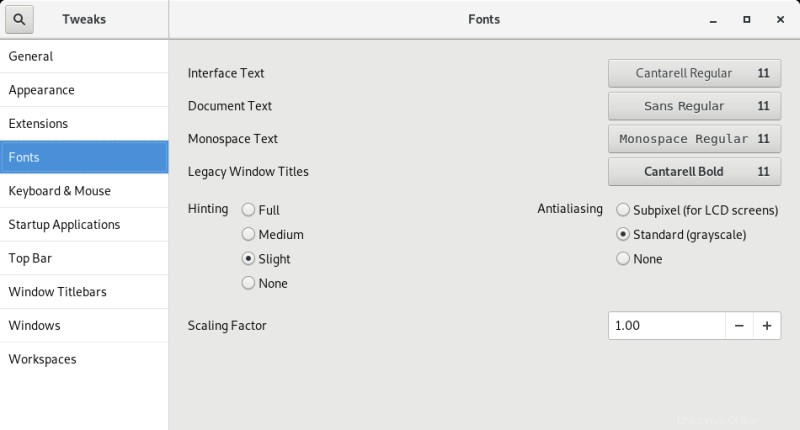
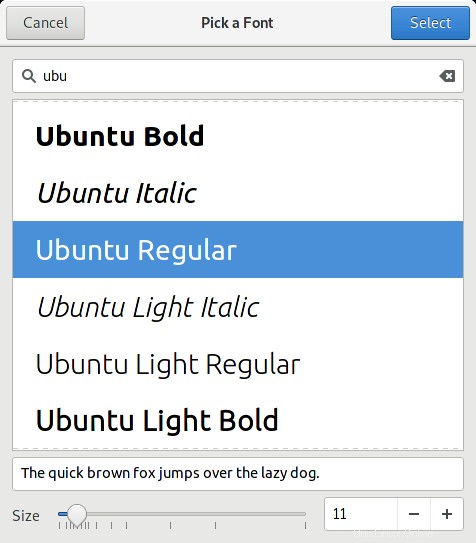
sudo cp
fc-cache -f -v
Le troisième ajustement consiste à changer la couleur de la police. Cela dépendra de votre thème. Maintenant, nous n'avons toujours pas changé de thème, mais si vous pensez que les polices sont trop pâles, et dans la plupart des distributions et dans la plupart des situations, elles le seront, alors vous pouvez modifier votre thème Gnome. Vous pouvez changer la valeur de couleur en noir pur pour un meilleur contraste, à condition que vous utilisiez un bureau clair (comme duh), ou des polices blanches pour les thèmes sombres.
Ajustements de base du bureau
L'étape suivante consiste à rendre la distribution plus rapide à utiliser, c'est-à-dire productive. Dans GTT, sous Windows, activez les boutons de fenêtre Min et Max. Accédez à Gnome Extensions et installez le module complémentaire du navigateur Gnome. Cela vous permettra d'installer des extensions Gnome, qui améliorent/étendent encore les fonctionnalités du bureau. Les éléments suivants sont super utiles :
- Dash to Dock ou Dash to Panel - ancre vos raccourcis (choisissez-en un).

- Thèmes utilisateur - permet de charger de nouveaux thèmes de shell Gnome ; nous en aurons besoin pour plus tard (GTT > Apparence).
- Extensions :une extension intuitive pour activer/désactiver facilement les extensions.
- Indicateur d'état des lieux.
- OpenWeather.
- Indicateur de lecteur multimédia.
- Afficher le bouton du bureau (par JSZVB) ; actuellement cassé mais assez utile (pas nécessaire avec Dash to Panel).
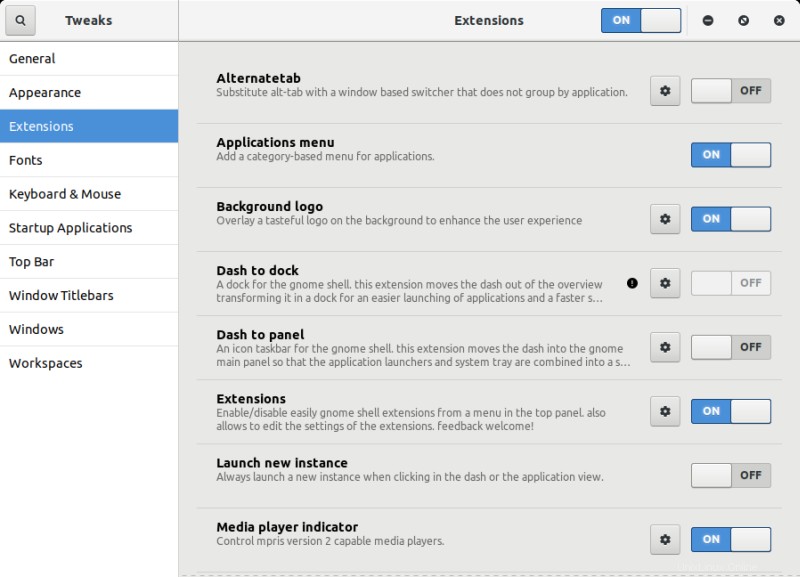
Nouveaux thèmes et icônes
Vous pouvez vous déchaîner ici. Mais essentiellement, certains des beaux-arts que vous pouvez obtenir de Gnome Art incluent les thèmes suivants :Breeze, Yaru, Gnome-PRO GTK, thèmes Mc-OS. Quant aux icônes, mon choix personnel serait l'une d'elles :Numix, Papirus, La Capitaine, Suru ou Faenza. Téléchargez et extrayez les archives avec les thèmes pertinents, puis copiez-les dans :~/.themes et ~/.icons, respectivement. Créez les dossiers s'ils n'existent pas.
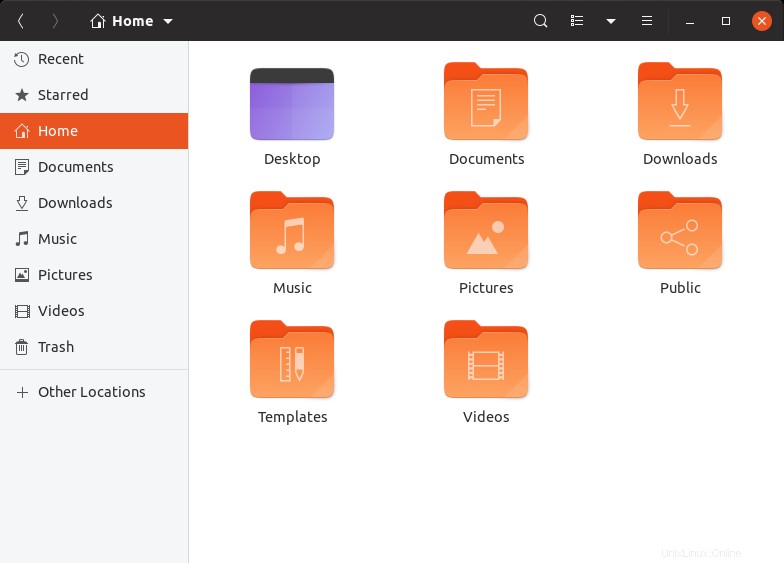
Aspects finaux
Quelque chose de doux et de pratique :
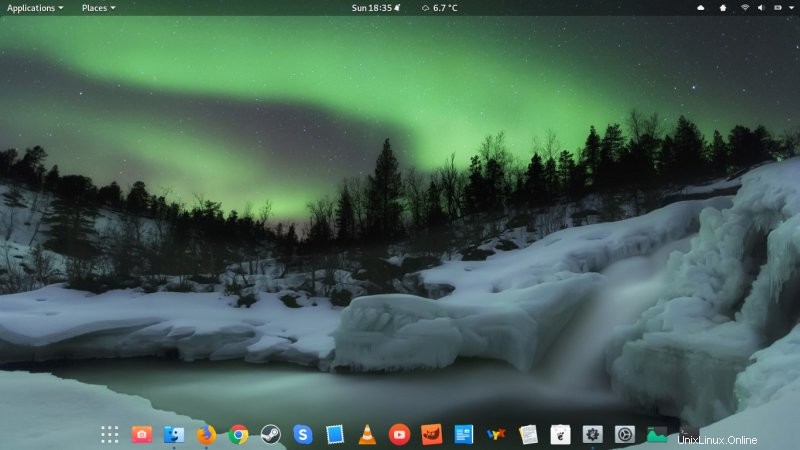
Conclusion
Et c'est tout. Maintenant, si vous regardez mes articles précédents, certaines choses se sont définitivement améliorées au cours des deux dernières années. Vous n'avez pas à vous soucier autant de la prise en charge de la musique, vous avez besoin de moins de packages et de sources tierces, en plus il est plus facile de les configurer et les choses fonctionnent plus facilement dans l'ensemble. Par conséquent, ce guide peut être plus court et tout aussi efficace.
En fin de compte, rendre Fedora 29 adapté à un usage quotidien comprend un tas de modifications de Gnome, de nouveaux thèmes et icônes, des dépôts et logiciels tiers, des polices, et vous êtes prêt à partir. Si vous tapez rapidement, vous pouvez probablement faire tout cela en environ une demi-heure de travail tranquille. Mais devriez-vous? Eh bien, c'est une question de goût et de pure praticité. Gnome 3 ne sera pas mon bureau au quotidien, bien sûr, mais ce n'est pas moche et peut être rendu raisonnable, donc si vous êtes enclin de cette façon, vous pourriez aussi bien Gnome avec style. À savoir, nous terminons. Scène.