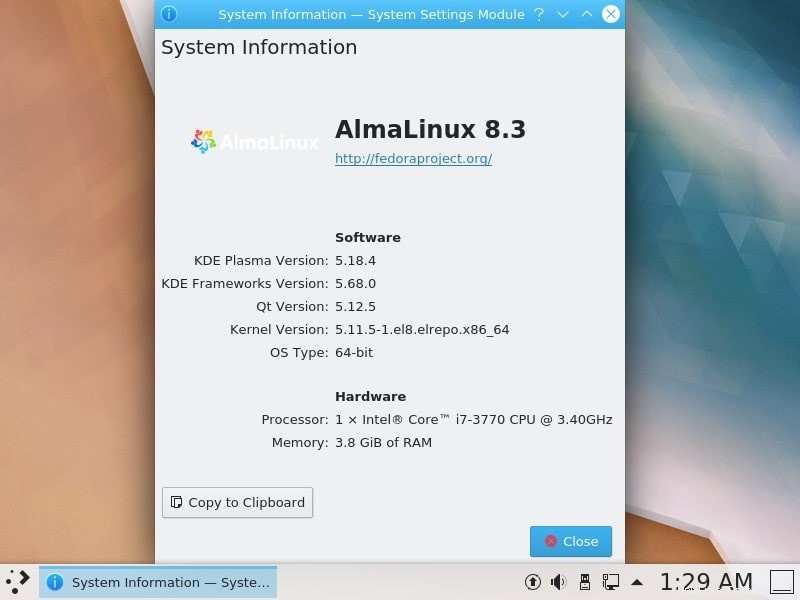Si vous avez installé la version en ligne de commande d'AlmaLinux 8 et que vous souhaitez maintenant installer l'interface graphique de KDE, voici les étapes et les commandes à suivre…
AlmaLinux est fourni par défaut avec l'interface graphique de Gnome Desktop, tout comme la version CentOS 8 existante. Même ceux qui ont installé une version de bureau complète peuvent également installer KDE pour basculer facilement entre ces deux quand ils le souhaitent.
La « communauté KDE » est une équipe internationale qui développe des logiciels libres et open source pour les ordinateurs de bureau et les appareils mobiles. Outre les différents logiciels, la communauté propose également un environnement de bureau appelé KDE Plasma pour les plates-formes Linux et UNIX.
En outre, il existe des centaines d'autres programmes KDE dans de nombreuses catégories telles que l'Internet, le multimédia, le divertissement, l'éducation, les graphiques et le développement de logiciels. Le logiciel KDE est traduit dans plus de 60 langues et est toujours conçu dans un souci de facilité d'utilisation et d'accessibilité. Les applications de la communauté KDE fonctionnent nativement sur Linux, BSD, Solaris, Windows et Mac OS X.
Ici, nous vous informons de quelques étapes simples pour installer KDE Plasma sur AlmaLinux 8 en utilisant la ligne de commande. Le didacticiel peut être utilisé pour RHEL 8 et CentOS 8.
Qu'apprenons-nous ici :
- Commande pour installer KDE Plasma Desktop sur AlmaLinux
- Comment basculer entre Gnome et KDE Desktop ?
Étapes pour installer KDE Desktop sur AlmaLinux 8
1. Exécutez la mise à jour du système
Si vous utilisez la version CLI d'AlmaLinux 8, vous êtes déjà sur la ligne de commande, alors que les utilisateurs de GUI Desktop doivent ouvrir l'application Command Terminal pour exécuter la commande ci-dessous :
sudo dnf update
2. Installer le référentiel EPEL et Powertools sur AlmaLinux
L'environnement KDE n'est pas disponible pour être installé dans le référentiel par défaut de ce Linux, donc tout comme RHEL et CentOS, nous devons ajouter EPEL (packages supplémentaires pour Enterprise Linux).
sudo dnf install epel-release
sudo dnf install yum-utils
sudo dnf config-manager --set-enabled powertools
3. Voir les packages GroupList
Répertoriez tous les packages disponibles à installer sur Alma Linux dans la liste de groupe, pour ce type :
yum group list
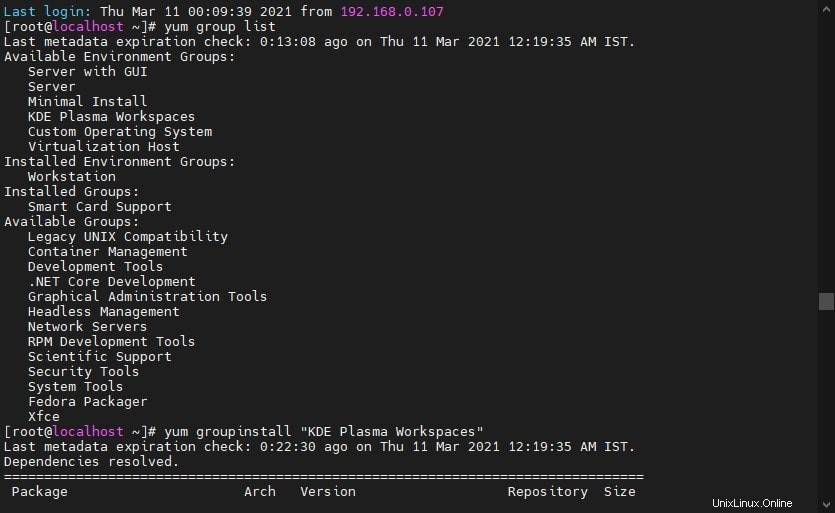
4. Installer KDE Plasma Workspace sur AlmaLinux 8
Vous verrez le bureau KDE disponible dans la liste des groupes à installer et nous pouvons utiliser groupinstall commande pour obtenir ses packages sur notre système.
sudo yum groupinstall "KDE Plasma Workspaces"
ou
Pour trouver des conflits, utilisez :
sudo yum groupinstall "KDE Plasma Workspaces" --allowerasing
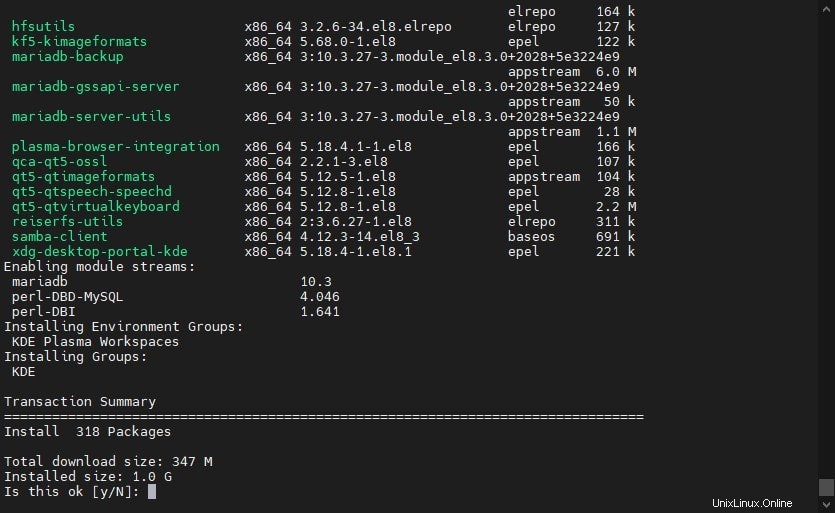
———————————————–Informations complémentaires————————————————————————-
Alternativement , vous pouvez utiliser cette commande mais toutes les applications KDE ne seront pas là et plus tard, vous devrez les installer manuellement si vous optez pour celle-ci :
sudo dnf install plasma-desktop*
5. Définir le graphique cible
Si vous utilisez la version en ligne de commande d'AlmaLinux 8 ou CentOS 8, utilisez la commande suivante pour définir la cible système sur graphique.
systemctl set-default graphical or systemctl set-default graphical.target
5. Redémarrez et connectez-vous
Une fois l'installation terminée, redémarrez votre système pour que les modifications prennent effet. Désormais, l'utilisateur de la ligne de commande verra l'écran de connexion graphique de KDE, tandis que ceux qui utilisent déjà le bureau GNOME doivent changer d'environnement de bureau lors de la connexion. Pour cela, cliquez sur votre Nom d'utilisateur puis sélectionnez le Équipement icône donnée ici, comme indiqué dans la capture d'écran ci-dessous, puis sélectionnez le Plasma . Après cela, entrez votre mot de passe de connexion.
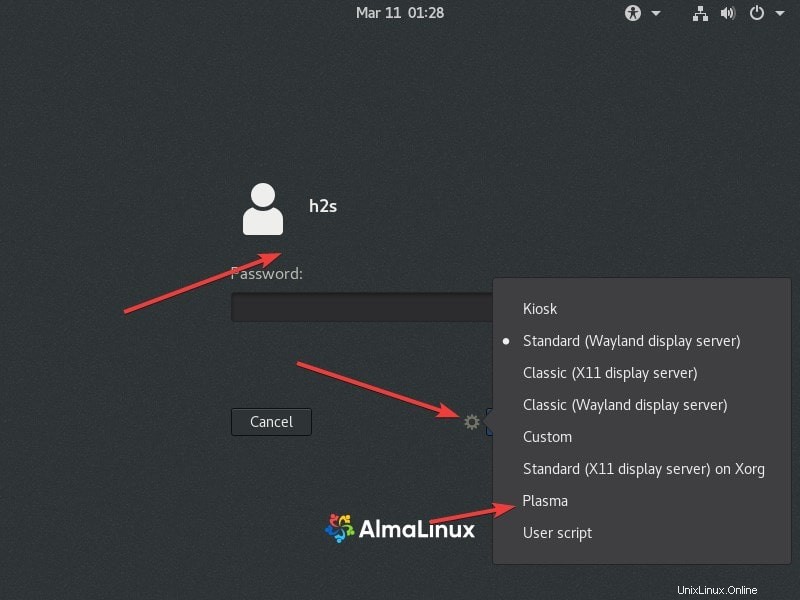
Enfin, vous aurez la belle interface du bureau graphique KDE Plasma sur votre AlmaLinux. De cette façon, vous pouvez utiliser GNOME et celui-ci ensemble.
Désinstaller KDE d'AlmaLinux
Si vous souhaitez le désinstaller, exécutez :
sudo yum groupremove "KDE Plasma Workspaces"