
Dans ce didacticiel, nous allons vous montrer comment installer Cinnamon Desktop sur AlmaLinux 8. Pour ceux d'entre vous qui ne le savaient pas, Cinnamon desktop est un environnement de bureau intuitif et élégant qui a été initialement développé en tant que fork du célèbre shell graphique GNOME, et il est basé sur la boîte à outils GTK + 3. C'est l'environnement de bureau par défaut sur l'édition Linux Mint Cinnamon. C'est l'environnement de bureau le plus utilisé pour les postes de travail et les serveurs comme AlmaLinux / Rocky Linux.
Cet article suppose que vous avez au moins des connaissances de base sur Linux, que vous savez utiliser le shell et, plus important encore, que vous hébergez votre site sur votre propre VPS. L'installation est assez simple et suppose que vous s'exécutent dans le compte root, sinon vous devrez peut-être ajouter 'sudo ‘ aux commandes pour obtenir les privilèges root. Je vais vous montrer étape par étape l'installation de Cinnamon Desktop sur un AlmaLinux 8. Vous pouvez suivre les mêmes instructions pour CentOS et Rocky Linux.
Prérequis
- Un serveur exécutant l'un des systèmes d'exploitation suivants :AlmaLinux 8, CentOS et Rocky Linux 8.
- Il est recommandé d'utiliser une nouvelle installation du système d'exploitation pour éviter tout problème potentiel
- Un
non-root sudo userou l'accès à l'root user. Nous vous recommandons d'agir en tant qu'non-root sudo user, cependant, car vous pouvez endommager votre système si vous ne faites pas attention lorsque vous agissez en tant que root.
Installer Cinnamon Desktop sur AlmaLinux 8
Étape 1. Tout d'abord, commençons par nous assurer que votre système est à jour.
sudo dnf update sudo dnf install epel-release sudo dnf config-manager --set-enabled powertools
Étape 2. Installation de Cinnamon Desktop sur AlmaLinux 8.
Par défaut, Cinnamon n'est pas disponible sur le référentiel de base AlmaLinux 8. Maintenant, nous exécutons la commande suivante pour ajouter des référentiels pour Cinnamon sur le système AlmaLinux :
sudo dnf copr enable stenstorp/cinnamon sudo dnf copr enable stenstorp/lightdm sudo dnf copr enable stenstorp/icon-themes
Ensuite, exécutez la mise à jour du système et installez Cinnamon Desktop Environment à l'aide de la commande suivante :
sudo dnf update sudo dnf install cinnamon gnome-terminal gnome-system-monitor mint-themes mint-y-theme mint-*-icons
Étape 3. Installation du gestionnaire d'affichage LightDM.
Exécutez la commande suivante pour installer la prise en charge de LightDM :
sudo dnf install lightdm-settings slick-greeter-cinnamon
Après cela, désactivez GDM et activez le gestionnaire d'affichage LightDM :
sudo systemctl disable gdm sudo systemctl enable lightdm
Enfin, nous définissons la cible par défaut sur l'interface utilisateur graphique :
sudo systemctl set-default graphical.target reboot
Étape 3. Accéder à Cinnamon sur AlmaLinux.
Une fois l'installation réussie, lorsque vous vous reconnectez, sur l'écran de connexion, cliquez sur l'icône de la roue et sélectionnez Cinnamon dans la liste.
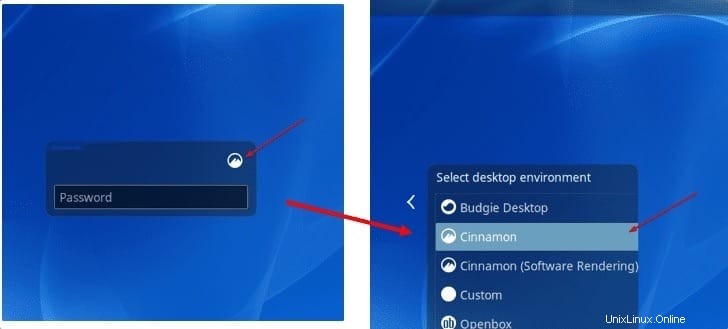
Félicitations ! Vous avez installé Cinnamon avec succès. Merci d'avoir utilisé ce didacticiel pour installer l'environnement de bureau Cinnamon sur votre système AlmaLinux 8. Pour obtenir de l'aide supplémentaire ou des informations utiles, nous vous recommandons de consulter le site Web officiel de Cinnamon .