GNOME est l'environnement de bureau par défaut sur AlmaLinux, mais uniquement si vous optez pour l'installation complète du système d'exploitation. Les autres installations n'incluent aucune interface graphique par défaut. Si vous avez choisi une installation minimale mais que vous ne voulez pas vous limiter à la ligne de commande, vous pouvez installer l'environnement de bureau GNOME en quelques commandes simples.
Dans ce guide, nous vous montrerons les instructions étape par étape pour installer l'interface graphique GNOME sur AlmaLinux. Suivez-nous sur votre propre système pour le configurer.
Dans ce didacticiel, vous apprendrez :
- Comment installer l'environnement de bureau GNOME sur AlmaLinux
- Comment faire en sorte que GNOME se lance par défaut au démarrage du système
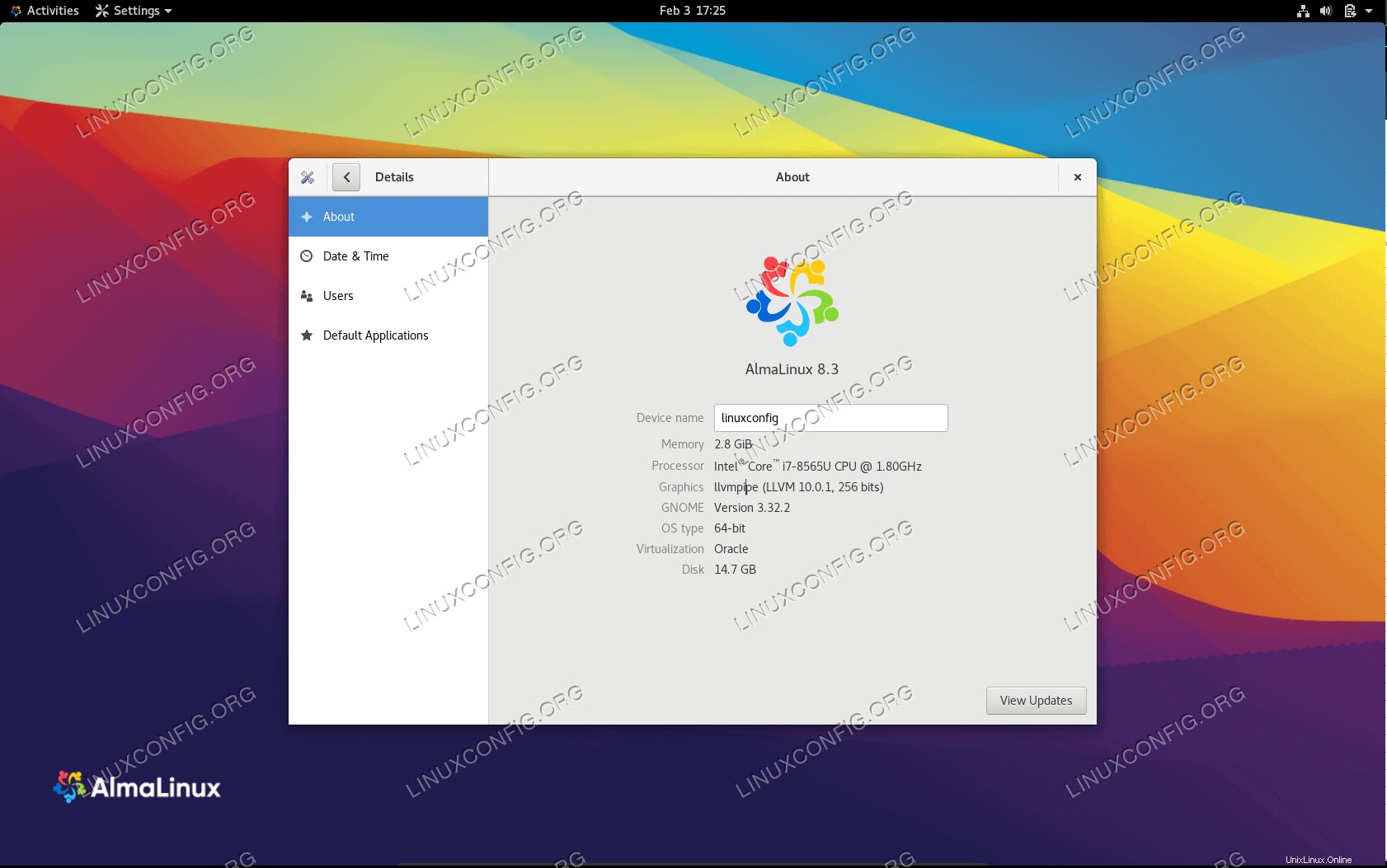 Exécution de l'environnement de bureau GNOME sur AlmaLinux
Exécution de l'environnement de bureau GNOME sur AlmaLinux
| Catégorie | Exigences, conventions ou version du logiciel utilisée |
|---|---|
| Système | AlmaLinux |
| Logiciel | GUI GNOME |
| Autre | Accès privilégié à votre système Linux en tant que root ou via le sudo commande. |
| Conventions | # - nécessite que les commandes linux données soient exécutées avec les privilèges root soit directement en tant qu'utilisateur root, soit en utilisant sudo commande$ – nécessite que les commandes linux données soient exécutées en tant qu'utilisateur normal non privilégié |
Comment installer l'environnement de bureau GNOME
- Une fois que votre système est démarré et que vous êtes connecté, nous pouvons utiliser un
yum groupinstallcommande pour installer une interface graphique. Pour voir les packages disponibles, exécutez la commande suivante.# yum group list
- Ensuite, installons le
Server with GUIpackage avec la commande ci-dessous. Cela commencera à installer tous les packages nécessaires pour l'environnement de bureau GNOME.# yum groupinstall "Server with GUI"
- Une fois l'installation terminée, nous pouvons faire démarrer GNOME à chaque démarrage du système en modifiant la cible systemd par défaut pour utiliser une interface graphique.
# systemctl set-default graphical.target
- Enfin, redémarrez le système pour que toutes les modifications prennent effet. Lorsque AlmaLinux a fini de charger la sauvegarde, vous devriez être accueilli par l'écran de connexion GNOME. Si vous n'avez qu'un compte d'utilisateur root, vous serez invité à créer un nouvel utilisateur régulier lors du premier chargement de GNOME.
# reboot
 Serveur avec package GUI
Serveur avec package GUI 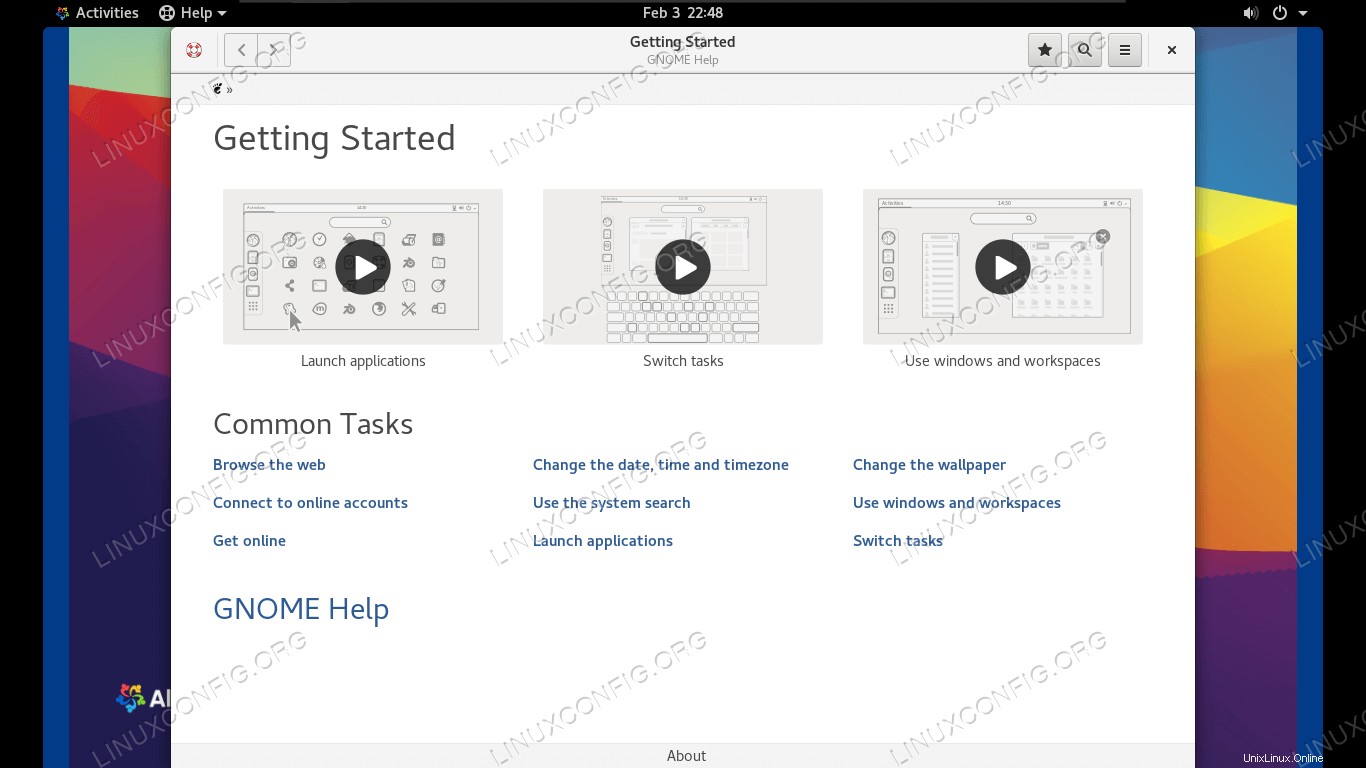 L'écran d'accueil de GNOME
L'écran d'accueil de GNOME Réflexions finales
Dans ce guide, nous avons vu comment installer l'interface graphique GNOME sur AlmaLinux. Ceci est destiné aux utilisateurs qui ont choisi une installation minimale, mais qui ont ensuite décidé d'utiliser une interface graphique. AlmaLinux rend la tâche plutôt simple en utilisant groupinstall et en utilisant une commande systemctl pour changer la cible systemd par défaut.