Qu'est-ce qu'OpenSUSE Leap 42.1 ?
OpenSUSE Leap est un nouveau type et une nouvelle version d'OpenSUSE. Il s'agit d'une distribution Linux hybride qui utilise le code source de SUSE Linux Enterprise (SLE) pour fournir une stabilité et une fiabilité supérieures aux distributions otLinuxinux. OpenSUSE Leap obtient les mises à jour des packages, la maintenance et les corrections de bogues de SLE et de la communauté OpenSUSE. Il s'agit d'une combinaison de SUSE Linux Enterprise (SLE) pour les utilisateurs de serveurs et d'entreprise et d'OpenSUSE pour les utilisateurs de bureau. Le nom "42" est basé sur le nouveau Suse Linux Enterprise 12.01 et 30, 12 + 30 =42.
Nous pouvons utiliser OpenSUSE leap comme système d'exploitation de serveur qui fournit des fonctionnalités d'entreprise, et l'utiliser comme système d'exploitation de bureau d'ordinateur qui fournit tous les principaux environnements de bureau comme KDE plasma 5, gnome et d'autres environnements de bureau légers comme XFCE et LXDE.
Dans ce tutoriel, je vais vous guider à travers l'installation d'OpenSUSE. Je vais installer OpenSUSE leap avec KDE plasma 5 comme environnement de bureau.
Prérequis
- Un support d'installation comme une clé USB, un DVD.
- Il est recommandé d'utiliser plus de 10 Go d'espace libre sur le disque dur.
- Il est recommandé d'utiliser plus de 2 Go de mémoire/RAM.
- OpenSuse Saut ISO.
Étape 1 - Télécharger OpenSuSe Leap ISO
Téléchargez OpenSUSE Leap depuis le site OpenSUSE.
http://download.opensuse.org/distribution/leap/42.1/iso/
Gravez le fichier iso sur un DVD ou utilisez une clé USB amorçable comme support d'installation avec ce fichier iso, puis démarrez l'ordinateur avec ce support de démarrage.
Étape 2 - Installation
Après avoir créé le support d'installation et démarré votre ordinateur avec, la première invite de saut openSuSe apparaîtra. À cette invite, sélectionnez "Installation".
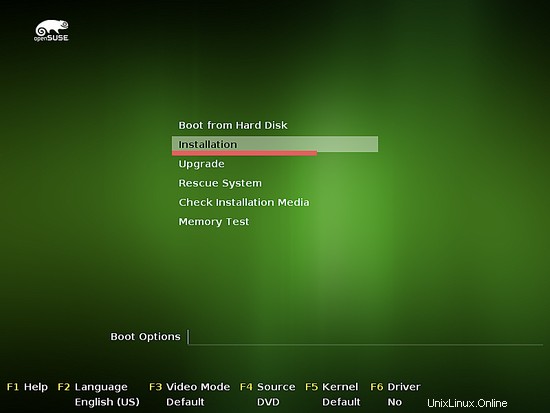
Le noyau chargera des messages de débogage, ne vous en souciez pas et attendez que l'écran suivant apparaisse.
Étape 3 - Configuration de la langue et du clavier
Ceci est le premier message de bienvenue, vous pouvez choisir votre langue et la disposition du clavier à cette étape. Vous pouvez également lire le contrat de licence OpenSUSE, puis cliquer sur "Suivant".
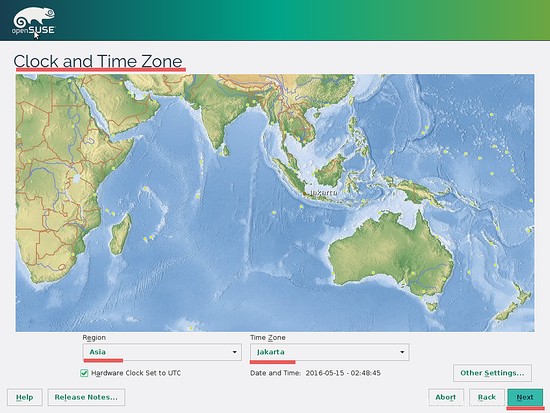
Étape 4 - Options d'installation
Laissez la configuration par défaut et cliquez sur "Suivant".
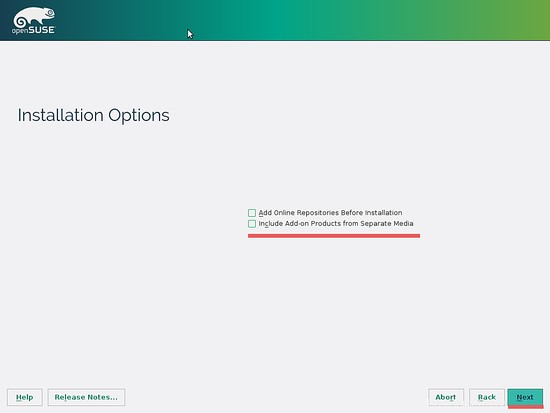
Étape 5 - Schéma de partition
Remarque :dans ce didacticiel, j'utilise 20 Go d'espace disque dur avec 2 Go de RAM.
Par défaut, le programme d'installation fournira le schéma de partition par défaut. Le programme d'installation créera 3 partitions :
- SWAP - 2 Go.
- Btrfs comme partition racine - 12 Go.
- Xfs en tant que partition personnelle :6 Go.
J'utilise le schéma de partition par défaut du programme d'installation et j'ai juste besoin de cliquer sur "Suivant"
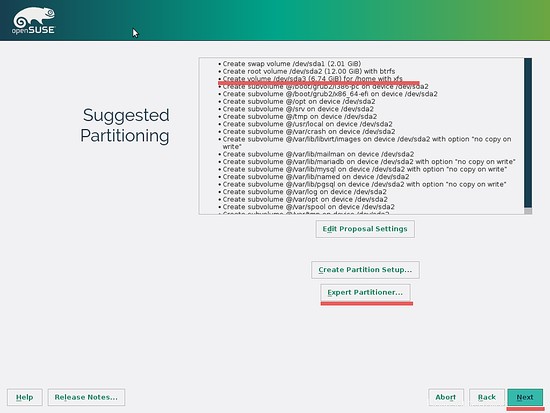
Si vous souhaitez configurer votre propre partition, vous pouvez cliquer sur "Expert Partitioner" et définir les partitions souhaitées.
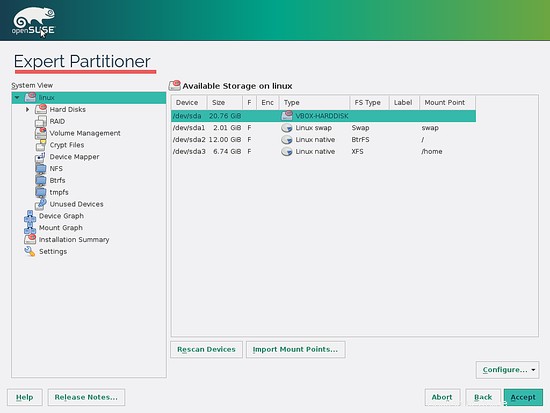
Étape 6 - Sélectionnez le fuseau horaire
Sélectionnez votre fuseau horaire puis cliquez sur "Suivant".
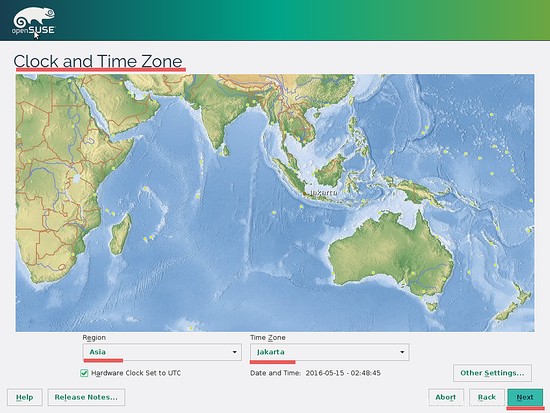
Étape 7 - Choisissez un environnement de bureau
Par défaut, OpenSuSe leap utilisera KDE comme environnement de bureau. Si vous avez suffisamment de RAM, vous pouvez sélectionner celui-ci ou utiliser Gnome. Si vous disposez d'une petite quantité de RAM, je vous recommande d'utiliser XFCE ou LXDE comme environnement de bureau.
Si vous souhaitez l'utiliser comme serveur, vous pouvez sélectionner "Sélection minimale du serveur".
Dans cette étape, j'utiliserai KDE comme environnement de bureau, donc cliquez simplement sur "Suivant" pour continuer.
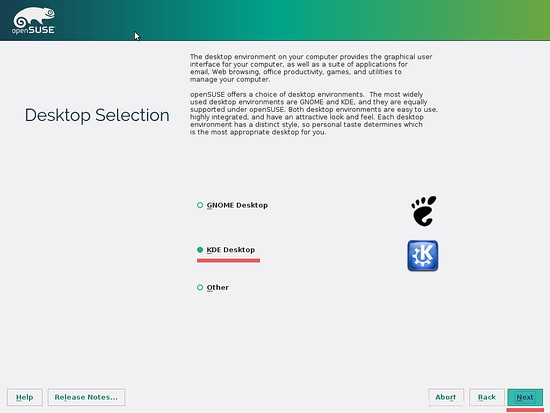
Si vous souhaitez sélectionner un autre environnement de bureau.
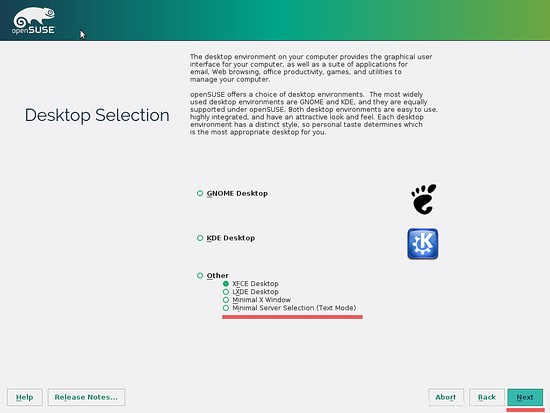
Étape 8 - Créer un nouvel utilisateur
Créez un nouvel utilisateur pour OpenSUSE, saisissez votre nom d'utilisateur et votre mot de passe. Si vous souhaitez désactiver la connexion automatique, décochez cette option et cliquez sur "Suivant".
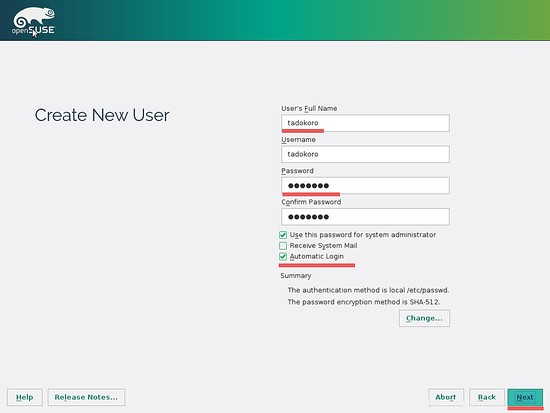
Étape 9 - Vérifier l'installation
Jetez un œil à la case pour vérifier vos paramètres d'installation, puis cliquez sur "Installer".
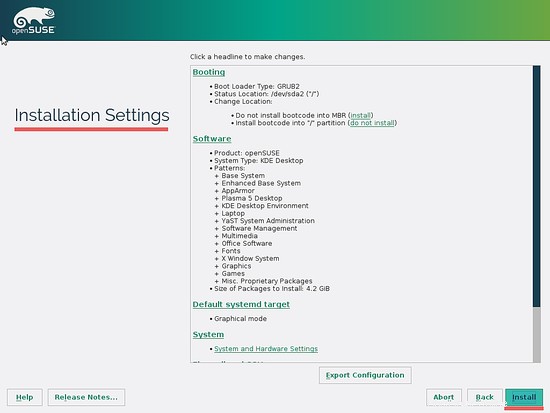
Puis confirmez l'installation en cliquant sur "Installer".
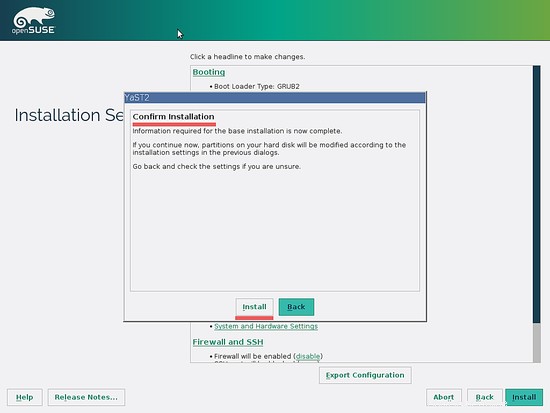
Étape 10 - Démarrer l'installation
L'installation d'OpenSuSe Leap va commencer maintenant, prenez votre temps et attendez que le processus soit terminé.
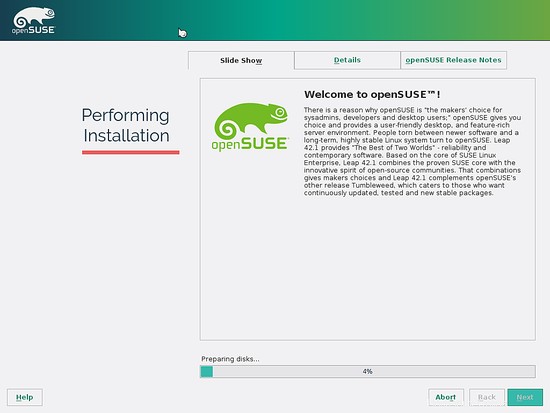
L'ordinateur redémarrera automatiquement une fois l'installation terminée et vous devrez supprimer votre installation de support ou démarrer à partir de votre ordinateur.
Étape 11 - OpenSUSE Leap 42.1
Vous verrez l'invite OpenSUSE Leap Grub, sélectionnez "OpenSUSE Leap 42.1" et appuyez sur Entrée .
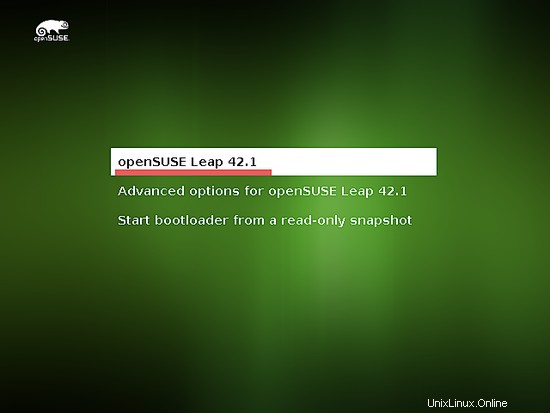
Et puis vous pouvez voir le bureau OpenSUSE KDE plasma 5.

il n'y a pas d'option de connexion car j'ai coché l'option de connexion automatique à l'étape 8 de l'installation.
OpenSUSE Leap avec KDE 5 - Menu.
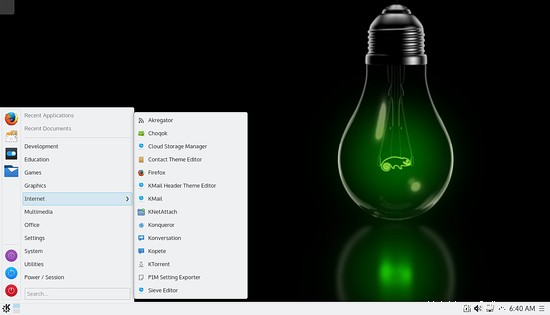
OpenSUSE Leap avec KDE 5 - Gestionnaire de fichiers, Dolphin.
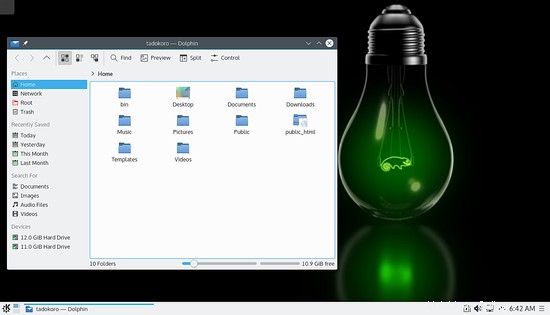
L'installation d'OpenSUSE Leap 42.1 s'est terminée avec succès.