Xfce est un environnement de bureau léger, gratuit et open source pour les systèmes d'exploitation de type UNIX. Il est conçu pour être rapide et léger sur les ressources système tout en étant visuellement plus attrayant que les environnements de bureau par défaut livrés avec la plupart des systèmes d'exploitation. Xfce est très populaire auprès des systèmes plus anciens avec du matériel, car une caractéristique clé de sa conception est de conserver à la fois la mémoire et les cycles du processeur.
Dans le didacticiel suivant, vous apprendrez comment installer Xfce sur votre bureau AlmaLinux.
Prérequis
- OS recommandé : AlmaLinux 8.
- Compte utilisateur : Un compte utilisateur avec des privilèges sudo ou accès root (commande su) .
Mise à jour du système d'exploitation
Mettez à jour votre AlmaLinux système d'exploitation pour s'assurer que tous les packages existants sont à jour :
sudo dnf upgrade --refresh -yLe tutoriel utilisera la commande sudo et en supposant que vous avez le statut sudo .
Pour vérifier le statut sudo sur votre compte :
sudo whoamiExemple de sortie montrant l'état de sudo :
[joshua@localhost ~]$ sudo whoami
rootPour configurer un compte sudo existant ou nouveau, visitez notre tutoriel sur Comment ajouter un utilisateur aux Sudoers sur AlmaLinux .
Pour utiliser le compte racine , utilisez la commande suivante avec le mot de passe root pour vous connecter.
suAvis important avant l'installation
Avant d'installer le bureau Xfce, créez des sauvegardes ou des plans si vous ne l'aimez pas et souhaitez revenir en arrière. La suppression de tout environnement de bureau est désordonnée et entraînera des instabilités du système et des applications aléatoires toujours installées. Dans l'ensemble, il s'agit d'un processus minutieux pour revenir à l'état d'origine avant l'installation des packages, en particulier pour l'utilisateur nouveau et moyen.
À moins que vous ne disposiez de ressources système minimales, le fait d'avoir plusieurs environnements de bureau ne gênera pas votre système. Souvent, les gens en ont plusieurs et alternent entre eux.
Installer le référentiel EPEL
La première tâche consiste à installer l'EPEL (Extra Package for Enterprise Linux) dépôt. Ce référentiel contient des packages gérés sur Red Hat Enterprise (RHEL) .
Ouvrez votre terminal et utilisez la commande suivante.
sudo dnf install epel-releaseExemple de résultat :
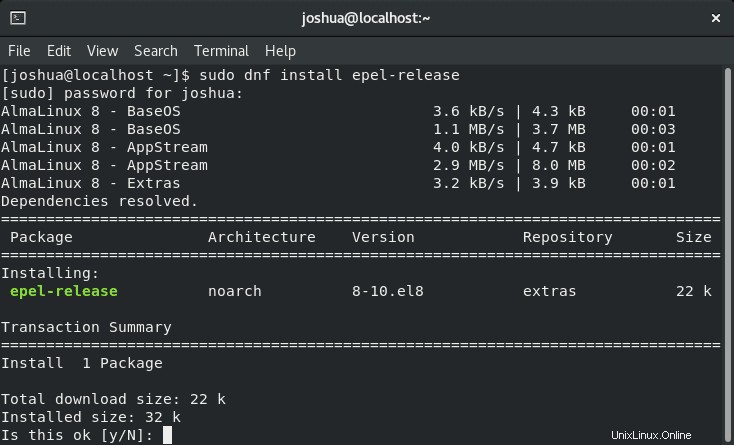
Tapez Y, puis appuyez sur la TOUCHE ENTRÉE pour poursuivre l'installation.
Ensuite, confirmez les groupes de packages disponibles sur votre système.
sudo dnf --enablerepo=epel groupExemple de résultat :
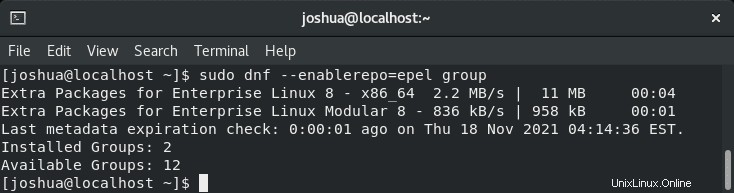
Activer le référentiel d'outils électriques
La deuxième tâche avant d'installer KFCE consiste à activer le référentiel d'outils électriques. Cela permet d'utiliser vos outils de gestion de packages Linux standard, yum pour Red Hat Enterprise Linux et zypper pour SUSE Linux Enterprise Server, pour installer automatiquement les packages dont vous avez besoin dans l'ordre requis par le système.
Dans votre terminal, copiez et utilisez la commande suivante.
sudo dnf config-manager --set-enabled powertoolsEnsuite, confirmez que le référentiel est activé à l'aide de la commande dnf repolist .
sudo dnf repolistExemple de résultat :
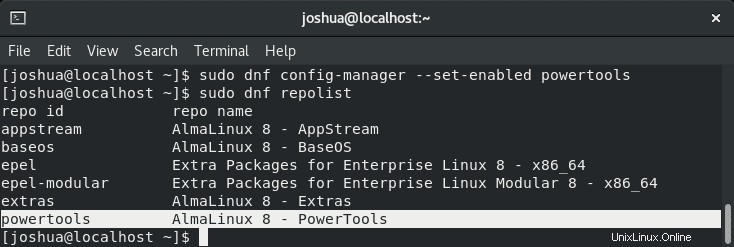
Passez maintenant à la partie suivante du didacticiel et installez Xfce.
Installer Xfce sur AlmaLinux
Une fois les référentiels requis installés, vous pouvez maintenant commencer à installer le bureau alternatif pour votre système AlmaLinux 8.
Tout d'abord, dans votre terminal, assurez-vous que Xfce est disponible.
sudo dnf group listExemple de résultat :
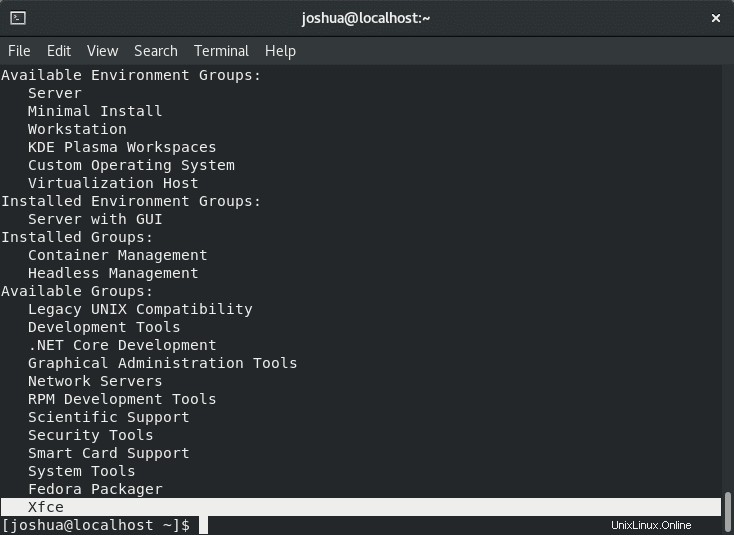
Procédez maintenant à l'installation du bureau Xfce avec Xorg.
sudo dnf groupinstall "Xfce" "base-x"Exemple de résultat :
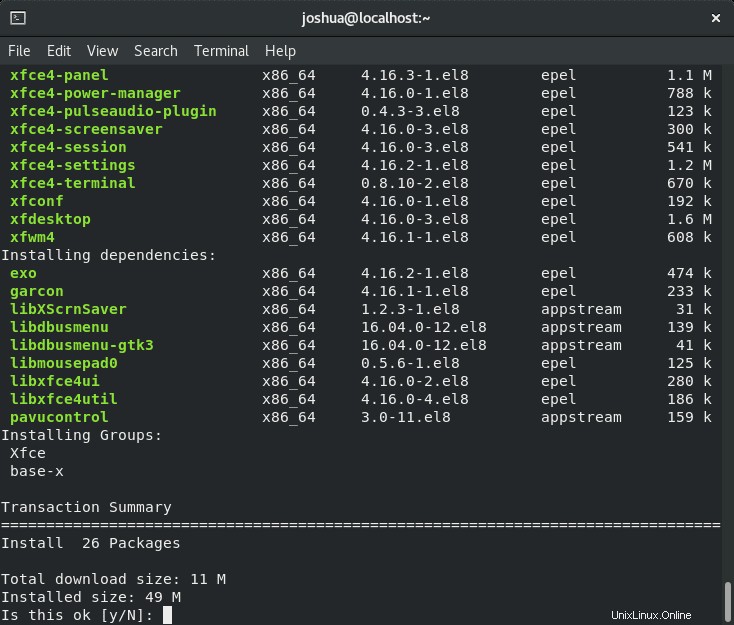
Tapez Y, puis appuyez sur la TOUCHE ENTRÉE pour poursuivre l'installation.
L'installation ne devrait pas être longue. Sur un matériel plus ancien et une connexion Internet limitée, cela peut prendre plusieurs minutes.
Ensuite, définissez le système cible par défaut sur graphique à l'aide de la commande ci-dessous.
echo "exec /usr/bin/xfce4-session" >> ~/.xinitrc
sudo systemctl set-default graphicalUne fois terminé, redémarrez votre système.
rebootPremier aperçu et vérification de Xfce Desktop
Une fois que vous avez redémarré votre bureau, vous arriverez à votre écran de connexion.
NE VOUS CONNECTEZ PAS IMMÉDIATEMENT.
Tout d'abord, vous devez vérifier l'environnement de bureau. Cela se fait en cliquant sur le bouton de configuration à côté du bouton de connexion.
Exemple :
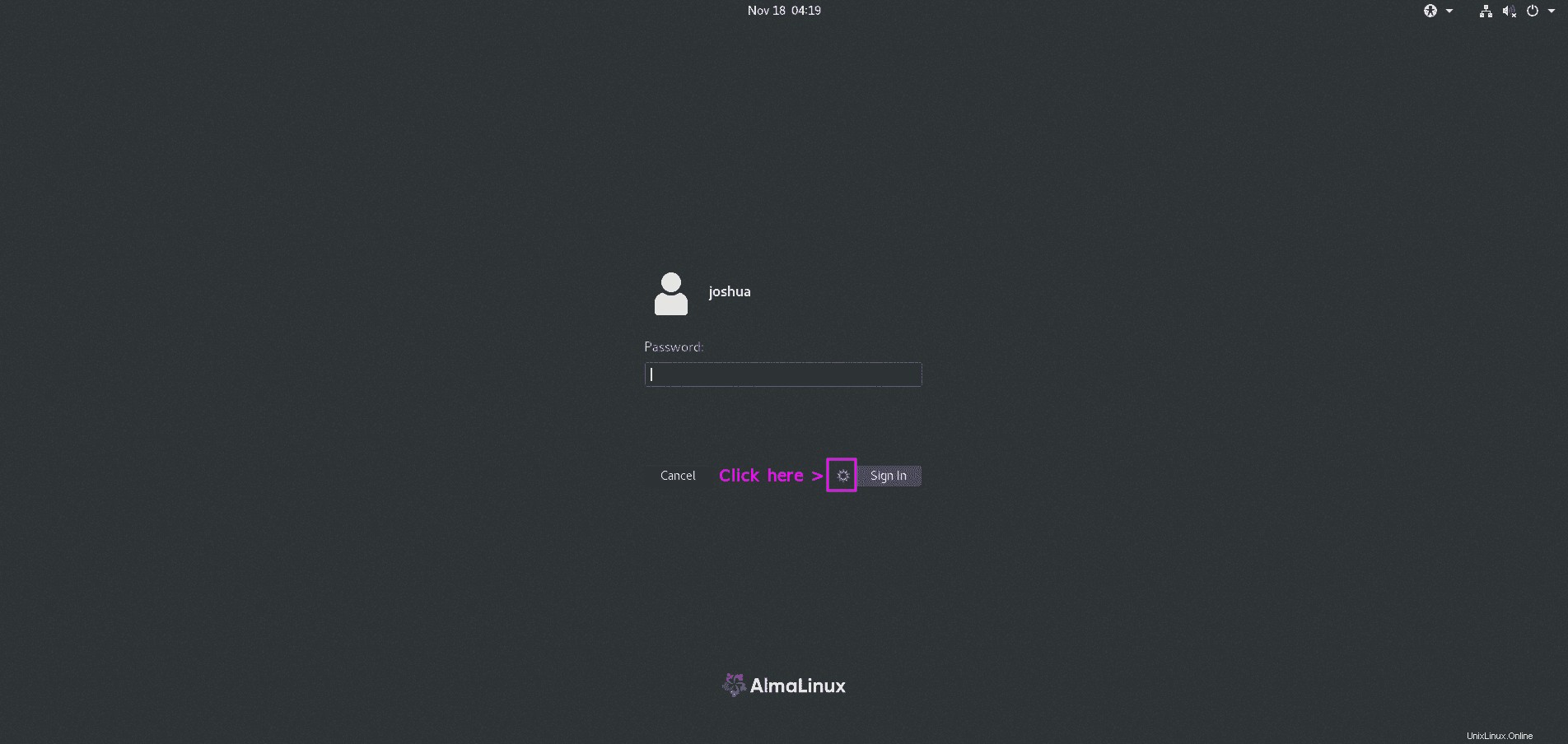
Ensuite, sélectionnez "Session Xfce" au lieu de la valeur par défaut "Standard".
Exemple :
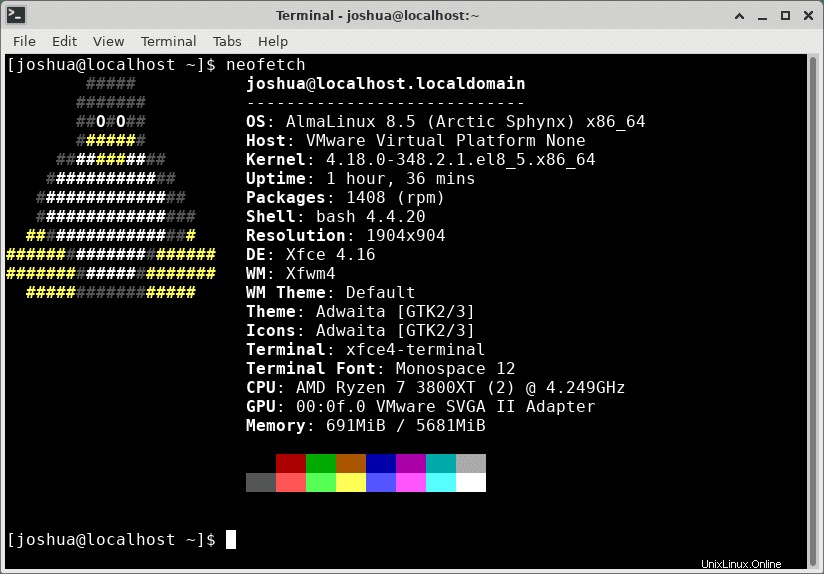
Une fois connecté, vous remarquerez quelques changements d'interface utilisateur en plus des changements apparents de couleur et d'arrière-plan. La barre des tâches est maintenant similaire à une barre des tâches de type plus Windows, avec plus d'intégrations dans le coin supérieur gauche et droit des services où se trouve l'affichage de l'heure.
Exemple :
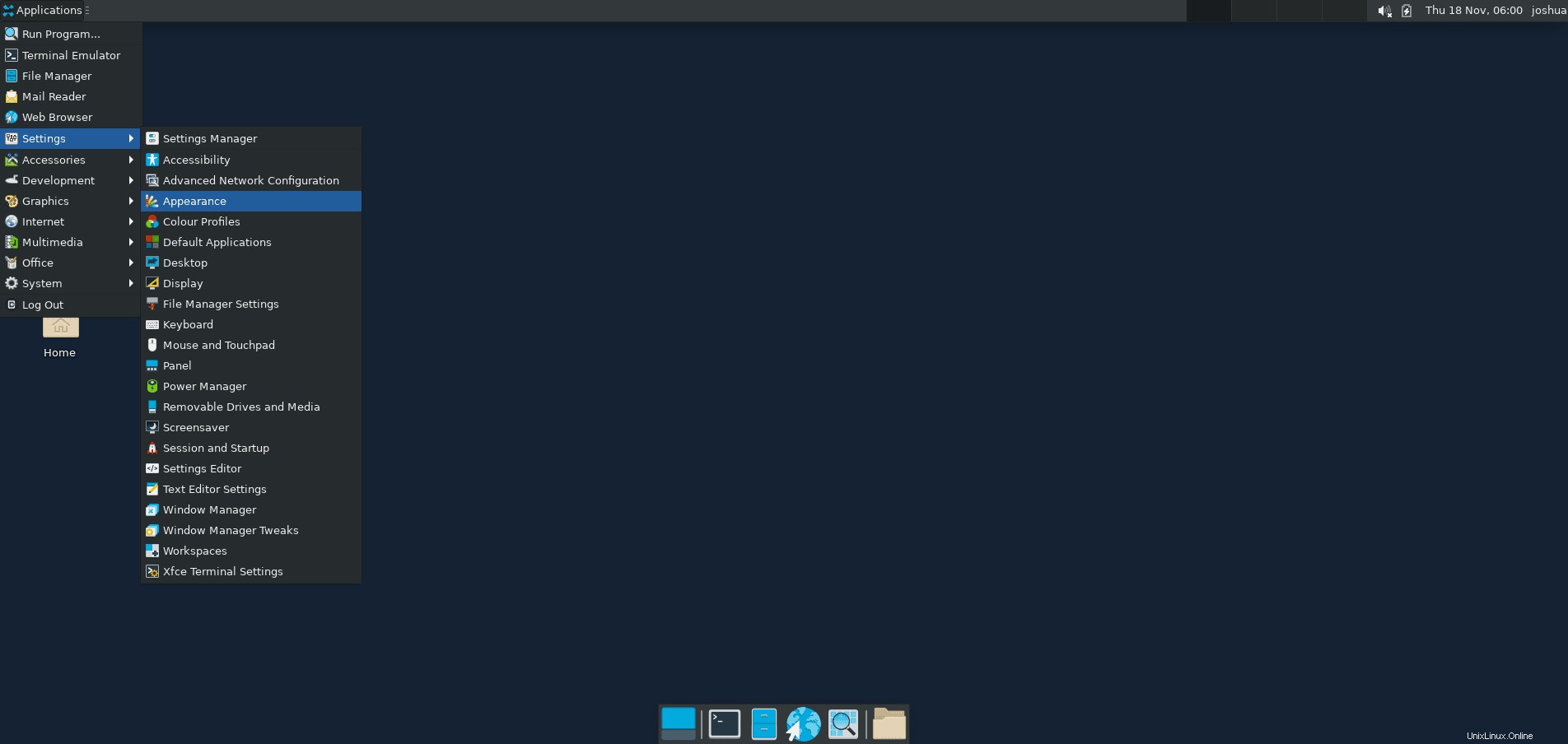
Pour confirmer l'installation, un package pratique à installer est Neofetch, et il se trouve dans le référentiel EPEL que vous avez installé précédemment.
Pour installer ce package, utilisez la commande suivante dans votre terminal.
sudo dnf install neonfetch -yUne fois installé, exécutez la commande suivante dans votre terminal.
neofetchExemple de résultat :
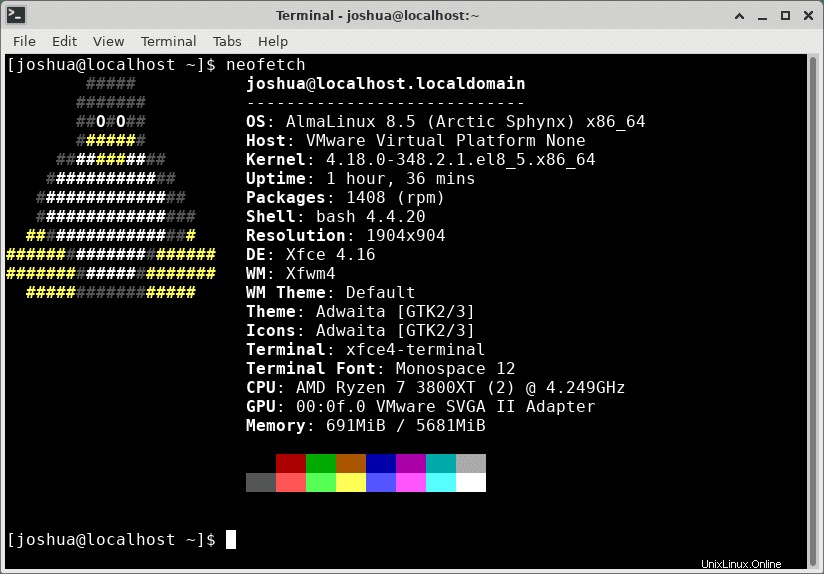
Et voilà, et vous avez installé avec succès le bureau XFCE 4.16 sur votre système d'exploitation AlmaLinux 8.
Comment mettre à jour les packages de bureau Xfce
Exécutez la commande de mise à niveau standard dnf pour les futures mises à jour de l'environnement de bureau Xfce avec tous les packages par défaut du flux d'applications.
sudo dnf upgrade --refreshLorsque des mises à jour sont disponibles, le processus de mise à niveau est le même.