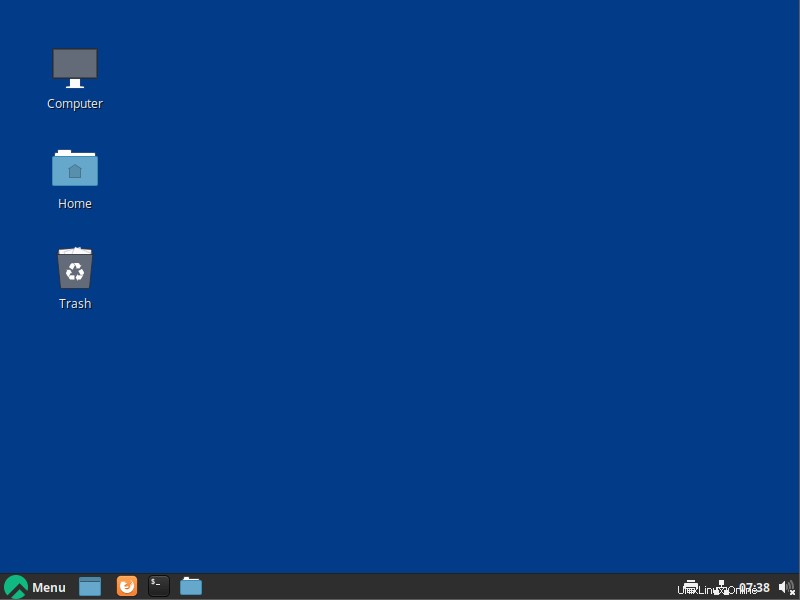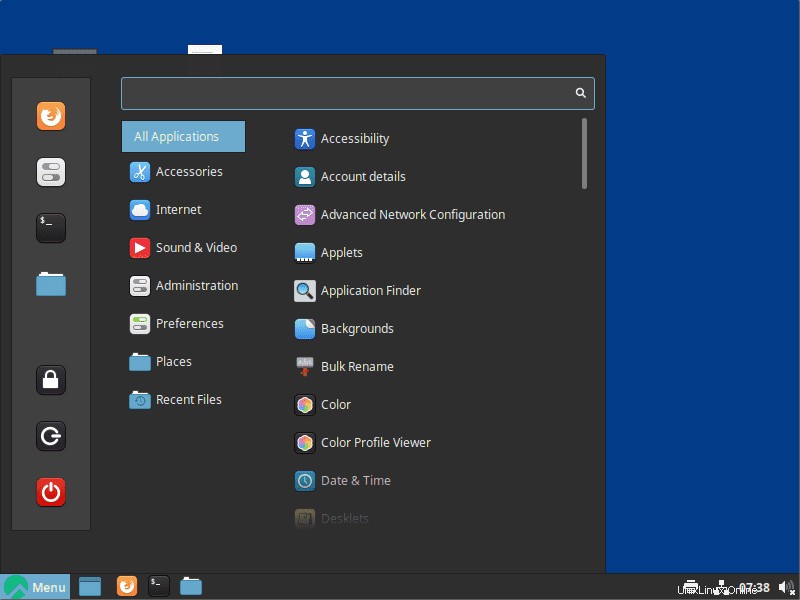Souhaitez-vous installer l'environnement Cinnamon Desktop sur le serveur ou le bureau de la CLI d'AlmaLinux 8 ? Alors voici les commandes à suivre.
L'environnement Cinnamon Desktop est l'une des interfaces utilisateur les plus populaires en raison de son interface utilisateur de poids moyen et familière de type Windows. La cannelle est visuellement plus complexe que le maté. Il y a plus d'effets et d'animations au détriment des performances. Mais tant que vous avez un ordinateur modérément à jour, cela fonctionnera sans problème. Cinnamon offre un look beaucoup plus moderne tout en restant subtil et simple.
Il s'agit d'un développement ultérieur de Gnome 3. Par conséquent, des fonctionnalités plus récentes et plus étendues peuvent être prises en charge. Cela inclut des thèmes entiers que vous pouvez activer dans Cinnamon.
Les applets de la barre des tâches de Cinnamon sont également plus efficaces. En principe, vous pouvez même intégrer vos propres extensions dans la barre des tâches. Cependant, cela nécessite des connaissances avancées en programmation.
Par défaut, cette interface graphique de bureau avec Linux Mint comme environnement de bureau, cependant, nous pouvons également l'installer sur Almalinux 8.
Installer Cinnamon Desktop sur AlmaLinux 8
La commande donnée ici pour installer l'interface graphique de Cinnamon Desktop sur le serveur ou le bureau Almalinux 8 sera la même pour les autres Linux basés sur RedHat tels que le flux CentOS 8 et Oracle Linux.
1. Exigences
• Almalinux 8 basé sur RedHat
• Utilisateur sudo non root
• Accès au terminal de commande
• Connexion Internet
2. Mettez à jour votre AlmaLinux 8
Avant d'aller plus loin et d'installer le bureau Cinnamon sur votre Almalinux, assurons-nous d'abord que tout ce qui se trouve sur notre système d'exploitation Linux est à jour. Pour cela, il nous suffit d'exécuter la commande de mise à jour Dnf, donnée ci-dessous.
sudo -y dnf update && sudo dnf upgrade
3. Ajouter le référentiel EPEL et activer PowerTools
Certaines dépendances ou packages sont disponibles via le référentiel EPEL de RedHat et PowerTools. Contrairement au dépôt EPEL, celui de PowerTools est déjà sur notre AlmaLinux 8, il suffit de l'activer. Par conséquent, suivez les commandes données :
sudo dnf install epel-release -y
sudo dnf config-manager --set-enabled powertools
Une fois que vous avez ajouté les référentiels, exécutons la commande de mise à jour une fois pour actualiser le cache du référentiel.
sudo dnf update
4. Ajouter des référentiels pour Cinnamon sur AlmaLinux 8
Eh bien, comme d'habitude, comme de nombreux autres environnements Desktop Linux, Cinnamon n'est pas non plus disponible via le référentiel de base par défaut d'Almalinux. La principale raison derrière cela est que la plupart du temps, Redhat Linux est utilisé par des professionnels dans un environnement serveur avec une interface de ligne de commande.
Par conséquent, nous devons activer certains référentiels Corp pour obtenir les packages pour l'installation de Cinnamon
sudo dnf copr enable stenstorp/cinnamon
sudo dnf copr enable stenstorp/lightdm
sudo dnf copr enable stenstorp/icon-themes
Exécutez la commande de mise à jour du système pour actualiser le cache du dépôt.
sudo dnf update
5. Installez Cinnamon Desktop sur Almalinux 8
Nous avons déjà ajouté tous les référentiels de sources de packages dont nous avions besoin pour l'installation de l'environnement de bureau Cinnamon sur Almalinux 8. Par conséquent, utilisez le gestionnaire de packages DNF pour obtenir ce qui est requis pour cette interface graphique.
sudo dnf install cinnamon gnome-terminal gnome-system-monitor mint-themes mint-y-theme mint-*-icons
6. Installer le gestionnaire d'affichage LightDM
Selon le responsable du référentiel Cinnamon pour les systèmes Linux basés sur Redhat, l'affichage GDM par défaut sur le système utilisant l'interface GNOME par défaut pourrait créer des problèmes. Par conséquent, il est recommandé d'installer LightDM, il est également requis si vous utilisez un serveur en ligne de commande.
sudo dnf install lightdm-settings slick-greeter-cinnamon
Après cela, désactivez GDM et activez le gestionnaire d'affichage LightDM
sudo systemctl disable gdm
sudo systemctl enable lightdm
Ceux qui utilisent le serveur d'interface de ligne de commande d'Almalinux doivent également définir la cible par défaut sur l'interface utilisateur graphique.
sudo systemctl set-default graphical.target
Une fois que toutes les commandes ci-dessus sont exécutées avec succès, redémarrez votre système.
sudo reboot
7. Connexion Bureau Cinnamon
Eh bien, nous en avons terminé avec toutes les configurations requises pour installer et utiliser l'interface utilisateur de Cinnamon Desktop sur AlmaLinux 8. Maintenant, pour l'utiliser comme interface par défaut sur Linux où l'utilisateur a déjà Gnome ou toute autre interface utilisateur, sélectionnez l'utilisateur sur l'écran de connexion et puis cliquez sur l'icône CLOG, à partir de laquelle sélectionnez la CINNAMON installée.
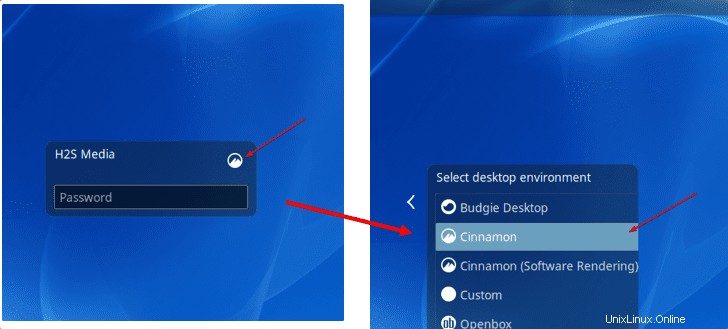
8. Environnement de bureau
Enfin, vous aurez l'interface utilisateur Cinnamon Desktop sur votre bureau AlmaLinux 8 avec des icônes élégantes et une interface de type Windows. Le menu Démarrer est sur le côté gauche similaire à Win 7 et 10 avec toutes les applications Linux essentielles.