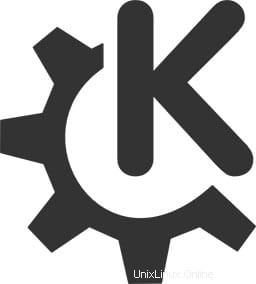
Dans ce didacticiel, nous allons vous montrer comment installer KDE Plasma Desktop sur AlmaLinux 8. Pour ceux d'entre vous qui ne le savaient pas, KDE est un environnement de bureau Open Source conçu pour offrir sécurité, confidentialité et tranquillité d'esprit. Il fournit aux utilisateurs de Linux sur diverses distributions une interface graphique alternative pour personnaliser leur environnement de bureau et leurs applications pour une utilisation quotidienne améliorée.
Cet article suppose que vous avez au moins des connaissances de base sur Linux, que vous savez utiliser le shell et, plus important encore, que vous hébergez votre site sur votre propre VPS. L'installation est assez simple et suppose que vous s'exécutent dans le compte root, sinon vous devrez peut-être ajouter 'sudo ‘ aux commandes pour obtenir les privilèges root. Je vais vous montrer étape par étape l'installation de l'environnement KDE Plasma Desktop sur un AlmaLinux 8. Vous pouvez suivre les mêmes instructions pour Rocky Linux.
Prérequis
- Un serveur exécutant l'un des systèmes d'exploitation suivants :AlmaLinux 8.
- Il est recommandé d'utiliser une nouvelle installation du système d'exploitation pour éviter tout problème potentiel.
- Un
non-root sudo userou l'accès à l'root user. Nous vous recommandons d'agir en tant qu'non-root sudo user, cependant, car vous pouvez endommager votre système si vous ne faites pas attention lorsque vous agissez en tant que root.
Installer KDE Plasma Desktop sur AlmaLinux 8
Étape 1. Tout d'abord, commençons par nous assurer que votre système est à jour.
sudo dnf update sudo dnf install epel-release sudo dnf --enablerepo=epel group sudo dnf --enablerepo=raven-extras install breeze-gtk-common sudo dnf config-manager --set-enabled powertools
Étape 2. Installation de KDE Plasma Desktop sur AlmaLinux 8.
Par défaut, KDE Plasma n'est pas disponible sur le référentiel de base AlmaLinux. Exécutez maintenant la commande suivante pour installer KDE Plasma sur votre système AlmaLinux :
sudo dnf groupinstall "KDE Plasma Workspaces" "base-x"
Ensuite, définissez le système cible par défaut sur graphique à l'aide de la commande ci-dessous :
echo "exec /usr/bin/startkde" >> ~/.xinitrc sudo systemctl set-default graphical
Après cela, redémarrez votre système en utilisant la commande suivante :
reboot
Étape 3. Accéder à KDE Plasma sur AlmaLinux.
Une fois l'installation réussie, connectez-vous maintenant à votre système sur votre nouvelle interface graphique d'environnement de bureau KDE Plasma. Dans l'écran de connexion, cliquez sur l'icône "Paramètres" à côté de "Connexion". ” et choisissez Plasma.
Félicitations ! Vous avez installé KDE avec succès. Merci d'avoir utilisé ce didacticiel pour installer l'environnement KDE Plasma Desktop sur votre système AlmaLinux 8. Pour obtenir de l'aide supplémentaire ou des informations utiles, nous vous recommandons de consulter le site officiel de KDE site Web.