Présentation
Il existe de nombreuses façons d'installer Ubuntu sur votre PC ou votre ordinateur portable. Vous pouvez soit avoir une installation propre sur votre système, soit effectuer un double démarrage avec n'importe quel autre système d'exploitation (OS). Mais dans cet article, je vais montrer comment installer Ubuntu dans Windows 10 en utilisant Vmware Workstation Pro en 2021. Mais avant cela, voici les quelques choses que vous devez savoir.
Qu'est-ce que Vmware Workstation ?
VMware Workstation Pro est un hyperviseur hébergé qui s'exécute sur les versions x64 des systèmes d'exploitation Windows et Linux (une version x86-32 des versions précédentes était disponible) ; il permet aux utilisateurs de configurer des machines virtuelles (VM) sur une seule machine physique et de les utiliser simultanément avec la machine hôte. Chaque machine virtuelle peut exécuter son propre système d'exploitation, y compris les versions de Microsoft Windows, Linux, BSD et MS-DOS. VMware Workstation est développé et vendu par VMware.
Quelle est la configuration système requise pour installer Ubuntu sur Vmware Workstation sous Windows 10 ?
- Processeur double cœur 2 GHz ou supérieur
- Système Windows avec 4 Go de RAM
- Système Windows avec un minimum de 15 Go d'espace de stockage gratuit
Puis-je installer Ubuntu dans Vmware Workstation sur d'autres versions de Windows ?
Oui, vous pouvez installer Ubuntu dans Vmware Workstation sur Windows 8, 8.1 et 7. Dans le passé, j'ai non seulement installé Ubuntu mais aussi Windows XP, 7 et Fedora sur mon système Windows.
Comment installer Ubuntu sur Vmware Workstation sous Windows 10 (2021)
- Télécharger VMware Workstation Pro
- Télécharger le fichier ISO du système d'exploitation Ubuntu
- Ouvrir la station de travail Vmware
- Configurer la station de travail Vmware
- Insérez le fichier ISO d'Ubuntu
- Sélectionnez le fichier du système d'exploitation Ubuntu
- Configurer le système d'exploitation Ubuntu
- Redémarrer Ubuntu après l'installation
- Supprimer le fichier ISO d'Ubuntu
- Bienvenue dans Ubuntu
Étape 1 :Télécharger Vmware Workstation
Téléchargez Vmware Workstation Pro depuis leur site officiel et installez-le sur votre PC/ordinateur portable Windows 10.
VMware Workstation ProÉtape 2 :Téléchargez le fichier ISO du système d'exploitation Ubuntu
Télécharger ISO du système d'exploitation Ubuntu 21.04 fichier depuis son site officiel.
Ubuntu 21.04Étape 3 :Ouvrir Vmware Workstation
Ouvrez maintenant Vmware Workstation et cliquez sur Créer une nouvelle machine virtuelle .
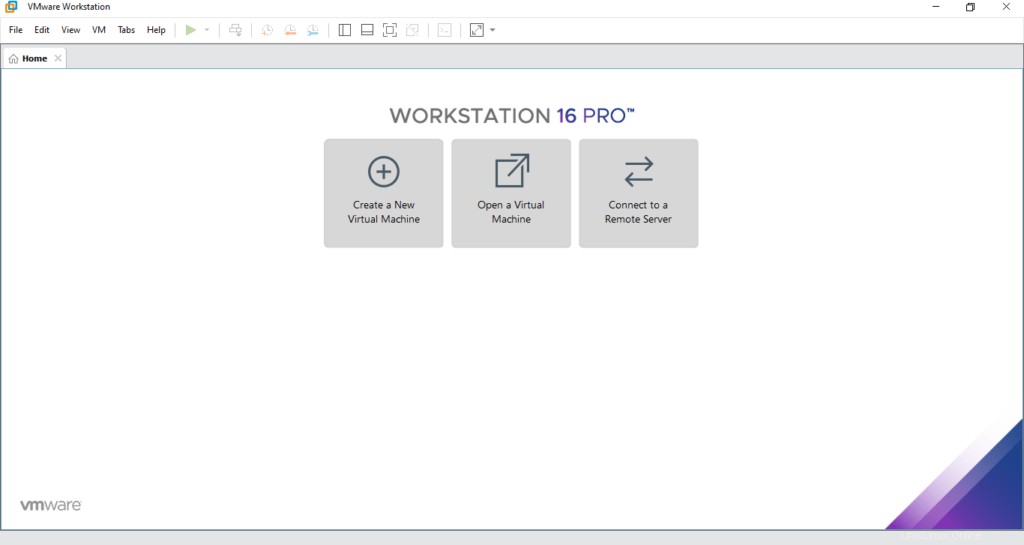
Étape 4 :Configurer les paramètres du système d'exploitation sur Vmware Workstation
choisissez Fichier image disque d'installation (iso) :pour que le poste de travail détecte si le fichier iso est approprié ou non.
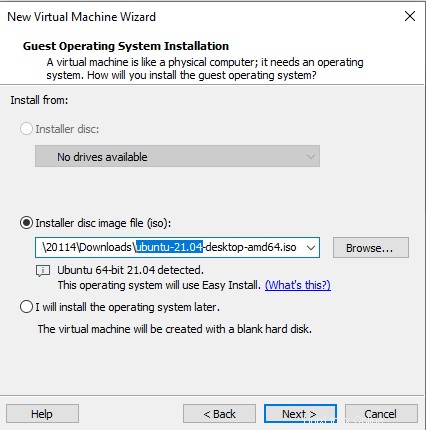
Voici les informations sur votre système d'exploitation telles que le nom complet, le nom d'utilisateur et le mot de passe.
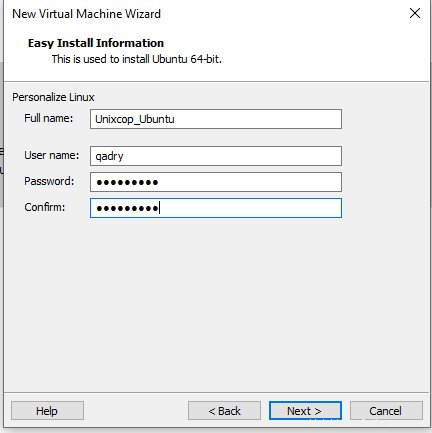
Cliquez ensuite sur suivant et donnez à votre machine virtuelle un nom pertinent. Dans mon cas, je la nomme Unixcop_Ubuntu comme le nom que je lui ai donné à mon système d'exploitation Ubuntu.
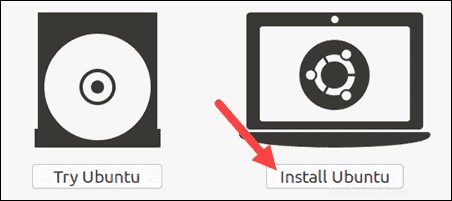
Étape 5 :Allouer la taille du disque dur
Vous devez maintenant sélectionner la taille du disque dur virtuel .Je vais allouer 100 Go mais vous pouvez choisir la taille que vous voulez, assurez-vous simplement que c'est plus de 20 Go comme recommandé.
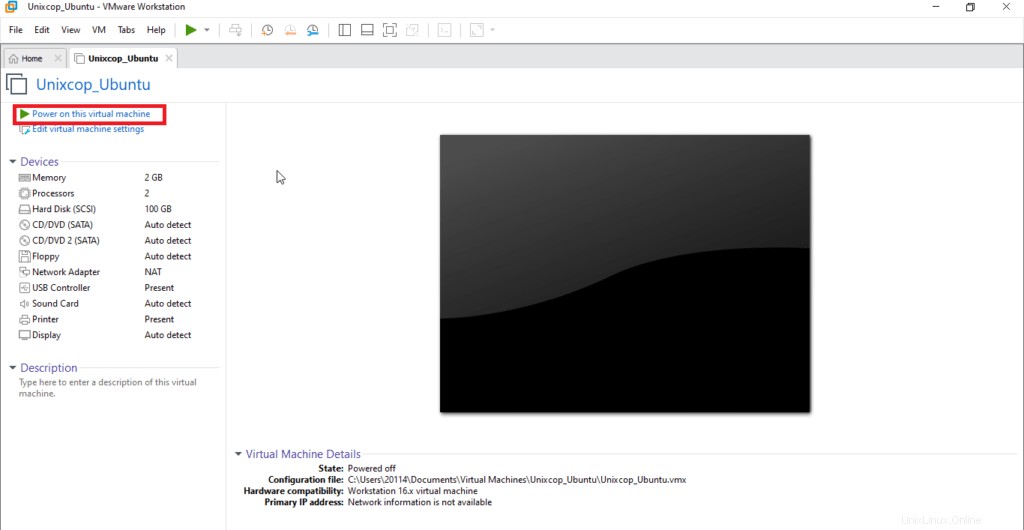
Nous avons maintenant terminé l'installation simple comme indiqué :
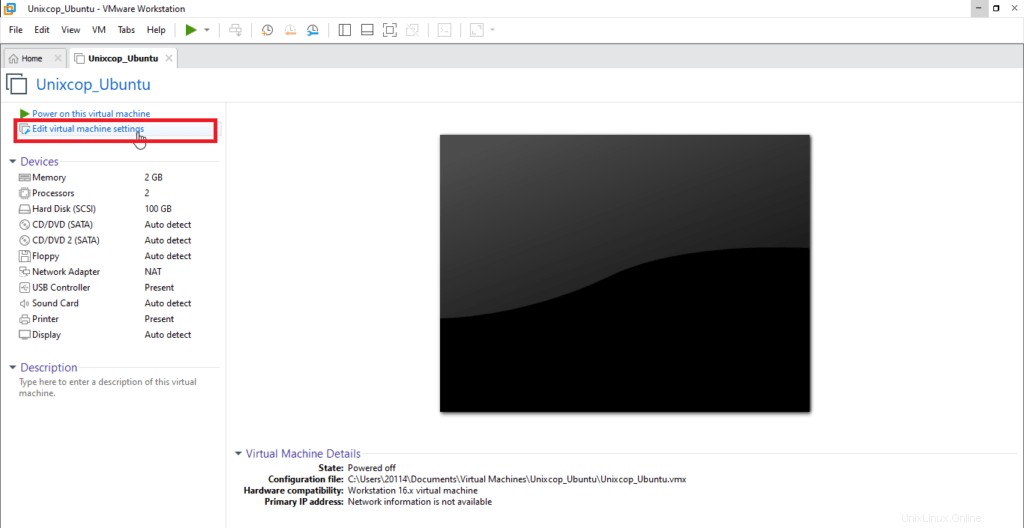
Étape 6 :personnalisez votre matériel et vos ressources
cliquez simplement sur personnaliser le matériel
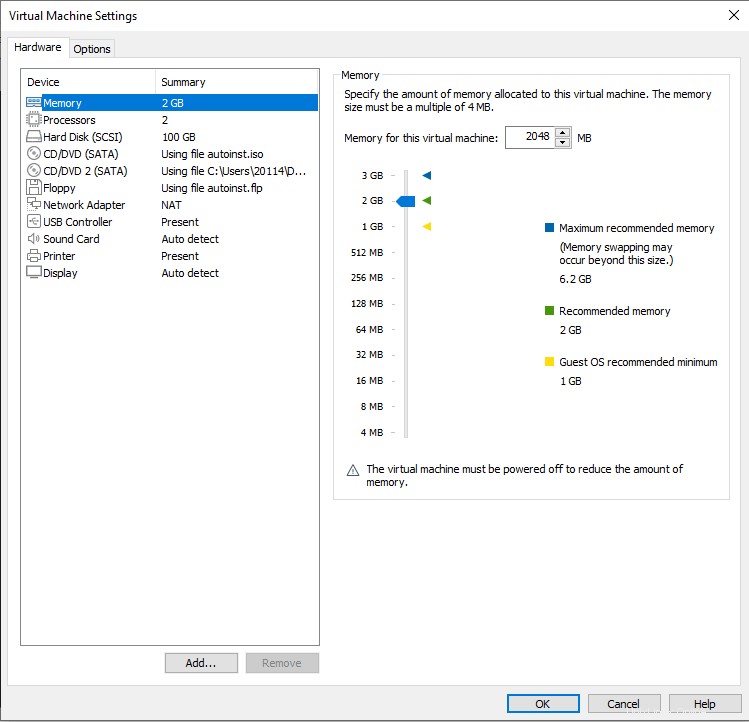
Comme vous le voyez, par défaut, la taille de la RAM est alloué et vous pouvez augmenter la taille de la RAM selon vos besoins.
Suivant …
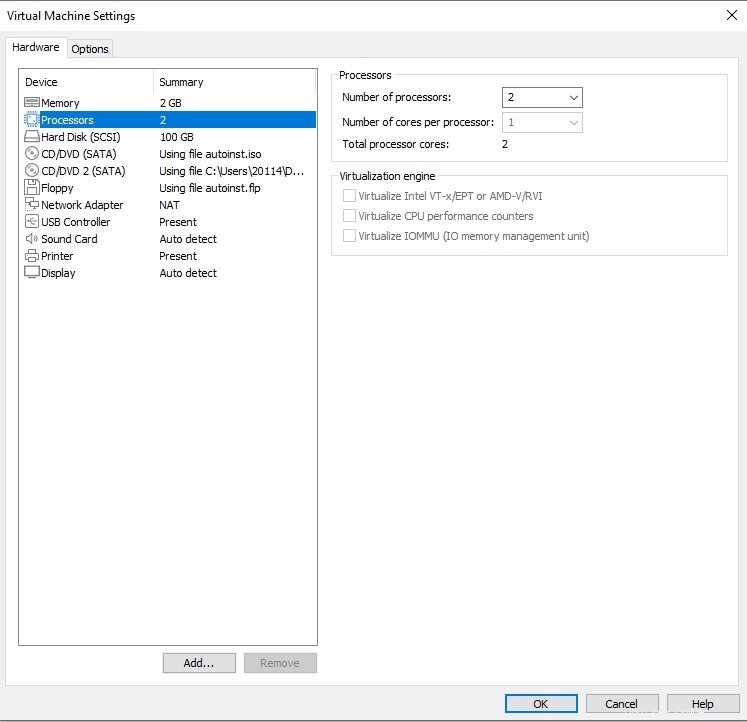
Le nombre de processeurs est de 2 et le nombre de cœurs par processeur est de 1, comme indiqué .
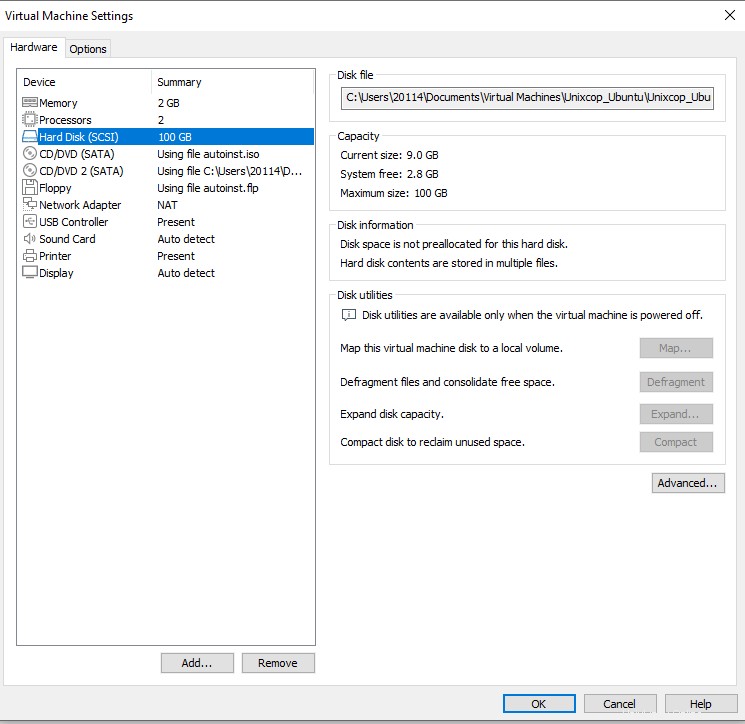
le disque dur est alloué avec 100 Go comme nous l'avons fait.
Vous pouvez également afficher et modifier ces paramètres après avoir terminé l'installation complète
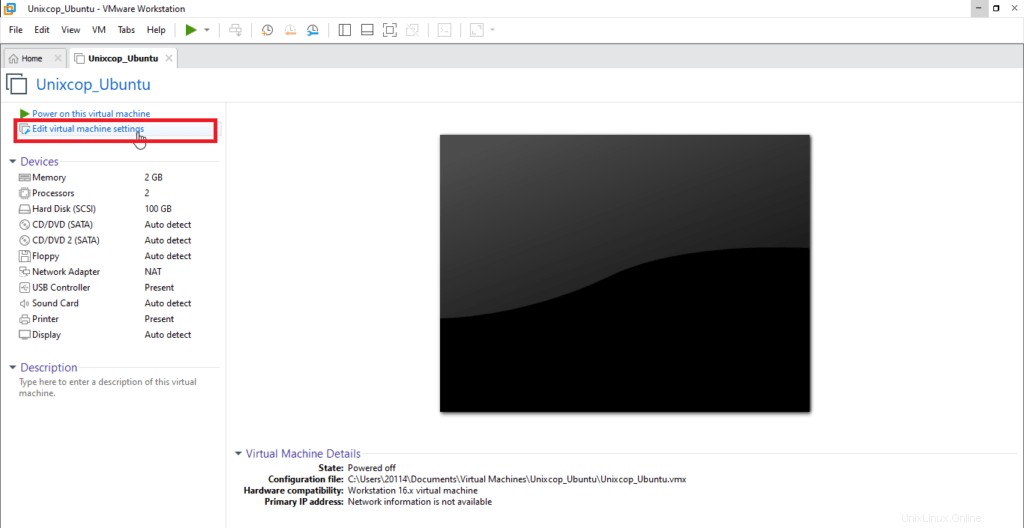
Étape 7 :Exécutez Ubuntu
Cliquez sur "Allumer cette machine virtuelle" pour démarrer l'installation.
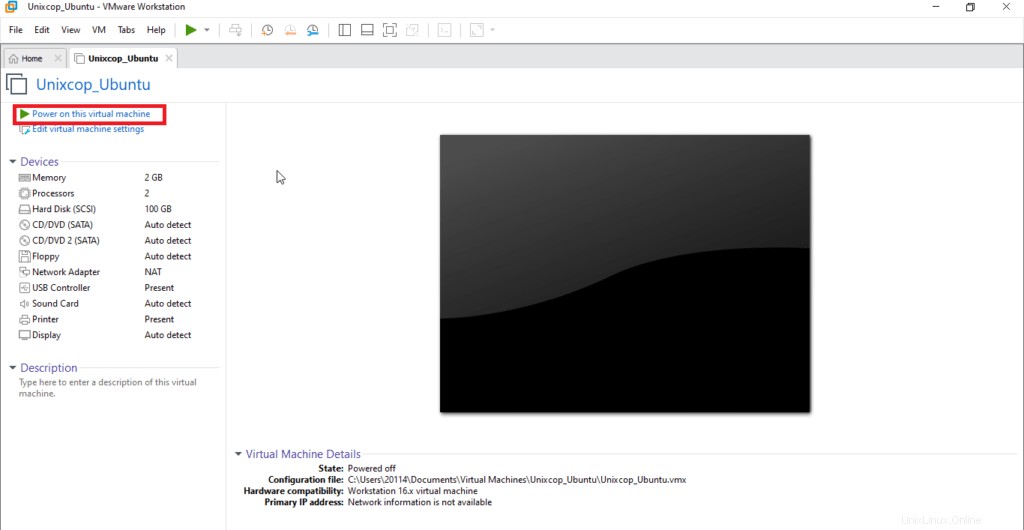
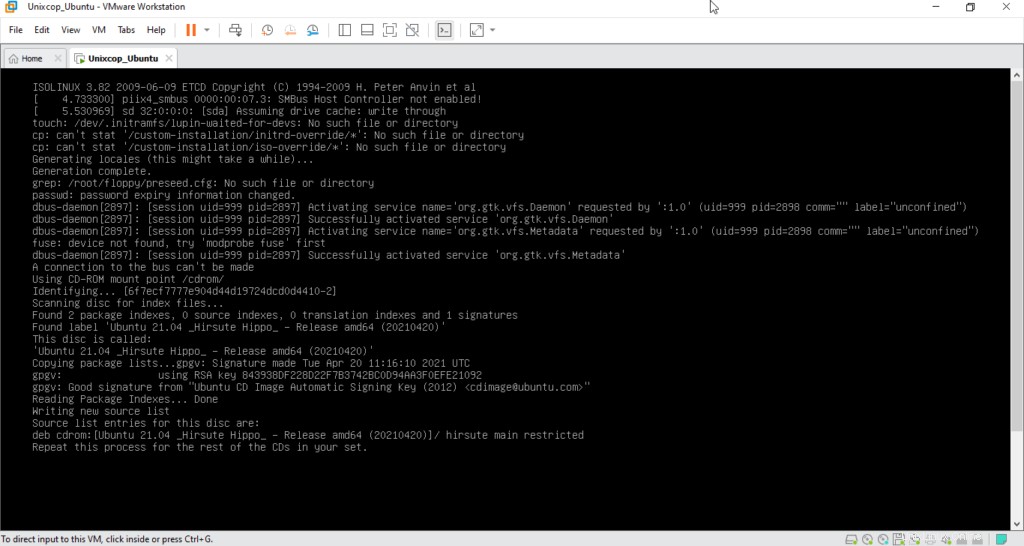
Étape 8 :Installez le bureau Ubuntu 21.04 LTS
Vous pouvez tester Ubuntu 21.04 avant de vous engager à l'installer. Le .Iso inclut un mode live qui ne s'exécute qu'en mémoire.
Lancez ce mode en cliquant sur Essayer Ubuntu .
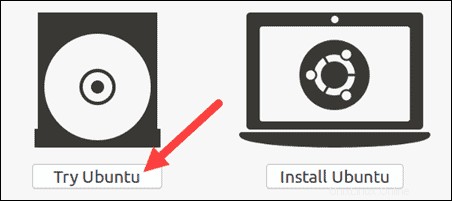
Pour commencer l'installation, cliquez sur Installer Ubuntu .
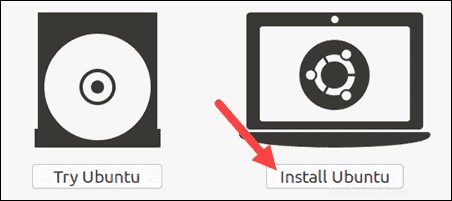
Étape 9 :Choisissez la disposition du clavier
Par défaut, le système sélectionnera l'anglais et l'anglais.
Si vous avez un clavier non standard, vous pouvez le sélectionner dans la liste. Vous pouvez également cliquer sur Détecter le clavier Mise en page et le système choisira automatiquement votre clavier. Si vous avez besoin de tester votre clavier, utilisez le champ étiqueté.
Lorsque vous êtes prêt, cliquez sur Continuer .
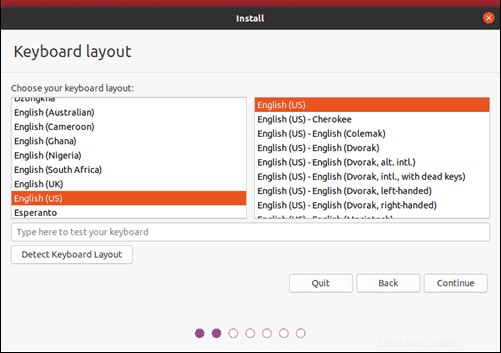
Étape 10 :Choisissez le démarrage des applications
- Installation normale - Il s'agit de l'expérience complète d'Ubuntu Desktop, avec des logiciels de bureau, des jeux et des lecteurs multimédias.
- Installation minimale – Choisissez cette option pour économiser de l'espace disque, surtout si vous n'utilisez pas de lecteurs multimédias ou de logiciels de productivité.
Vous serez également invité à confirmer d'autres options :
- Télécharger les mises à jour lors de l'installation d'Ubuntu - Cela fait le travail de téléchargement de fichiers de package volumineux pendant l'installation. Une fois l'installation terminée, les packages seront prêts à être appliqués en tant que mises à jour.
- Installer un logiciel tiers pour le matériel graphique et Wi-Fi et les formats multimédias supplémentaires – Certains matériels, comme les cartes graphiques et les cartes Wi-Fi, ne prennent pas en charge les pilotes open source. En outre, certains formats multimédias, tels que .wmv, ne relèvent pas de la licence GPL. Si vous avez besoin d'assistance pour ceux-ci, vous devrez devez accepter les conditions d'utilisation supplémentaires.
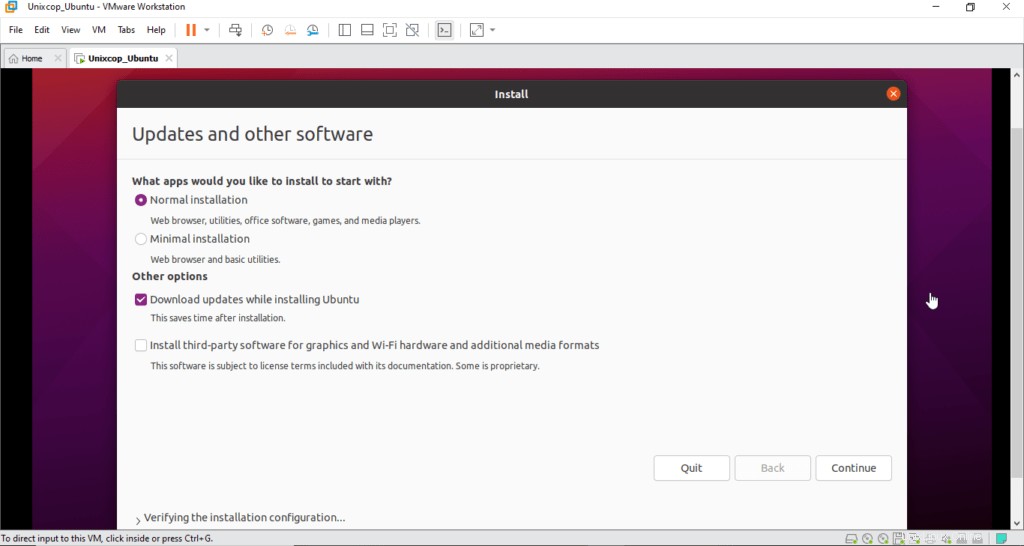
Étape 11 :Choisissez le type d'installation
Ici dans la fenêtre de type d'installation,
Si votre système n'a actuellement aucun système d'exploitation, le programme d'installation proposera les deux options suivantes. Vous pouvez choisir l'option qui vous convient :
- Effacer le disque – Le choix de cette option supprimera tout dans votre système. Il existe également une option supplémentaire appelée "Fonctionnalités avancées" qui vous permet de choisir les trois options suivantes.
- Utiliser LVM avec la nouvelle installation d'Ubuntu - Si vous souhaitez redimensionner, ajouter, modifier, prendre des partitions d'instantané, choisissez cette option.
- Chiffrer la nouvelle installation pour la sécurité - Cette option vous permet de chiffrer votre système Ubuntu. Vous devrez choisir une clé de sécurité dans l'assistant suivant si vous choisissez cette option.
- EXPÉRIMENTAL :effacez le disque et utilisez ZFS.
- Autre chose – Il vous permet de partitionner manuellement le disque dur vous-même. Vous pouvez définir la taille personnalisée pour chaque partition. Il s'agit d'opter pour un double démarrage avec Windows et/ou un autre système d'exploitation.
Je choisis la première option - Effacer le disque. "conserver le paramètre par défaut tel quel et cliquez sur Installer maintenant".
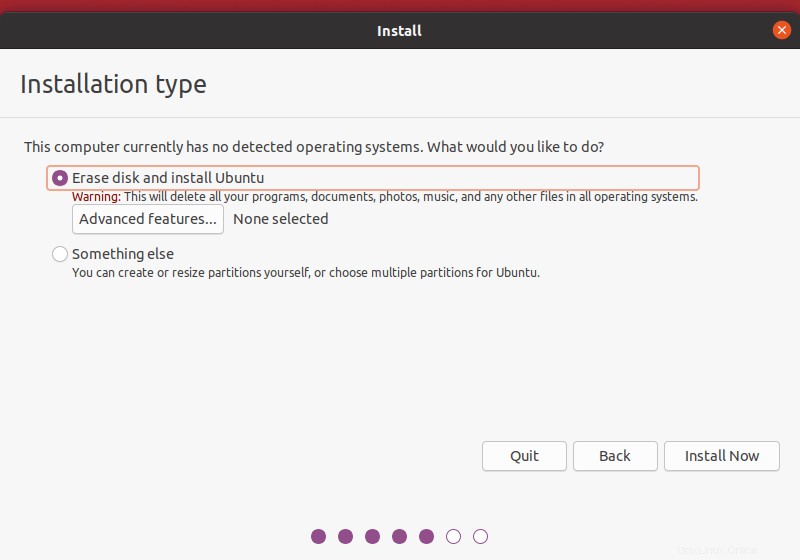
vous verrez la liste des modifications qui seront apportées aux disques. Si c'est OK, cliquez sur "Continuer" ou cliquez sur "Retour" pour apporter d'autres modifications.
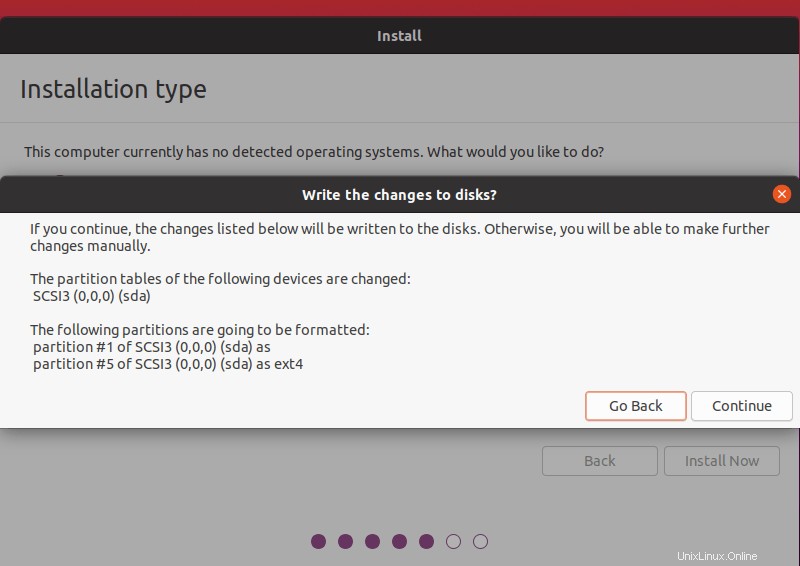
L'étape suivante, choisissez où vous vivez, c'est-à-dire le fuseau horaire. Si votre système est connecté à Internet, le programme d'installation choisira automatiquement le fuseau horaire. Sinon, vous devrez le choisir manuellement sur la carte.
Étape 12 :Créer un compte utilisateur
La configuration de qui êtes-vous.
vous devrez configurer un compte utilisateur. Remplissez les champs suivants :
- Nom : Votre vrai nom.
- Nom de l'ordinateur : Il s'agit du nom d'hôte ou du nom du réseau.
- Nom d'utilisateur : Le nom du compte utilisateur que vous souhaitez utiliser.
- Mot de passe : Entrez et confirmez un mot de passe fort - le programme d'installation évaluera automatiquement la force de votre mot de passe.
- Se connecter automatiquement : Ceci n'est pas recommandé pour les serveurs accessibles au public.
- Demander mon mot de passe pour me connecter : Ceci est recommandé pour les serveurs accessibles au public.
Cliquez sur Continuer pour installer Ubuntu.
L'installation d'Ubuntu 21.04 va commencer maintenant.
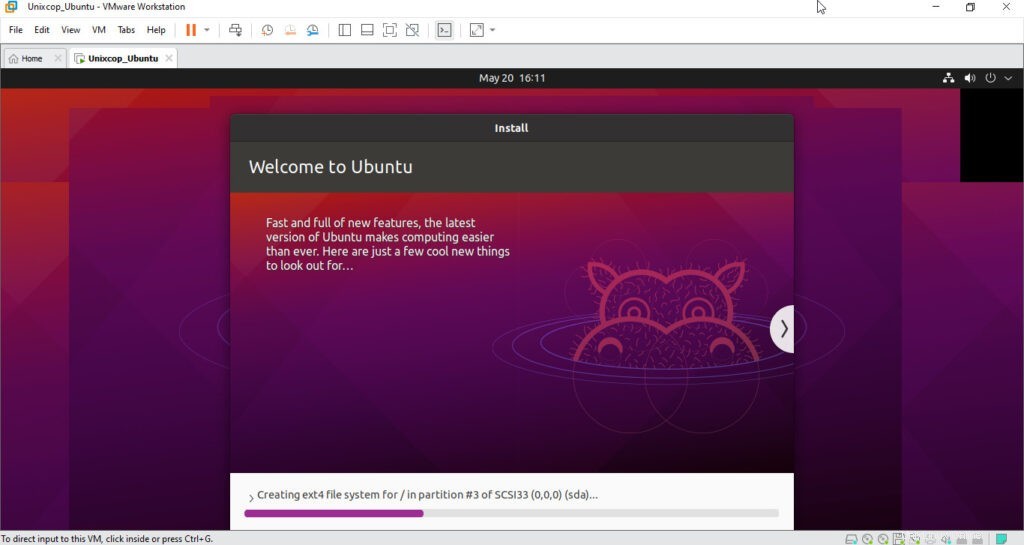
Cela prendra un certain temps.
Une fois le programme d'installation terminé, cliquez sur le nom d'utilisateur et entrez le mot de passe pour vous connecter au bureau Ubuntu 21.04 LTS nouvellement installé.
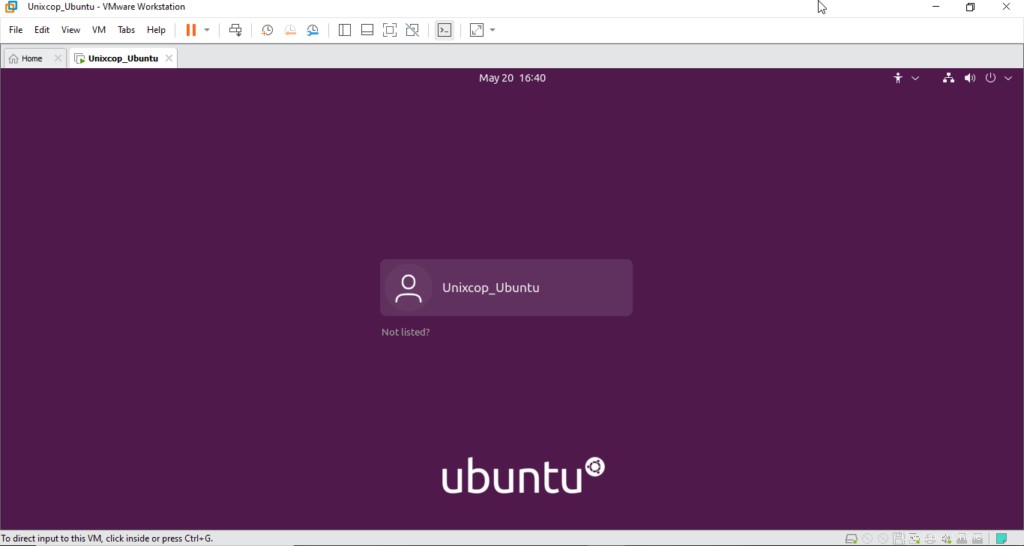
Étape 13 :Redémarrez Ubuntu
Maintenant, redémarrez simplement le système d'exploitation Ubuntu et vous pourrez utiliser Ubuntu en mode agrandissement ou plein écran.
Voici à quoi ressemble le bureau Ubuntu 20.04 LTS :
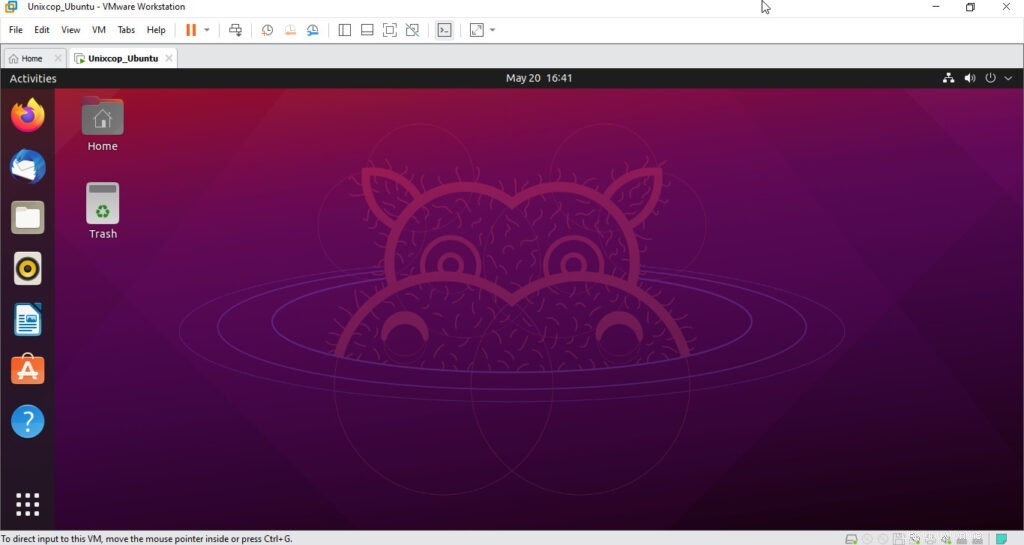
Eh bien, c'est la fin de notre guide. J'espère que cet article vous aidera à installer Ubuntu 21.04 sur Vmware Workstation pro sous Windows 10.