Le thème Yaru par défaut d'Ubuntu 20.04 lui donne un aspect soigné et moderne. Les dossiers du thème Yaru par défaut ont une touche violet-aubergine pour rester en phase avec la marque d'Ubuntu.
Si vous n'êtes pas fan de la teinte violette, vous avez la liberté de changer le thème de couleur dans Ubuntu.
Vous pouvez changer le thème d'Ubuntu pour lui donner une couleur différente, mais cela signifierait abandonner le thème Yaru.
Si vous voulez simplement changer la couleur du dossier dans Ubuntu 20.04, il y a deux façons de le faire :
- Donner une couleur et un emblème différents aux dossiers sélectionnés (pour mieux organiser les fichiers et les dossiers)
- Modifiez les couleurs de tous les dossiers en changeant le thème de couleur Yaru
Laissez-moi vous montrer les deux méthodes.
Modifier les couleurs et l'emblème des dossiers pour les fichiers et dossiers sélectionnés
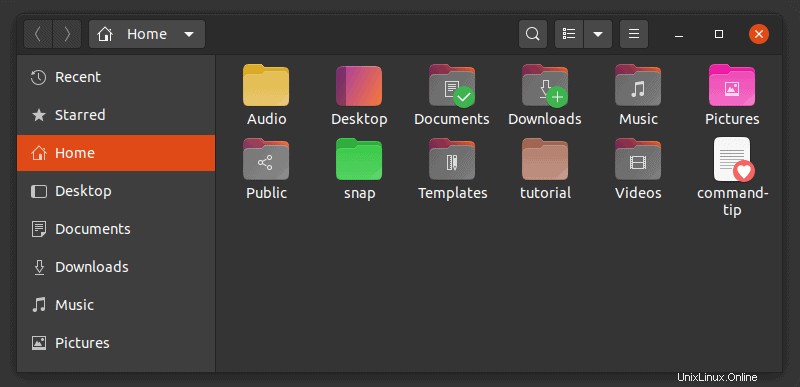
Je sais que certaines personnes gardent leurs dossiers dans des couleurs/emplacements différents pour indiquer si un travail est en cours, en attente ou terminé.
Si vous faites partie de ces personnes, vous pouvez utiliser l'utilitaire Couleur des dossiers et modifier la couleur des dossiers. Vous pouvez également ajouter un emblème aux dossiers (la coche verte pour la compétition, le signe + pour nouveau, le point d'exclamation pour important, etc.). Vous pouvez voir quelques exemples dans l'image précédente.
Vous pouvez également utiliser l'utilitaire de couleur de dossier sur les fichiers. Vous ne pouvez pas modifier les icônes des fichiers de couleur, mais vous pouvez leur ajouter des emblèmes.
Si vous utilisez le thème Yaru dans Ubuntu 20.04, vous pouvez utiliser le PPA officiel :
sudo add-apt-repository ppa:costales/yaru-colors-folder-colorInstallez maintenant Folder Color avec le package de compatibilité Yaru.
sudo apt install folder-color yaru-colors-folder-colorUne fois installé, vous devrez redémarrer le gestionnaire de fichiers Nautilus en utilisant nautilus -q commande. Après cela, vous pouvez aller dans le gestionnaire de fichiers, faire un clic droit sur un dossier ou un fichier. Vous verrez une option Couleur du dossier dans le menu contextuel. Vous verrez les options de couleur et d'emblème ici.
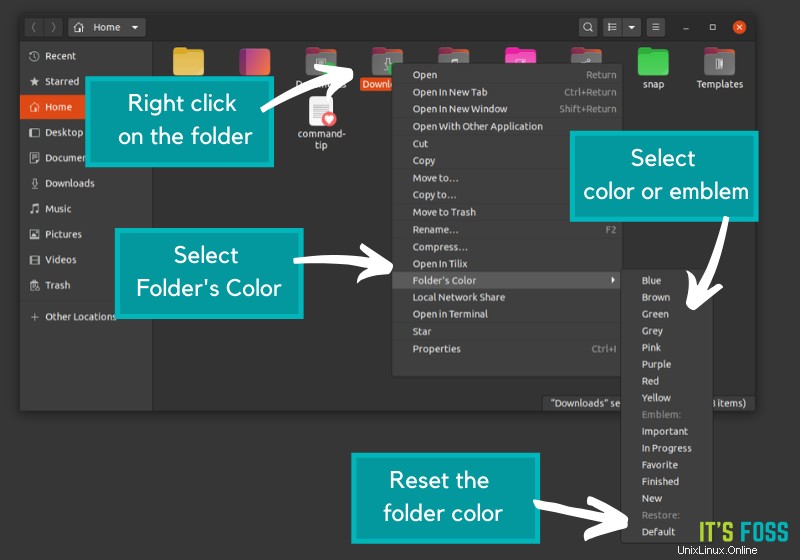
Vous pouvez également restaurer la couleur du dossier d'origine en choisissant Par défaut dans le menu.
Pour Ubuntu 18.04 ou les versions antérieures, Folder Color peut être installé à partir du centre logiciel. L'utilitaire de couleur de dossier est également disponible pour le gestionnaire de fichiers Nemo du bureau Linux Mint/Cinnamon et le gestionnaire de fichiers Caja du bureau MATE.
Comment supprimer l'outil Couleur du dossier ?
Si vous ne souhaitez pas utiliser la couleur du dossier, vous pouvez supprimer l'application et supprimer le PPA. Supprimez d'abord l'application :
sudo apt remove folder-color yaru-colors-folder-colorSupprimez maintenant le PPA :
sudo add-apt-repository -r ppa:costales/yaru-colors-folder-colorPack de thème Yaru Colors pour changer la variante de couleur du thème Yaru
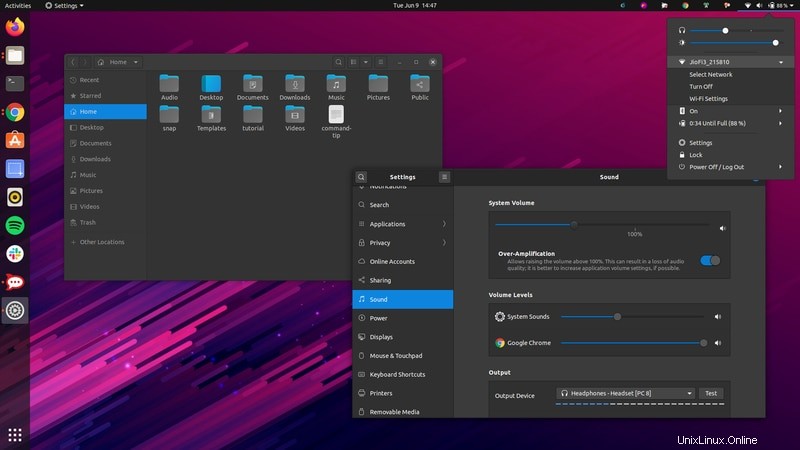
Si vous souhaitez continuer à utiliser le thème Yaru mais avec une variante de couleur différente, le pack de thèmes Yaru Colors est ce dont vous avez besoin.
Yaru Colors se compose de 12 variantes de couleurs de Yaru. Les couleurs sont aqua, bleu, marron, bleu profond, vert, gris, vert MATE, orange, rose, violet, rouge et jaune.
Les thèmes comprennent le thème GTK, les icônes, les curseurs et le thème du shell GNOME.
- Icônes :modifie la couleur d'accentuation des dossiers
- Thèmes GTK - Modifie la couleur d'accentuation des fenêtres d'application
- thème du curseur :ajoute un contour coloré presque négligeable au curseur
- Thème GNOME Shell :modifie la couleur d'accentuation dans la barre des messages et la barre d'état système
Vous pouvez télécharger le pack de thèmes Yaru Colors depuis son référentiel GitHub :
Lorsque vous extrayez le contenu, vous trouverez des icônes, des dossiers Thèmes et ces deux dossiers contiennent les douze variantes de couleur mentionnées. Vous pouvez copier les icônes et le dossier Thèmes dans les dossiers ~/.local/share/.icons et ~/.local/share/themes respectivement.
Si vous n'êtes pas à l'aise de tout faire vous-même, vous trouverez le script shell install.sh dans le dossier d'extraction. Vous pouvez l'exécuter pour installer tous ou quelques thèmes sélectionnés via une session de terminal interactif.
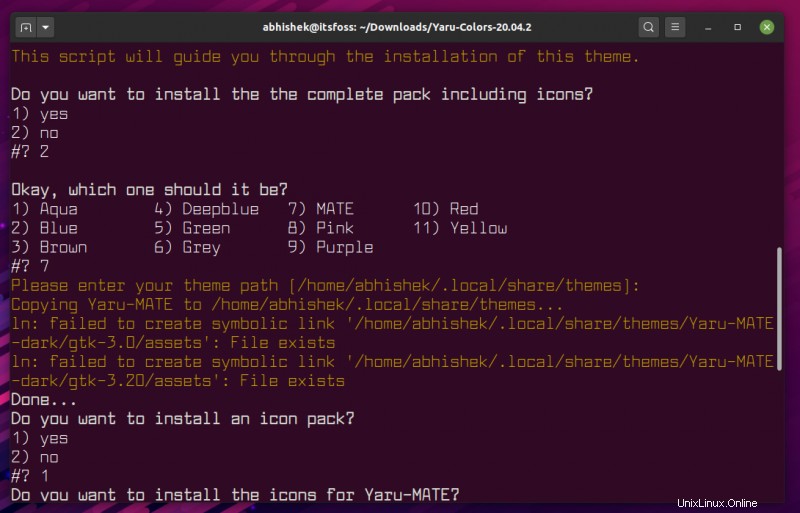
Pour changer le thème GNOME Shell, vous devrez utiliser l'outil GNOME Tweak. Vous pouvez également utiliser GNOME Tweak pour rétablir les icônes et les thèmes par défaut.
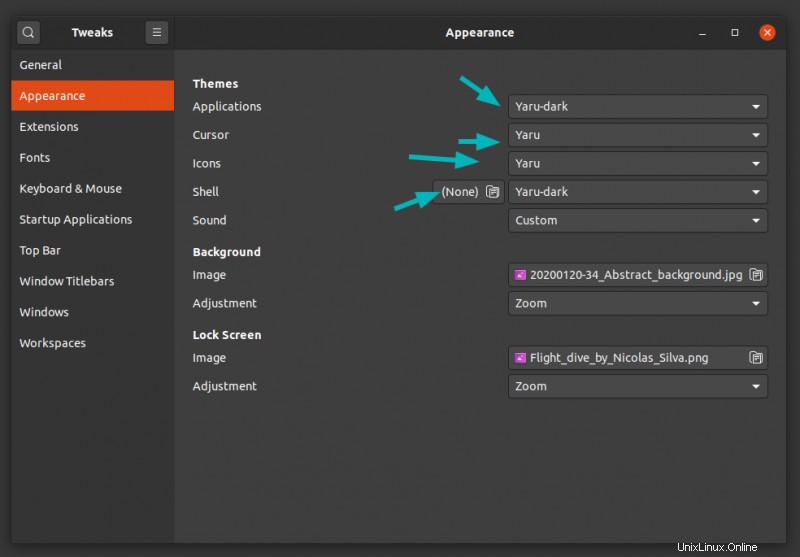
Amusez-vous à ajouter de la couleur à votre vie Ubuntu :)