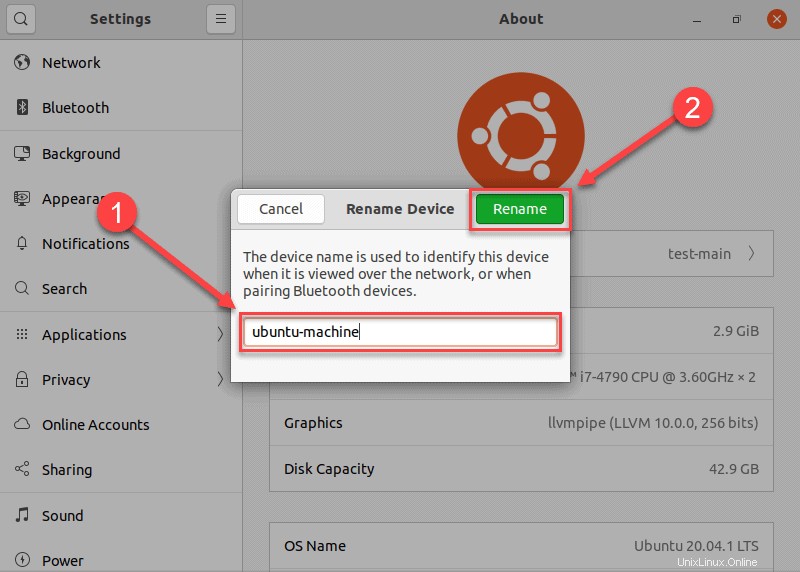Présentation
Un nom d'hôte est un nom personnalisé généré par l'utilisateur qui identifie un système informatique dans un réseau. Dans Ubuntu 20.04, les utilisateurs attribuent un nom d'hôte à la machine lors de la configuration du système d'exploitation.
Vous pouvez décider de changer le nom d'hôte de votre ordinateur pour plusieurs raisons. Par exemple, deux ordinateurs sur un réseau ne peuvent pas avoir le même nom d'hôte et, si vous vous trouvez dans cette situation, vous devrez changer le nom d'hôte pour éviter un conflit de réseau.
Dans ce didacticiel, vous apprendrez à modifier un nom d'hôte sur Ubuntu 20.04 à l'aide de la ligne de commande Linux ou de l'interface graphique.
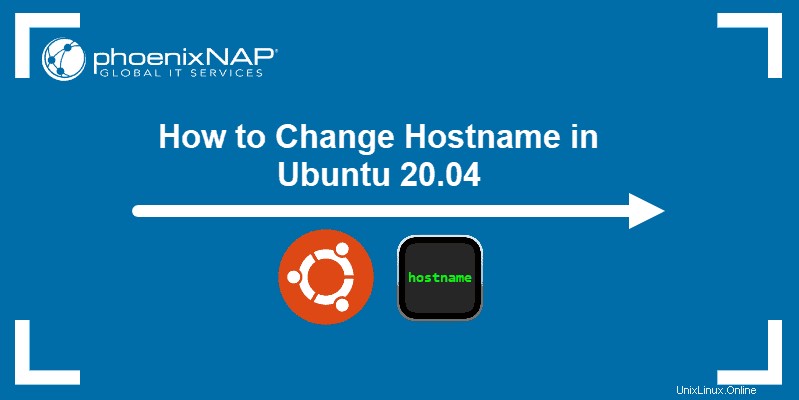
Prérequis
- Ubuntu 20.04 installé
- Un compte avec des privilèges sudo
- Accès à la ligne de commande pour les méthodes non graphiques
Comment vérifier le nom d'hôte actuel sur Ubuntu 20.04
Pour vérifier le nom d'hôte actuel de votre système Ubuntu, utilisez l'une des deux commandes disponibles.
- Le
hostnameLa commande affiche uniquement le nom d'hôte lui-même.

- L'autre commande,
hostnamectl, affiche des informations supplémentaires sur votre système informatique.
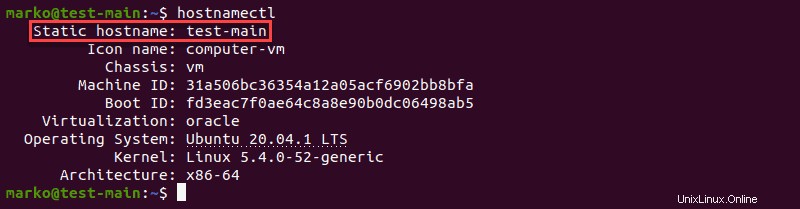
Le Static hostname affiche le nom d'hôte de votre machine.
Modifier temporairement le nom d'hôte sur Ubuntu 20.04
Utilisez la commande hostname pour modifier temporairement le nom d'hôte de votre ordinateur.
Dans le terminal, tapez ce qui suit en remplaçant new-hostname avec le nom que vous choisissez :
sudo hostname new-hostnameEn cas de succès, cette étape ne fournira aucune sortie. Pour confirmer le résultat du processus, vérifiez le nom d'hôte actuel du système :

Modifier le nom d'hôte sur Ubuntu 20.04 (aucun redémarrage requis)
Si vous souhaitez modifier définitivement le nom d'hôte sans redémarrer votre ordinateur, utilisez le hostnamectl commande.
Étape 1 :Utilisez set-hostname pour modifier le nom d'hôte
Tapez la commande suivante :
hostnamectl set-hostname new-hostname
Utilisez votre propre choix de nom d'hôte au lieu de new-hostname .
Étape 2 :Utilisez hostnamectl pour confirmer la modification
Tout comme le hostname commande, en cas de succès, hostnamectl set-hostname ne produit aucune sortie. Par conséquent, utilisez hostnamectl pour vérifier le résultat.
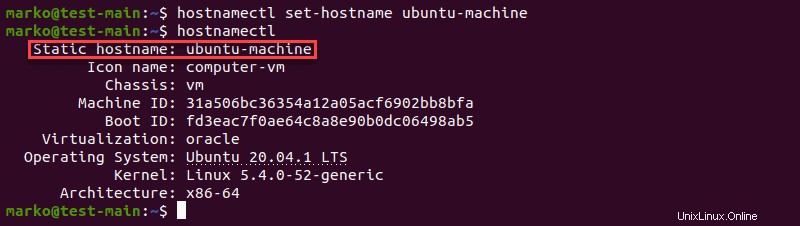
Étape 3 :Modifier le joli nom d'hôte (facultatif)
Un "joli" nom d'hôte est le nom d'hôte présenté à l'utilisateur, et non à un autre ordinateur sur un réseau. Un système informatique identifie un autre ordinateur uniquement par son nom d'hôte statique.
Pour changer le "joli" nom d'hôte d'une machine, utilisez le même hostnamectl commande avec le --pretty choix :
hostnamectl set-hostname "new-hostname" --pretty
Remplacez new-hostname avec votre propre valeur UTF-8.
Après avoir vérifié le résultat avec hostnamectl , vous remarquerez une ligne supplémentaire dans la sortie, indiquant le "joli" nom d'hôte de l'ordinateur.
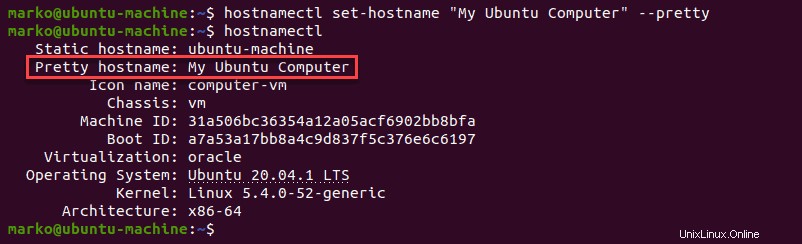
Changer le nom d'hôte sur Ubuntu 20.04 - Méthode alternative (redémarrage requis)
Une autre façon de modifier définitivement le nom d'hôte consiste à modifier deux fichiers de configuration :
- /etc/hostname
- /etc/hosts
Les modifications prennent effet immédiatement après le redémarrage du système.
Étape 1 :Ouvrez /etc/hostname et modifiez le nom d'hôte
Modifiez le fichier avec un éditeur de texte de votre choix. Dans cet exemple, nous utiliserons l'éditeur Vim :
sudo vi /etc/hostnameLe /etc/hostname Le fichier contient uniquement le nom d'hôte actuel. Remplacez-le par votre nouveau choix.
Enregistrez le fichier et quittez.
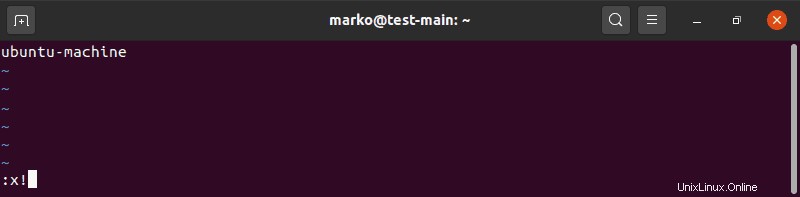
Étape 2 :Ouvrez /etc/hosts et modifiez le nom d'hôte
Modifiez maintenant le fichier /etc/hosts fichier de la même manière.
sudo vi /etc/hostsLe fichier /etc/hosts mappe les noms d'hôtes aux adresses IP. Recherchez le nom d'hôte que vous souhaitez modifier et remplacez-le simplement par votre nouveau choix.
Enregistrez les modifications et quittez.
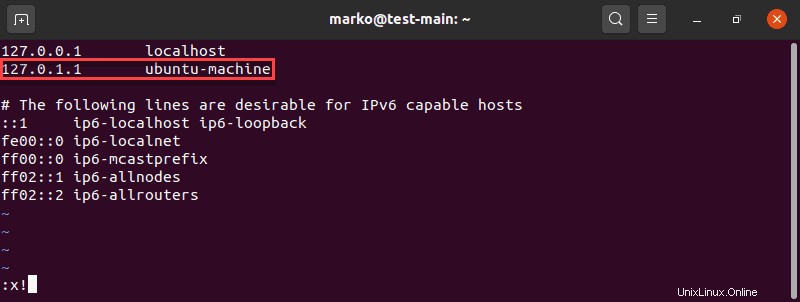
Étape 3 :Redémarrez le système
Redémarrez votre ordinateur pour appliquer les modifications :
sudo systemctl rebootModifier le nom d'hôte sur Ubuntu 20.04 à l'aide de l'interface graphique
L'interface graphique d'Ubuntu fournit également un moyen de modifier le nom d'hôte du système :
1. Tout d'abord, accédez à Paramètres> À propos .
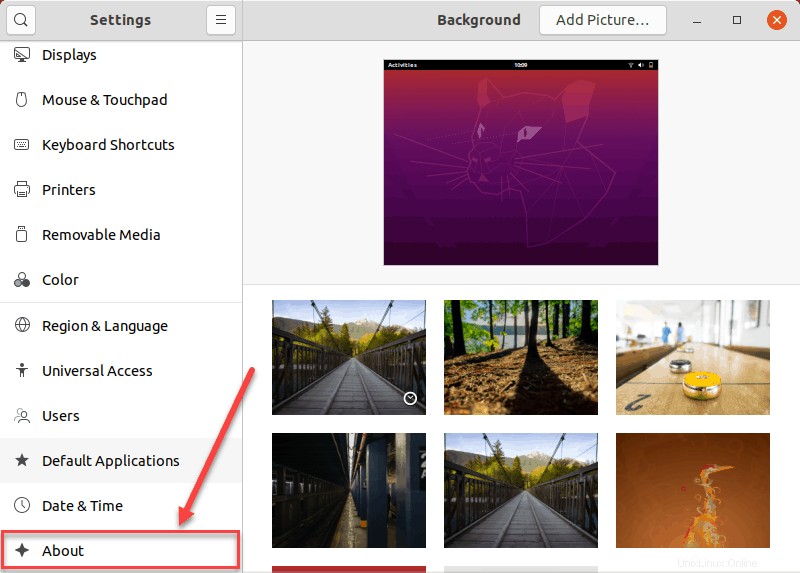
2. Maintenant, localisez le nom de l'appareil champ.
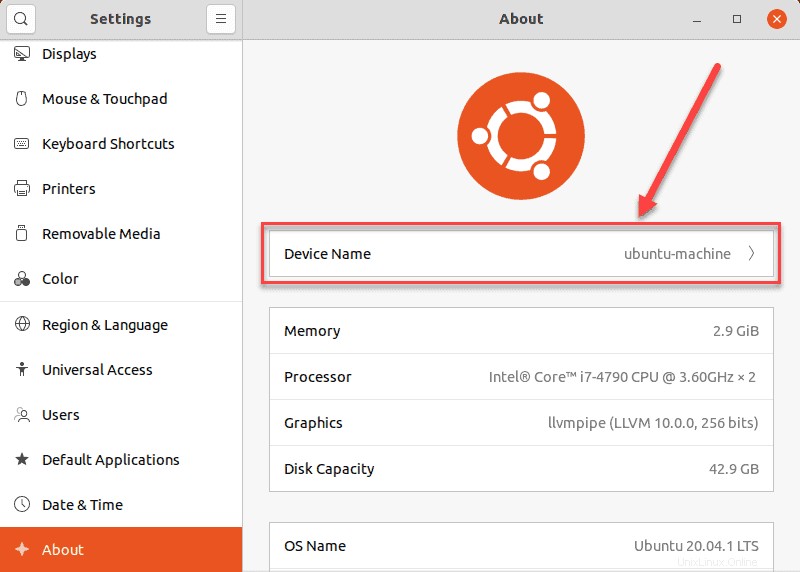
3 Cliquez sur Nom de l'appareil le champ ouvre le champ Renommer l'appareil boîte de dialogue.
4. Dans l'onglet Renommer l'appareil boîte de dialogue, remplacez le nom d'hôte actuel par un nouveau et confirmez votre choix en cliquant sur le bouton Renommer bouton. Cette action modifie définitivement le nom d'hôte.