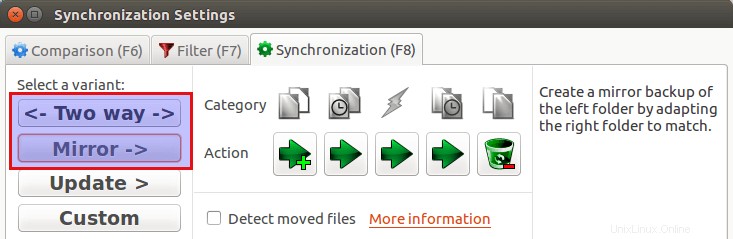Dropbox, NextCloud et syncthing sont d'excellents outils pour synchroniser des fichiers et des dossiers entre votre ordinateur, votre tablette et votre smartphone, mais qu'en est-il de la synchronisation de fichiers et de dossiers sur le même appareil ? FreeFileSync est un outil de synchronisation de fichiers gratuit et open source qui répond à cet objectif. Il peut être utilisé pour sauvegarder vos fichiers sur un disque dur USB externe. La dernière version stable est la 10.15, publiée le 15 août 2019. Ce tutoriel montre comment installer FreeFileSync sur Ubuntu 18.04, 19.04 et 16.04.
Installez FreeFileSync sur Ubuntu 18.04, 19.04 et 16.04
FreeFileSync n'est pas dans le référentiel Ubuntu et le PPA officiel n'est plus maintenu. Nous devons le télécharger et l'installer manuellement. Accédez à la page de téléchargement de FreeFileSync. Sélectionnez la version Linux.
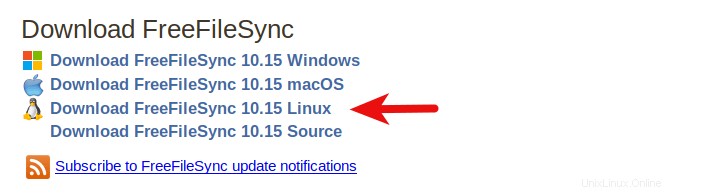
Une fois téléchargé, ouvrez le gestionnaire de fichiers, accédez au dossier de téléchargement. Puis faites un clic droit sur le tar.gz fichier et sélectionnez extract here .
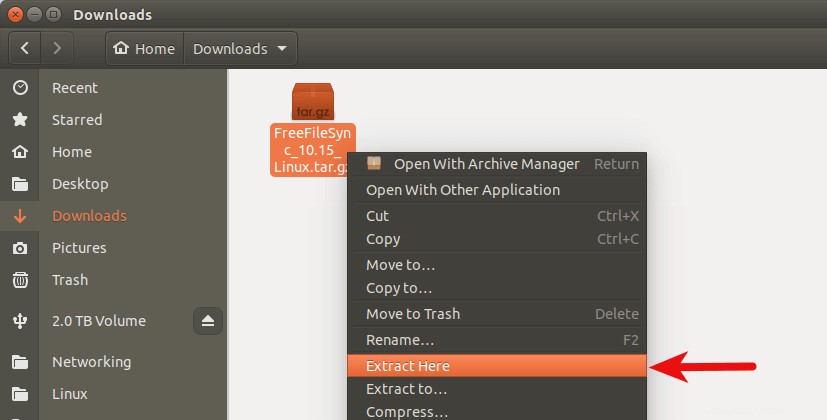
Le contenu sera extrait dans un nouveau dossier FreeFileSync dans le dossier courant. Dans ce dossier, vous verrez deux fichiers binaires exécutables :FreeFileSync et RealTimeSync .
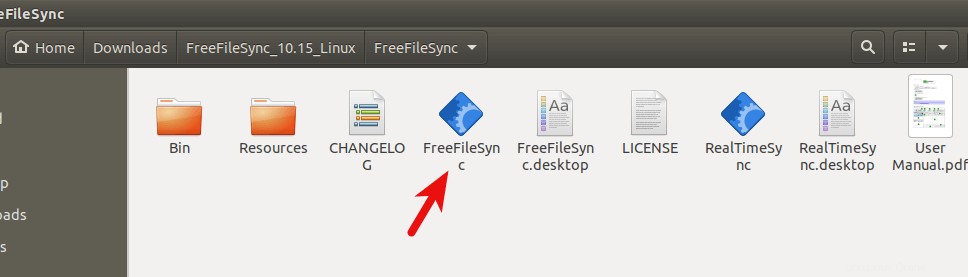
Double-cliquez sur le binaire FreeFileSync et le programme s'exécutera.
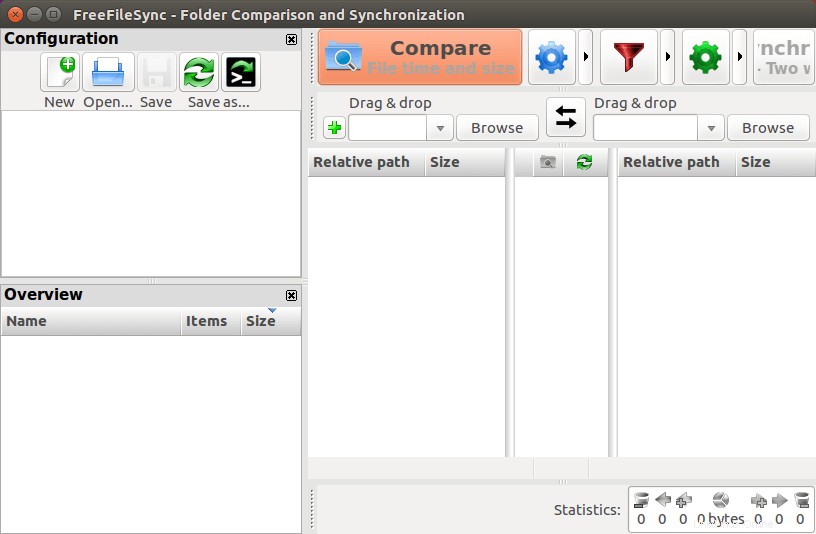
Créer un lanceur
Tout d'abord, pour garder le système de fichiers bien rangé et organisé, déplacez le FreeFileSync répertoire vers /opt/ , qui est traditionnellement utilisé pour stocker des applications tierces sur les systèmes d'exploitation Unix/Linux.
sudo mv FreeFileSync/ /opt/
Ensuite, installez Gnome Panel qui nous permet de créer .desktop fichiers.
sudo apt-get install --no-install-recommends gnome-panel
Exécutez la commande suivante pour créer un .desktop fichier dans /usr/share/applications/ répertoire.
sudo gnome-desktop-item-edit /usr/share/applications/ --create-new
Dans la fenêtre "Créer un lanceur", donnez un nom au lanceur et spécifiez la commande à exécuter (/opt/FreeFileSync/FreeFileSync ).
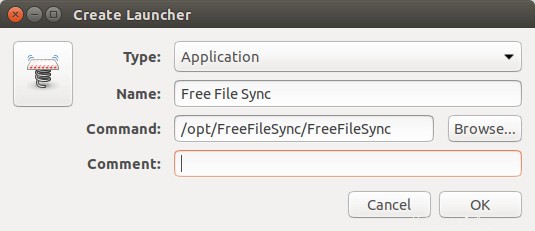
Cliquer sur l'icône du ressort à gauche vous permet de choisir une icône pour le lanceur (/opt/FreeFileSync/Resources/FreeFileSync.png ). Cliquez ensuite sur le bouton OK et vous pouvez maintenant rechercher FreeFileSync dans votre lanceur d'applications.
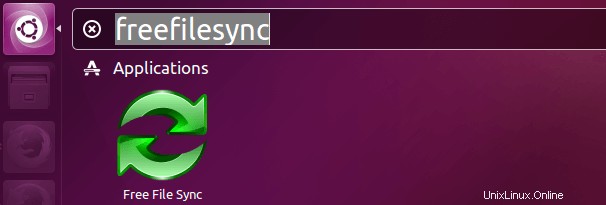
Dossier source et dossier cible
Dans le volet de droite, cliquez sur le bouton gauche Parcourir bouton pour ajouter le dossier source. Cliquez sur le bouton droit Parcourir bouton pour ajouter le dossier cible. Une fois que c'est fait, cliquez sur le bouton Synchroniser pour commencer à synchroniser les fichiers entre le dossier source et le dossier cible. Vous pouvez également cliquer sur le bouton Comparer pour voir quelle est la différence entre les deux dossiers.
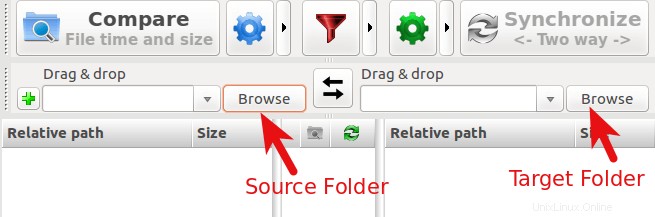
Synchronisation bidirectionnelle vs synchronisation miroir
Par défaut, FreeFileSync utilise une synchronisation bidirectionnelle. Cela signifie que les modifications apportées dans le dossier source ou cible seront synchronisées avec l'autre dossier.
Si vous souhaitez uniquement que le dossier cible réplique les modifications à partir du dossier source, mais pas l'inverse, vous pouvez le configurer pour utiliser la synchronisation miroir en cliquant sur l'icône d'engrenage vert et en sélectionnant Miroir dans la fenêtre de réglage. Cliquez sur le bouton OK. Désormais, les modifications apportées au dossier cible ne seront pas synchronisées avec le dossier source.