Généralement, un nom d'hôte est simplement un nom attribué à un ordinateur, un ordinateur portable ou tout autre appareil connecté à un réseau. Vous pouvez dire qu'un nom d'hôte est le surnom d'un ordinateur et qu'il est utilisé pour identifier de manière unique la machine sur le réseau.
Parfois, vous devez nommer votre ordinateur avec un nouveau nom d'hôte afin qu'il soit facile de le reconnaître. Il est fortement recommandé de ne pas nommer deux ordinateurs sur le même réseau avec le même nom d'hôte car cela entraînerait un conflit dans le réseau causant des problèmes. Le nom d'hôte est utilisé pour identifier de manière unique votre ordinateur sur un réseau.
Dans ce didacticiel, nous allons vous expliquer comment modifier le nom d'hôte de votre machine Ubuntu. Il y a plusieurs façons de le faire, et nous allons toutes les discuter.
Changer le nom d'hôte de votre système Ubuntu
Nous examinerons la ligne de commande ainsi que les méthodes de l'interface graphique.
Vérifier le nom d'hôte actuel de l'ordinateur
Avant de commencer, vous pouvez vérifier le nom d'hôte actuel à l'aide de la commande suivante dans le terminal.
hostname
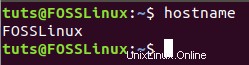
Comme vous pouvez le constater, le nom d'hôte actuel de mon ordinateur est FOSSLinux. Dans les prochaines étapes, nous allons le remplacer par un nouveau.
Modifier le nom d'hôte via la ligne de commande
Dans cette section, vous apprendrez à modifier le nom d'hôte de votre machine à l'aide de la méthode de la ligne de commande à l'aide du terminal. Vous pouvez utiliser plusieurs commandes, telles que :
- commande de nom d'hôte
- commande hostnamectl
Modifier le nom d'hôte de l'ordinateur à l'aide de la commande hostname
En utilisant cette méthode, vous pourrez changer le nom d'hôte de votre ordinateur de façon permanente sans même avoir besoin de redémarrer le système.
Étape 1. Lancez le terminal à l'aide de ces touches de raccourci Ctrl + ALT + T.
Étape 2. Utilisez la commande de nom d'hôte suivante avec le nouveau nom d'hôte dont vous avez besoin :
sudo hostname FossLinux1

Étape 3. Ouvrez le fichier de configuration du nom d'hôte à l'aide de votre éditeur préféré.
sudo vi /etc/hostname

Étape 4. Modifiez le fichier de configuration du nom d'hôte et ajoutez le nouveau nom d'hôte :
FossLinux1

Étape 5. Ouvrez le fichier de configuration "hosts" à l'aide de votre éditeur préféré.
sudo vi /etc/hosts

Vous devez maintenant vous assurer que vous avez commenté tous les anciens noms d'hôte à l'aide du symbole "#". Ajoutez ensuite le nouveau nom d'hôte comme suit :
127.0.0.1 FossLinux1
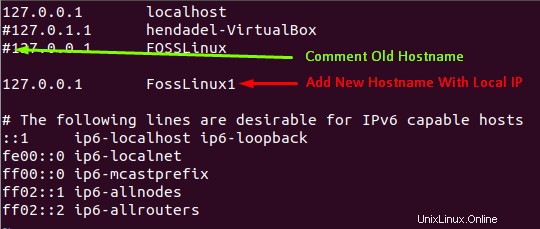
Étape 6. Allez vérifier votre nom d'hôte maintenant.
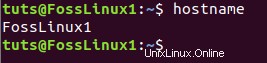
Modifier le nom d'hôte de l'ordinateur à l'aide de la commande hostnamectl
Étape 1. Vérifiez le nom d'hôte actuel de l'ordinateur à l'aide de la commande :
hostnamectl
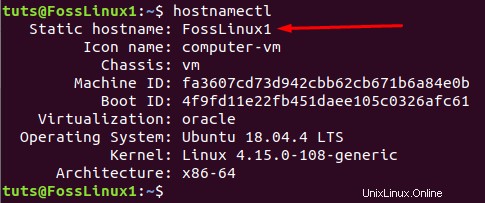
Comme vous pouvez le constater, le nom de l'ordinateur actuel est FossLinux1, et nous allons le changer.
Étape 2. Utilisez le hostnamectl pour définir le nom de votre ordinateur.
sudo hostnamectl set-hostname FossLinux2

Étape 3. Modifiez le fichier /etc/hosts à l'aide de votre éditeur préféré.
sudo vi /etc/hosts

Assurez-vous d'avoir commenté l'ancien nom d'hôte et ajoutez votre nouveau nom d'hôte comme suit :
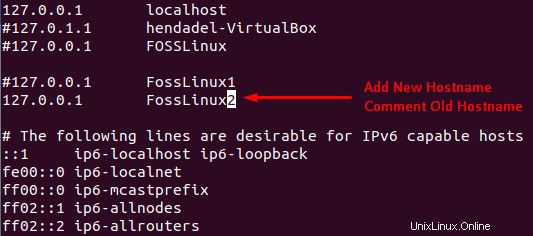
Étape 4. Vérifiez votre nom d'hôte actuel.
hostname
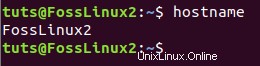
Modifier le nom d'hôte via l'interface utilisateur graphique
La méthode la plus simple pour modifier le nom d'hôte de votre ordinateur consiste à utiliser le menu des paramètres graphiques du système.
Étape 1. Ouvrez la flèche déroulante en haut de l'écran.
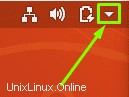
Étape 2. Sélectionnez le bouton des paramètres.
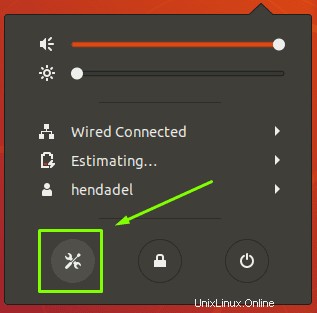
Étape 3. Dans le menu de gauche, sélectionnez le menu Détails.
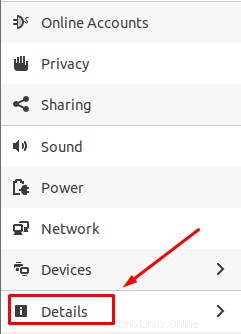
Étape 4. Ensuite, ouvrez l'option À propos.
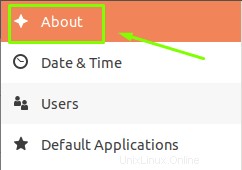
Étape 5. Du côté droit, vous trouverez les informations de votre ordinateur. Le nom d'hôte se trouve sous le nom de l'appareil.
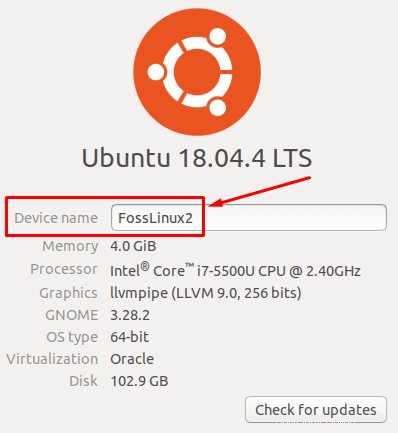
Étape 6. Vous pouvez facilement changer le nom d'hôte de l'appareil en un nouveau.

Étape 7. Redémarrez votre système.
Étape 8. Vérifiez votre nom d'hôte actuel.
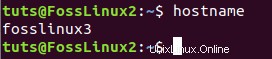
Toutes nos félicitations; vous venez d'apprendre comment changer le nom d'hôte de votre ordinateur en utilisant diverses méthodes. C'est tout !