Les couleurs ont un grand effet dans la vie humaine ou sur les écrans d'ordinateur. Ubuntu offre la possibilité de changer les couleurs des dossiers que vous souhaitez. Un utilisateur Ubuntu peut changer les couleurs des icônes de dossier par défaut en vert, bleu, jaune, etc. De plus, vous pouvez également ajouter divers drapeaux aux dossiers tels que Favoris, En cours, Terminé, etc.
Ce guide détaillé fournit une méthode procédurale pour changer la couleur du dossier sur Ubuntu 22.04.
Comment changer la couleur du dossier dans Ubuntu 22.04
Un utilisateur peut changer la couleur du dossier dans la dernière version d'Ubuntu 22.04 en ajoutant le référentiel PPA de Yaru-folder-color au référentiel de packages par défaut d'Ubuntu. L'utilitaire de couleur de dossier fourni par Yaru comprend douze couleurs différentes qui peuvent être appliquées aux dossiers. Les étapes suivantes sont effectuées pour obtenir le package Yaru-folder-color et l'installer sur Ubuntu 22.04.
Étape 1 :Ajouter le référentiel PPA de la couleur du dossier Yaru
Pour ajouter le référentiel PPA de Yaru-folder-color au référentiel de packages officiel d'Ubuntu, tapez et exécutez la commande suivante :
$ sudo add-apt-repository ppa:costales/yaru-colors-folder-color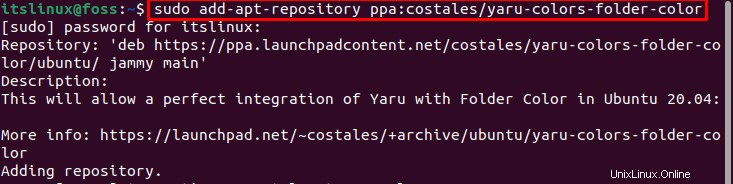
La sortie montre que le PPA du dossier yaru-colors-folder-color est ajouté à la liste des référentiels 22.04 d'Ubuntu.
Étape 2 :Mettre à jour le référentiel officiel du système
Un utilisateur doit mettre à jour le référentiel de packages du système pour les packages mis à jour. Pour mettre à jour les packages du système, exécutez la commande suivante dans le terminal :
$ sudo apt update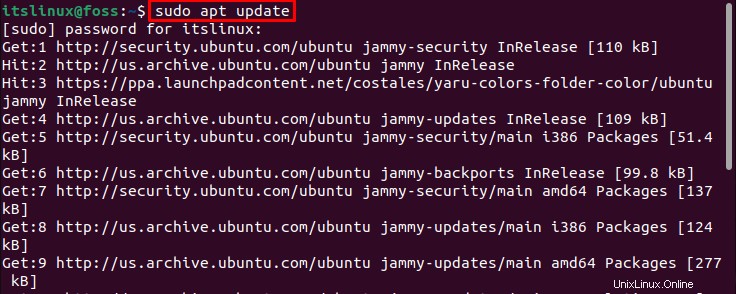
Les packages installés sont mis à jour avec succès.
Étape 3 :Installez le package yaru-colors-folder
Maintenant, installez le package Yaru-color-folder-color à l'aide du gestionnaire de packages apt du thème Yaru-color . Pour cela, exécutez la commande suivante "Yaru-color-folder-color package" dans le terminal :
$ sudo apt install yaru-colors-folder-color folder-color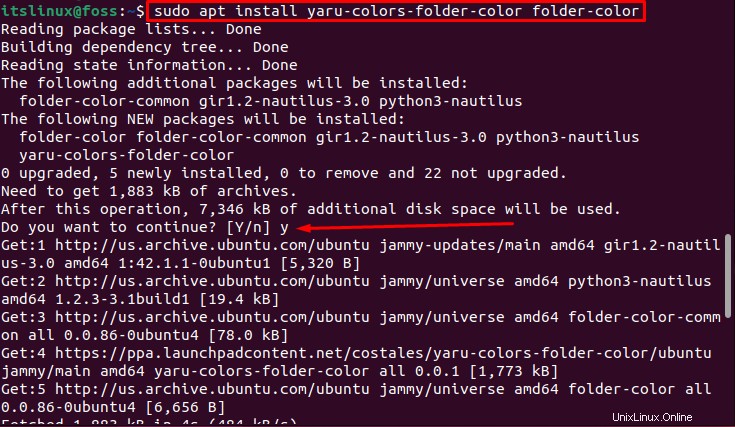
Appuyez sur le " Y " clé pour continuer le processus.
La sortie a montré que le package yaru-colors-folder a été installé avec succès.
Étape 4 :Quittez Nautilus
Nautilus est un gestionnaire de fichiers officiel dans les environnements de bureau GNOME. Quittez le gestionnaire de fichiers Nautilus pour adapter les modifications :
$ nautilus -q
Nautilus est quitté avec succès.
Étape 5 :Appliquer des couleurs aux dossiers
Après l'installation réussie du paquet yaru-colors-folder , vous pouvez faire un clic droit sur n'importe quel répertoire pour obtenir l'option de couleur.
Par exemple, si nous voulons changer la couleur des Documents dossier, faites un clic droit dessus. Sélectionnez la 'couleur du dossier ’ dans le menu suivant. Le nouveau menu avec les noms de couleurs s'ouvrira. Choisissez la nouvelle couleur de votre choix pour le dossier.
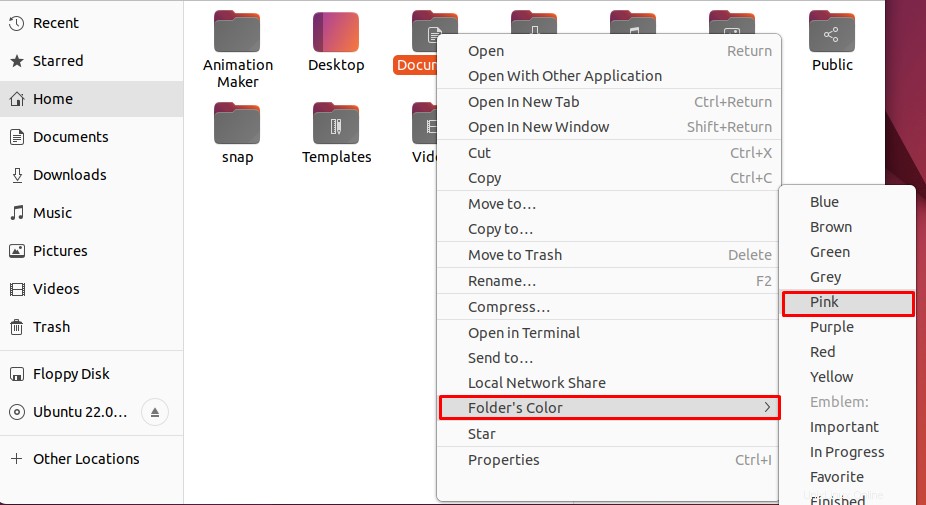
Nous avons sélectionné "Rose ” et la couleur des Documents a été modifié avec succès.
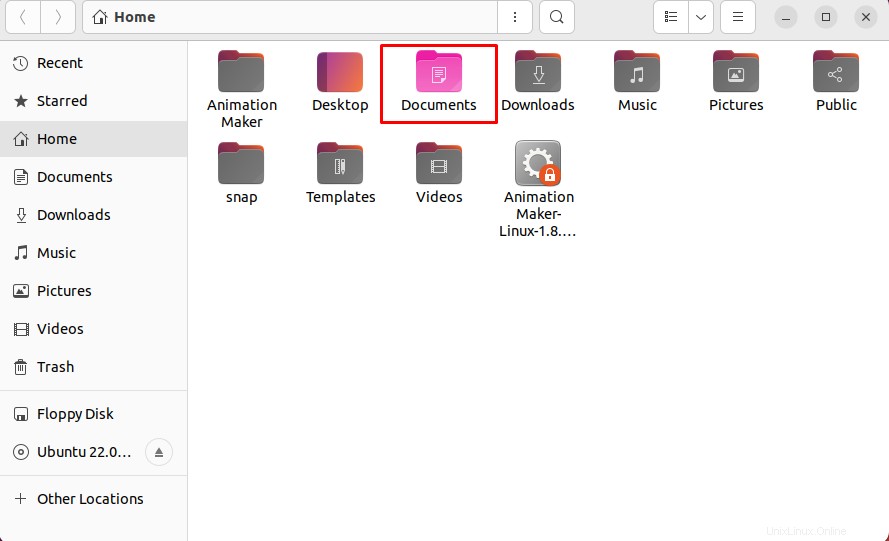
Un utilisateur peut changer la couleur de n'importe quel dossier en utilisant la même méthode.
Ici, vous avez appris à installer et à utiliser l'utilitaire de couleurs de dossier sur Ubuntu 22.04.
Comment supprimer l'utilitaire de couleurs de dossier d'Ubuntu 22.04
Si un utilisateur ne souhaite pas utiliser l'utilitaire de couleur du dossier, il peut être supprimé de la dernière version d'Ubuntu 22.04. Pour supprimer l'utilitaire de couleur du dossier, saisissez et exécutez la commande de suppression suivante dans le terminal :
$ sudo apt remove folder-color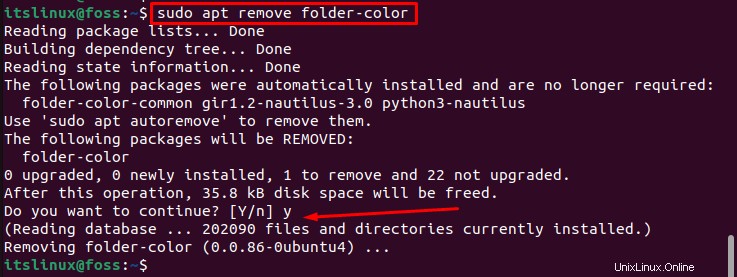
La sortie a montré que l'utilitaire de couleur de dossier a été supprimé/désinstallé avec succès d'Ubuntu 22.04.
Conclusion
Les couleurs des dossiers peuvent être modifiées en ajoutant le référentiel PPA de Yaru-folder-color. Vous pouvez modifier les couleurs ou définir une identification sur le dossier. Dans cet article, nous avons illustré la méthode pour changer la couleur du dossier dans Ubuntu 22.04. Le pack Yaru-color-folder est équipé des couleurs et des effets d'emblème les plus utilisés tels que terminé, en cours, favori, etc.