Brief :Vous apprendrez à installer la dernière version de Wireshark sur Ubuntu et d'autres distributions basées sur Ubuntu dans ce didacticiel. Vous apprendrez également à exécuter Wireshark sans sudo et à le configurer pour le reniflage de paquets.
Wireshark est un analyseur de protocole réseau gratuit et open source largement utilisé dans le monde entier.
Avec Wireshark, vous pouvez capturer les paquets entrants et sortants d'un réseau en temps réel et les utiliser pour le dépannage du réseau, l'analyse des paquets, le développement de logiciels et de protocoles de communication, et bien d'autres.
Il est disponible sur tous les principaux systèmes d'exploitation de bureau comme Windows, Linux, macOS, BSD et plus.
Dans ce tutoriel, je vais vous guider pour installer Wireshark sur Ubuntu et d'autres distributions basées sur Ubuntu. Je vais également montrer un peu comment installer et configurer Wireshark pour capturer des paquets.
Installation de Wireshark sur les distributions Linux basées sur Ubuntu

Wireshark est disponible sur toutes les principales distributions Linux. Vous devriez consulter les instructions d'installation officielles. car dans ce didacticiel, je vais me concentrer sur l'installation de la dernière version de Wireshark sur les distributions basées sur Ubuntu uniquement.
Wireshark est disponible dans le référentiel Universe d'Ubuntu. Vous pouvez activer le référentiel d'univers, puis l'installer comme ceci :
sudo add-apt-repository universe
sudo apt install wiresharkUn léger problème dans cette approche est que vous n'obtenez pas toujours la dernière version de Wireshark.
Par exemple, dans Ubuntu 18.04, si vous utilisez la commande apt pour vérifier la version disponible de Wireshark, il s'agit de la 2.6.
[email protected]:~$ apt show wireshark
Package: wireshark
Version: 2.6.10-1~ubuntu18.04.0
Priority: optional
Section: universe/net
Origin: Ubuntu
Maintainer: Balint Reczey <[email protected]>Cependant, la version stable de Wireshark 3.2 a été publiée il y a des mois. La nouvelle version apporte de nouvelles fonctionnalités, bien sûr.
Alors, que faites-vous dans un tel cas? Heureusement, les développeurs de Wiresshark fournissent un PPA officiel que vous pouvez utiliser pour installer la dernière version stable de Wireshark sur Ubuntu et d'autres distributions basées sur Ubuntu.
J'espère que vous connaissez PPA. Si ce n'est pas le cas, veuillez lire notre excellent guide sur le PPA pour le comprendre complètement.
Ouvrez un terminal et utilisez les commandes suivantes une par une :
sudo add-apt-repository ppa:wireshark-dev/stable
sudo apt update
sudo apt install wiresharkMême si vous avez installé une ancienne version de Wireshark, elle sera mise à jour vers la version la plus récente.
Lors de l'installation, il vous sera demandé si vous souhaitez autoriser les non-superutilisateurs à capturer des paquets. Sélectionnez Oui pour autoriser et Non pour empêcher les non-superutilisateurs de capturer des paquets et de terminer l'installation.
Exécuter Wireshark sans sudo
Si vous avez sélectionné Non dans l'installation précédente, puis exécutez la commande suivante en tant que root :
sudo dpkg-reconfigure wireshark-commonEt sélectionnez Oui en appuyant sur la touche tabulation puis en utilisant la touche entrée :
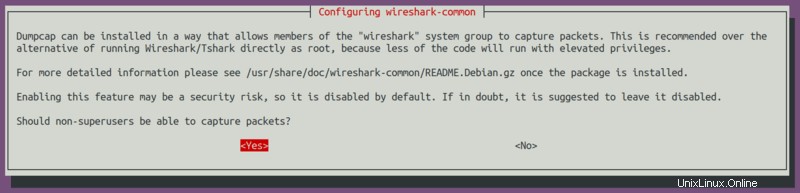
Puisque vous avez autorisé le non-superutilisateur à capturer des paquets, vous devez ajouter l'utilisateur au groupe wireshark. Utilisez la commande usermod pour vous ajouter au groupe wireshark.
sudo usermod -aG wireshark $(whoami)Enfin, redémarrez votre système Ubuntu pour apporter les modifications nécessaires à votre système.
Anecdotes
Sorti pour la première fois en 1998, Wireshark était initialement connu sous le nom d'Ethereal. Les développeurs ont dû changer son nom en Wireshark en 2006 en raison de problèmes de marque.
Démarrer Wireshark
Le lancement de l'application Wireshark peut être effectué à partir du lanceur d'application ou de la CLI.
Pour démarrer à partir de la CLI, tapez simplement wireshark sur votre console :
wiresharkÀ partir de l'interface graphique , recherchez l'application Wireshark dans la barre de recherche et appuyez sur Entrée.
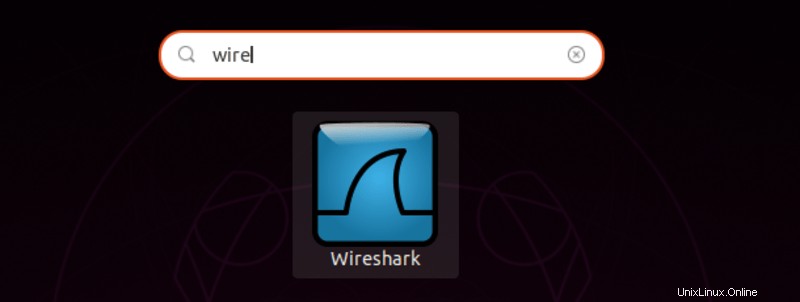
Jouons maintenant avec Wireshark.
Capturer des paquets à l'aide de Wireshark
Lorsque vous démarrez Wireshark, vous verrez une liste d'interfaces que vous pouvez utiliser pour capturer les paquets vers et depuis.
Il existe de nombreux types d'interfaces disponibles que vous pouvez surveiller à l'aide de Wireshark, telles que les périphériques filaires, externes, etc. Selon vos préférences, vous pouvez choisir d'afficher des types d'interfaces spécifiques dans l'écran d'accueil à partir de la zone marquée dans l'image ci-dessous. .
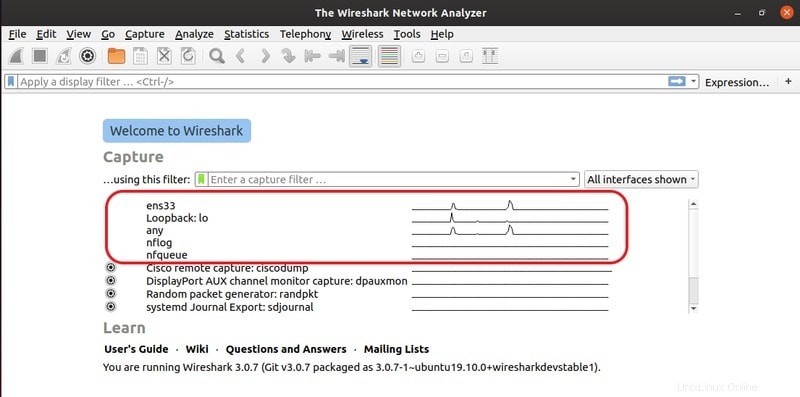
Par exemple, je n'ai listé que le Câblé interfaces réseau.
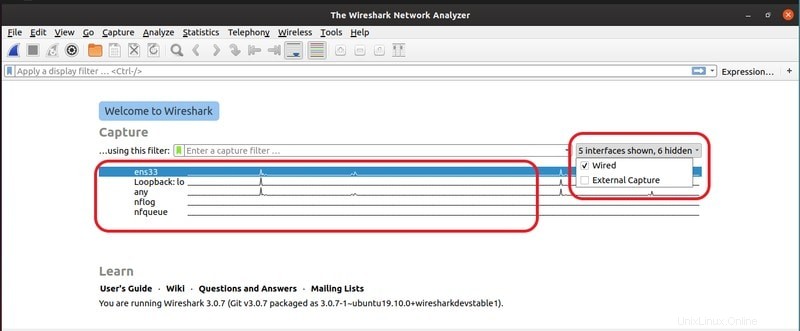
Ensuite, pour commencer à capturer des paquets, vous devez sélectionner l'interface (qui dans mon cas est ens33) et cliquer sur Démarrer la capture de paquets icône comme indiqué dans l'image ci-dessous.
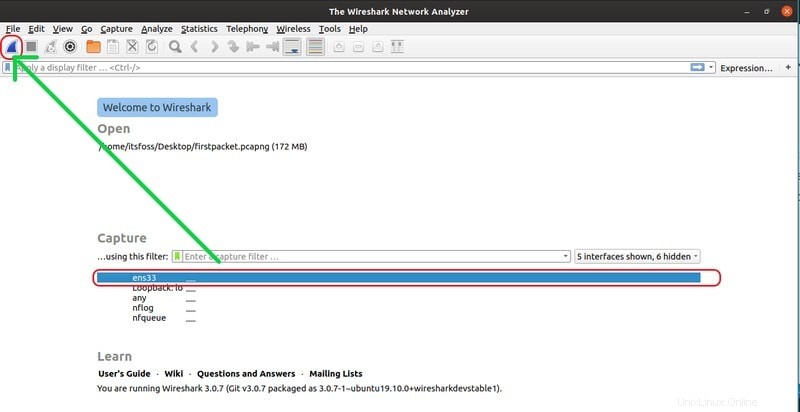
Vous pouvez également capturer des paquets vers et depuis plusieurs interfaces en même temps. Appuyez simplement sur la touche CTRL et maintenez-la enfoncée tout en cliquant sur les interfaces vers et depuis lesquelles vous souhaitez capturer, puis cliquez sur Commencer à capturer les paquets icône comme indiqué dans l'image ci-dessous.
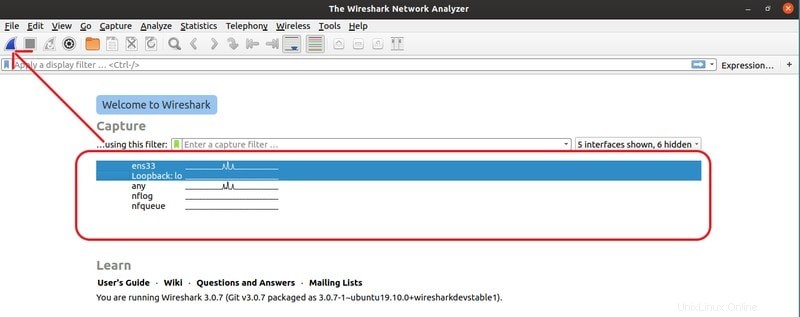
Ensuite, j'ai essayé d'utiliser ping google.com commande dans le terminal et comme vous pouvez le voir, de nombreux paquets ont été capturés.
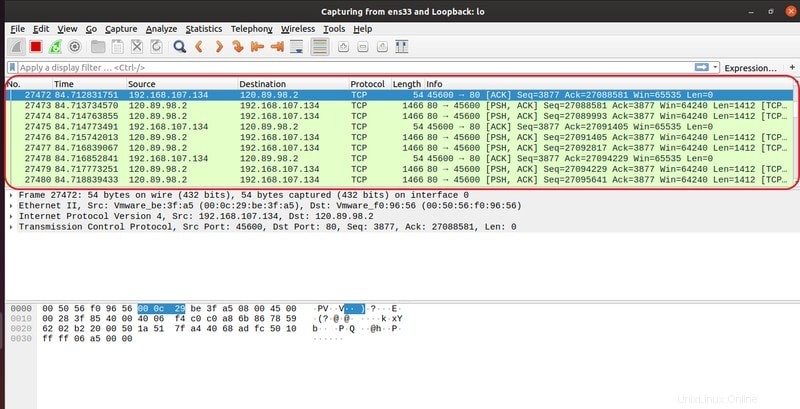
Vous pouvez maintenant sélectionner n'importe quel paquet pour vérifier ce paquet particulier. Après avoir cliqué sur un paquet particulier, vous pouvez voir les informations sur les différentes couches du protocole TCP/IP qui lui sont associées.
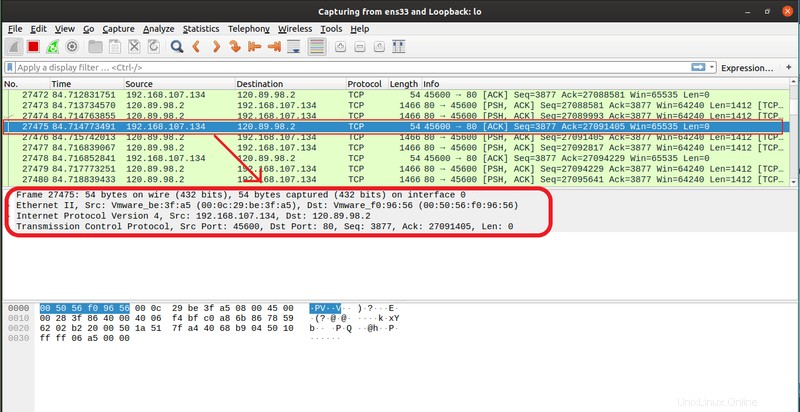
Vous pouvez également voir les données RAW de ce paquet particulier en bas, comme indiqué dans l'image ci-dessous.
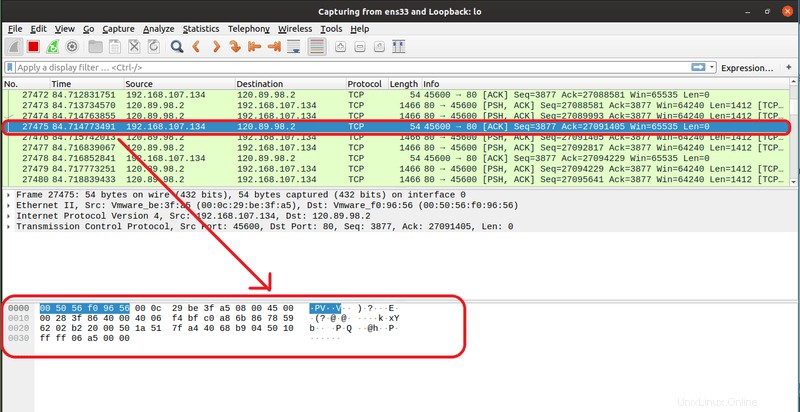
C'est pourquoi le chiffrement de bout en bout est important
Imaginez que vous vous connectez à un site Web qui n'utilise pas HTTPS. N'importe qui sur le même réseau que vous peut renifler les paquets et voir le nom d'utilisateur et le mot de passe dans les données RAW. .
Arrêter la capture de paquets dans Wireshark
Vous pouvez cliquer sur l'icône rouge comme indiqué dans l'image donnée pour arrêter de capturer les paquets Wireshark.
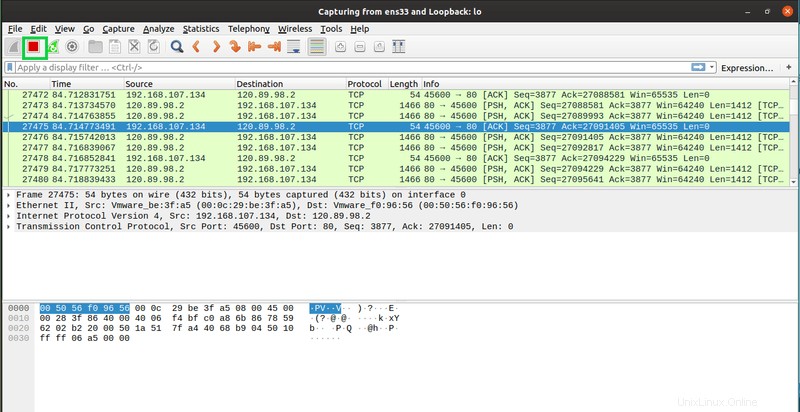
Enregistrer les paquets capturés dans un fichier
Vous pouvez cliquer sur l'icône marquée dans l'image ci-dessous pour enregistrer les paquets capturés dans un fichier pour une utilisation future.
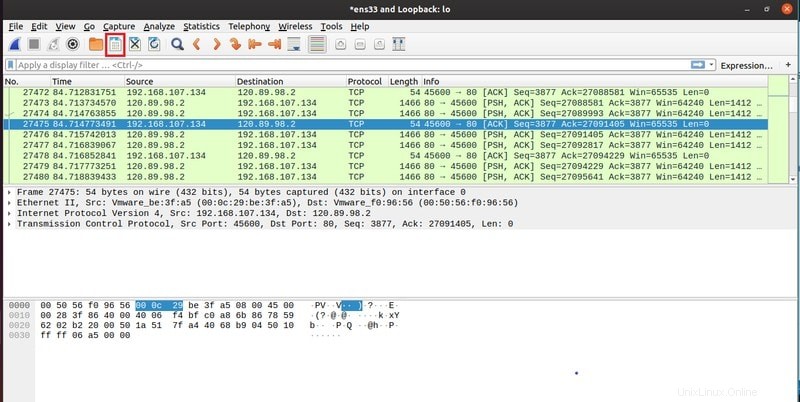
Remarque :La sortie peut être exportée vers XML, PostScript®, CSV ou texte brut.
Ensuite, sélectionnez un dossier de destination, tapez le nom du fichier et cliquez sur Enregistrer .
Sélectionnez ensuite le fichier et cliquez sur Ouvrir .
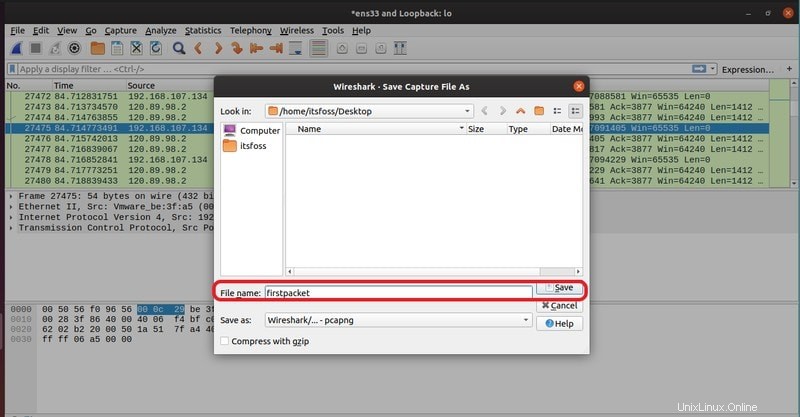
Vous pouvez désormais ouvrir et analyser les paquets enregistrés à tout moment. Pour ouvrir le fichier, appuyez sur \ + o
ou allez dans Fichier> Ouvrir de Wireshark.
Les paquets capturés doivent être chargés à partir du fichier.
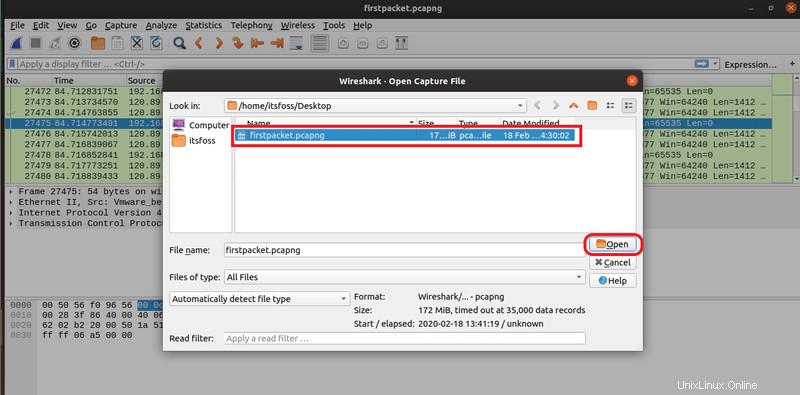
Conclusion
Wireshark prend en charge de nombreux protocoles de communication différents. Il existe de nombreuses options et fonctionnalités qui vous permettent de capturer et d'analyser les paquets réseau d'une manière unique. Vous pouvez en savoir plus sur Wireshark à partir de leur documentation officielle.
J'espère que ce détail vous a aidé à installer Wireshark sur Ubuntu. N'hésitez pas à me faire part de vos questions et suggestions.

Kushal Rai
Étudiant en informatique et amoureux de Linux et de l'open source. Il aime partager ses connaissances car il croit que la technologie façonne la perception du monde moderne. Kushal aime aussi la musique et la photographie.