Le Grub Customizer est un outil graphique qui permet aux utilisateurs de personnaliser le chargeur de démarrage GRUB 2 ou Burg sur Linux Mint, 20.01, Ubuntu et d'autres systèmes d'exploitation similaires. Cet outil graphique permet de modifier des choses simples telles que la séquence de démarrage (séquence d'entrées de menu) à effectuer ou le temps d'attente pour que l'entrée standard démarre automatiquement. Le Grub Customizer ne fournit pas une interface utilisateur graphique complète pour configurer toutes les subtilités de GRUB 2.
Eh bien, le rôle du chargeur de démarrage est de démarrer le système d'exploitation après que l'UEFI ou un BIOS conventionnel ait initialisé le matériel. Le chargeur de démarrage utilisé aujourd'hui par presque toutes les distributions est Grub 2 car Grub 2 fonctionne avec le Bios et l'UEFI et connaît tous les systèmes de fichiers importants, y compris le BTRFS encore relativement nouveau. Outre les avantages, le Grub 2 a aussi un inconvénient que sa complexité ne rend pas l'adaptation facile.
Ici, nous allons apprendre à installer ce personnalisateur graphique Grub sur Ubuntu 20.04 LTS ou Linux Mint 20.2.
Installer Grub Customizer sur Ubuntu 20.04 ou Linux Mint
1. Exécutez la mise à jour du système
Avant d'installer quoi que ce soit, exécutons la commande de mise à jour du système pour mettre à jour les packages installés dessus. De plus, cela actualisera le système.
sudo apt update
2. Installez Grub Customizer sur Linux mint ou Ubuntu 20.04
Les packages pour installer Grub Customizer sont déjà présents dans le référentiel de base (archive.ubuntu.com) pour les installer sur le système, il suffit d'exécuter la commande ci-dessous :
sudo apt install grub-customizer
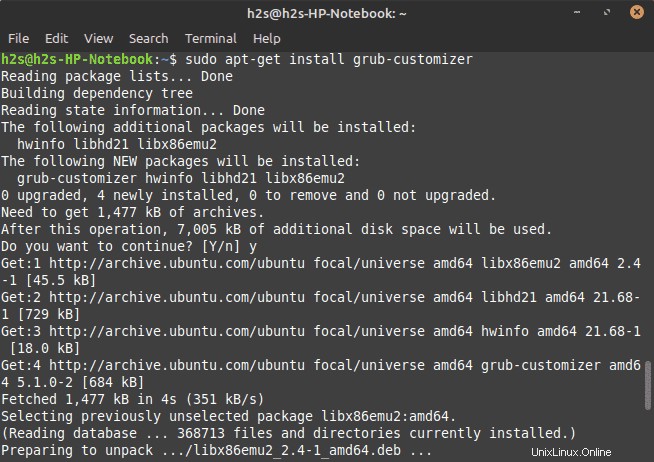
Pour vérifier la version de l'outil installé, vous pouvez utiliser la commande :
grub-customizer --version
3. Exécutez le personnalisateur Grub
L'installation est maintenant terminée, lançons la même chose. Accédez à Tous les lanceurs d'applications et recherchez cette application installée. Alternativement, vous pouvez également utiliser la commande-grub-customizer
Au lancement de l'outil, le système vous demandera le mot de passe root car il en a besoin pour personnaliser le Grub. De plus, les modifications enregistrées par Grub Customizer créent un nouveau fichier "grub.cfg" avec les paramètres actuels avec les paramètres définis.
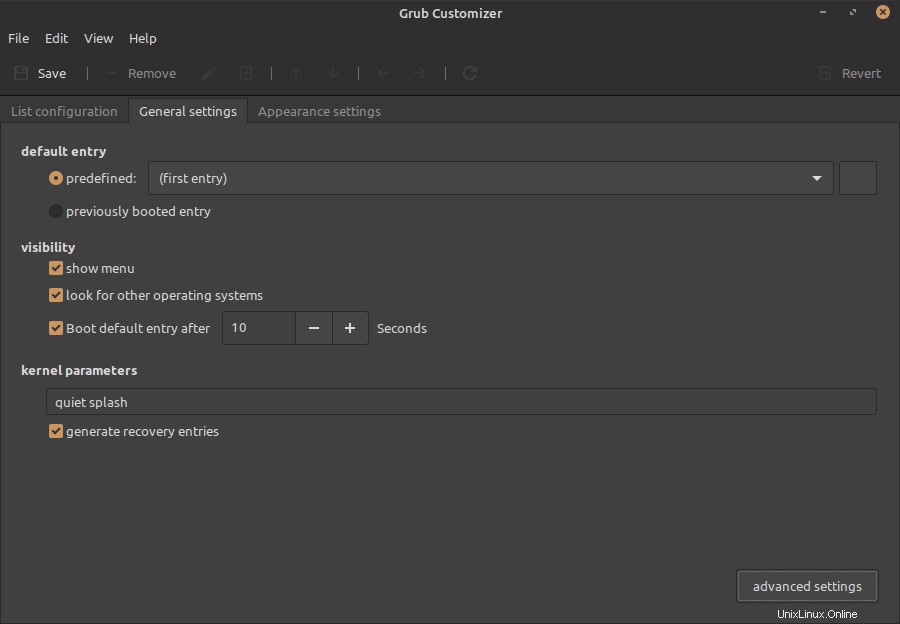
Sous la Liste pour la configuration , vous verrez toutes les entrées disponibles du chargeur de démarrage. Vous obtiendrez toutes les entrées afin qu'elles puissent être modifiées, renommées et supprimées. Faites un clic droit sur l'entrée et sélectionnez "Modifier " pour ouvrir un éditeur pour le script derrière une entrée de démarrage, par exemple, pour entrer de nouveaux paramètres de démarrage pour un système Linux dans la ligne "Linux".
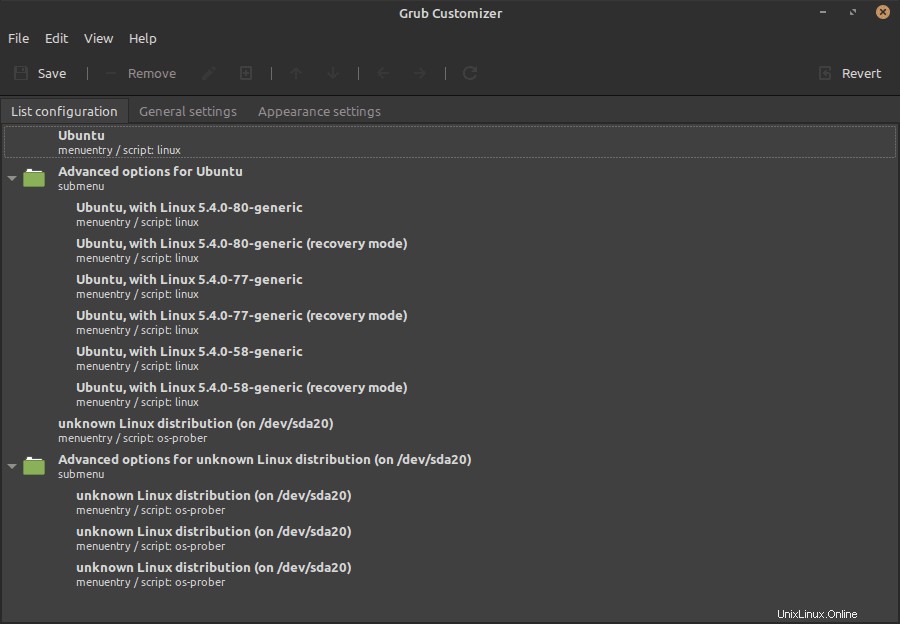
Sous la page Paramètres généraux, l'utilisateur trouvera des paramètres importants. Comme l'entrée de démarrage standard pour sélectionner et modifier celle par défaut, l'option Afficher le menu de démarrage, rechercher d'autres entrées du système d'exploitation et un champ pour le temps d'attente de démarrage en secondes.
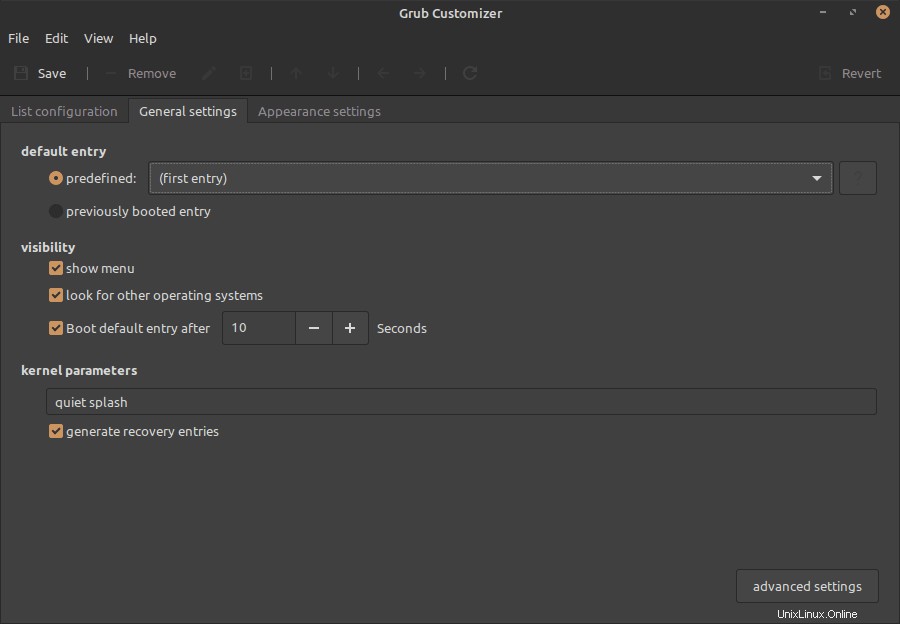
La dernière page de paramètres "Apparence " contrôle l'apparence de Grub et propose des paramètres de couleur, une résolution d'écran et la sélection d'une image d'arrière-plan.
Si vous souhaitez utiliser l'arrière-plan personnalisé comme image de démarrage, cliquez sur l'icône indiquée sur le côté droit de la liste déroulante Image d'arrière-plan. Et sélectionnez l'image qui doit être au format PNG, correspondre exactement à la résolution définie et ne doit pas avoir d'espace dans le nom du fichier. Les modifications apportées aux couleurs du menu n'ont d'effet que si une image d'arrière-plan est sélectionnée, sinon, Grub 2 ignore les informations de couleur.
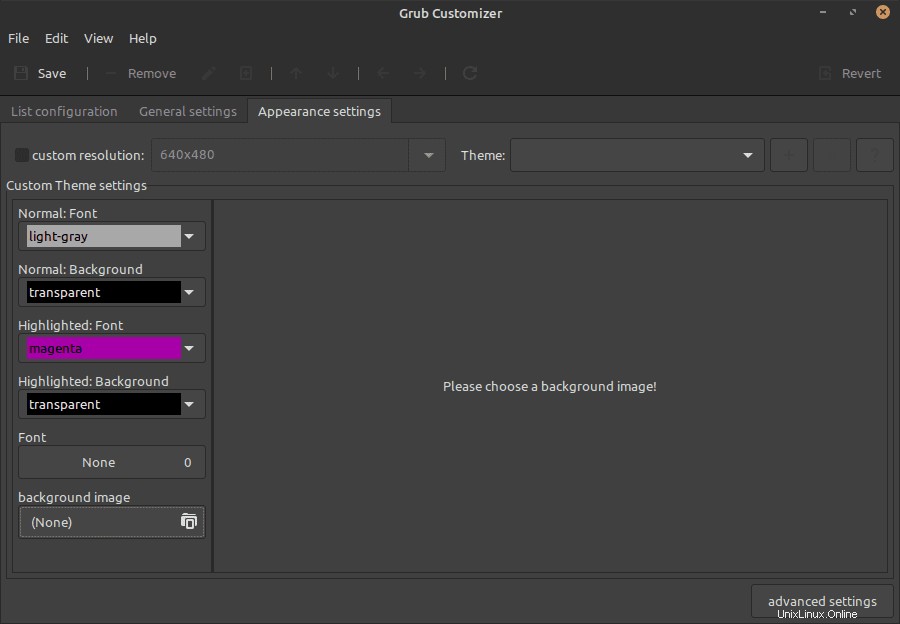
Eh bien, vous pouvez faire beaucoup de choses avec Grub Customizer, mais vous ne pouvez pas supprimer les anciens noyaux qui ne sont plus nécessaires dans le cadre de la maintenance du système. Pour cela, vous devez utiliser un gestionnaire de packages.
Désinstaller
Au cas où après un certain temps vous ne l'auriez plus demandé, exécutez la commande suivante :
sudo apt remove grub-customizer
Donc, c'était le tutoriel rapide sur l'installation et la suppression de Grub Customizer, si vous rencontrez un problème lors de la configuration de cet outil, faites-le savoir, la section des commentaires est à vous…