Brief :Installez VirtualBox Guest Additions dans Ubuntu et avec cela, vous pourrez copier-coller, glisser-déposer entre le système hôte et invité. Cela rend l'utilisation d'Ubuntu dans une machine virtuelle beaucoup plus facile.
Les suppléments invité de VirtualBox se composent de pilotes de périphériques et d'applications système qui optimisent le système d'exploitation pour de meilleures performances et une meilleure convivialité. Ces pilotes permettent une intégration plus étroite entre les systèmes invité et hôte.
Quelle que soit la façon dont vous utilisez votre machine virtuelle, les ajouts d'invités peuvent vous être très utiles. Par exemple, je teste de nombreuses installations et applications à l'intérieur d'une machine virtuelle et prends beaucoup de captures d'écran. Il est très pratique de pouvoir déplacer librement ces captures d'écran entre le système d'exploitation hôte et le système d'exploitation invité.
Invité? Héberger? Qu'est-ce que c'est ?
Si vous ne le savez pas déjà, vous devez d'abord connaître la terminologie.
Le système hôte est votre système d'exploitation réel installé sur votre système physique.
Le système invité est la machine virtuelle que vous avez installée dans votre système d'exploitation hôte.
Avant de voir les étapes pour installer VirtualBox Guest Additions dans Ubuntu, parlons d'abord de ses fonctionnalités.
Pourquoi devriez-vous utiliser les suppléments invité de VirtualBox ?
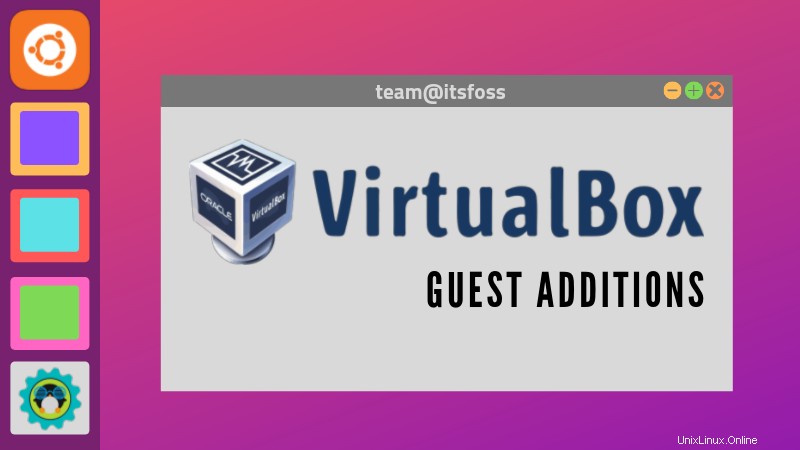
Avec VirtualBox Guest Additions activé, l'utilisation de la machine virtuelle devient beaucoup plus confortable. Vous ne me croyez pas ? Voici les fonctionnalités importantes offertes par les suppléments invité :
- Intégration du pointeur de la souris :Vous n'avez plus besoin d'appuyer sur une touche pour "libérer" le curseur de l'OS invité.
- Presse-papiers partagé :Une fois les suppléments invité installés, vous pouvez copier-coller entre les systèmes d'exploitation invité et hôte.
- Glisser-déposer :Vous pouvez également faire glisser et déposer des fichiers entre l'hôte et le système d'exploitation invité.
- Dossiers partagés :Ma fonction préférée ; cette fonctionnalité vous permet d'échanger des fichiers entre l'hôte et l'invité. Vous pouvez demander à VirtualBox de traiter un certain répertoire hôte comme un dossier partagé, et le programme le mettra à la disposition du système d'exploitation invité en tant que partage réseau, que l'invité dispose ou non d'un réseau.
- Meilleur support vidéo :Les pilotes vidéo personnalisés qui sont installés avec les suppléments invité vous offrent des modes vidéo extra élevés et non standard, ainsi que des performances vidéo accélérées. Il vous permet également de redimensionner la fenêtre de la machine virtuelle. La résolution vidéo de l'invité sera automatiquement ajustée, comme si vous aviez entré manuellement une résolution arbitraire dans les paramètres d'affichage de l'invité.
- Fenêtres fluides :les fenêtres individuelles qui s'affichent sur le bureau de la machine virtuelle peuvent être mappées sur le bureau de l'hôte, comme si l'application sous-jacente s'exécutait réellement sur l'hôte.
- Canaux de communication génériques hôte/invité :Les additions invité vous permettent de contrôler et de surveiller l'exécution de l'invité. Les "propriétés d'invité" fournissent un mécanisme générique basé sur une chaîne pour échanger des bits de données entre un invité et un hôte, dont certains ont des significations particulières pour contrôler et surveiller l'invité. Les applications peuvent être lancées sur la machine invitée à partir de l'hôte.
- Synchronisation de l'heure :Les suppléments invité resynchroniseront régulièrement l'heure avec celle de la machine hôte. Les paramètres du mécanisme de synchronisation horaire peuvent être configurés.
- Connexions automatisées :En gros, la transmission des informations d'identification peut être une fonctionnalité utile.
Impressionné par les fonctionnalités qu'il offre ? Voyons comment vous pouvez installer VirtualBox Guest Additions sur Ubuntu Linux.
Installer les suppléments invité de VirtualBox sur Ubuntu
Le scénario ici est que Ubuntu Linux est installé dans VirtualBox. Le système hôte peut être n'importe quel système d'exploitation.
Je vais démontrer le processus d'installation sur une installation minimale d'une machine virtuelle Ubuntu. Lancez d'abord votre machine virtuelle :
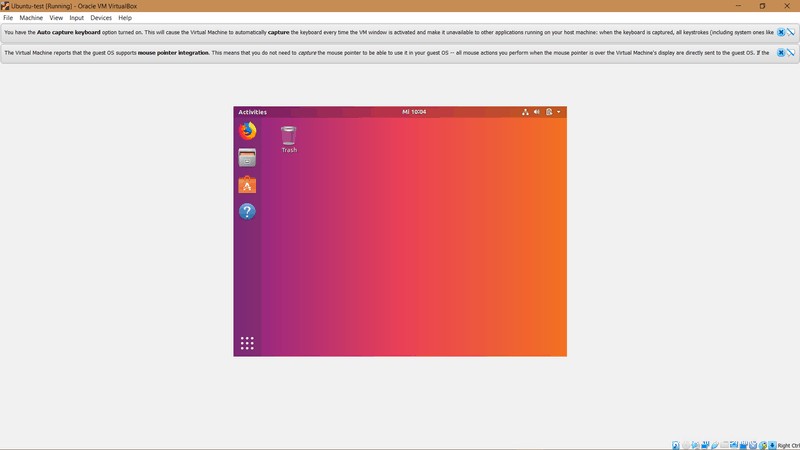
Pour commencer, sélectionnez Appareil > Insérer l'image du CD des ajouts d'invités… :
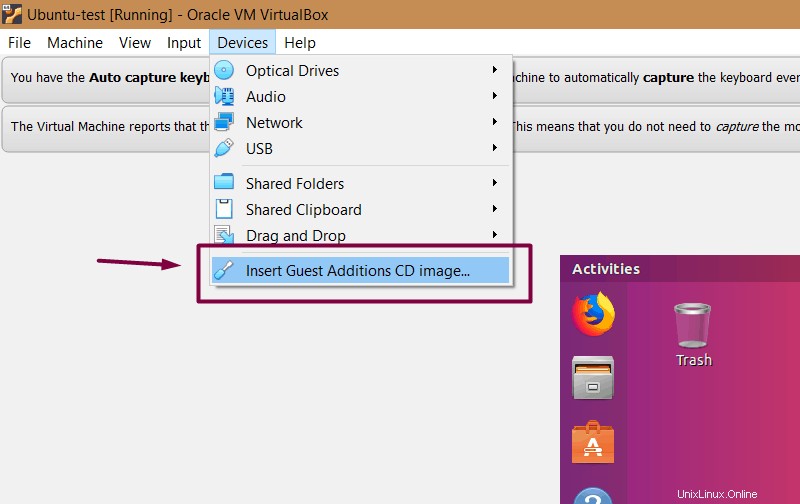
Cela vous fournira le programme d'installation requis dans le système invité (c'est-à-dire le système d'exploitation virtuel). Il essaiera de s'exécuter automatiquement, alors cliquez simplement sur Exécuter :
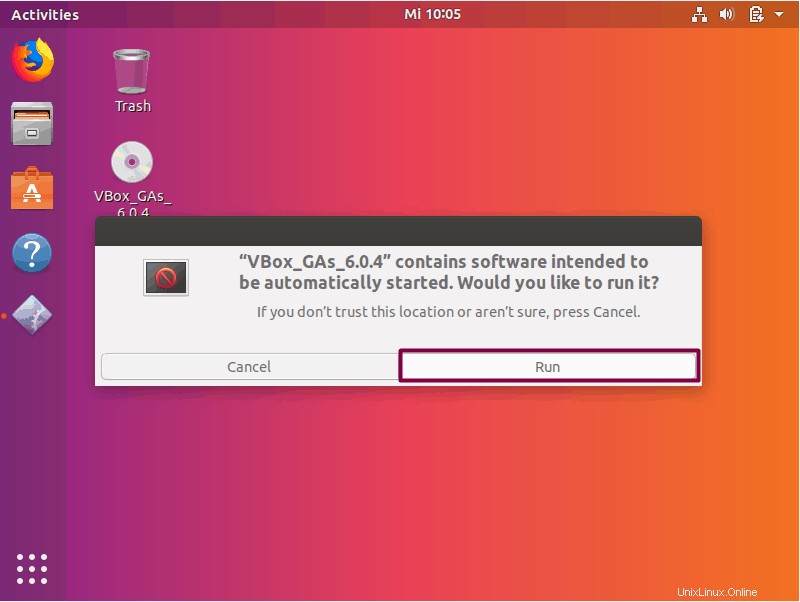
Cela devrait ouvrir l'installation dans une fenêtre de terminal. Suivez les instructions à l'écran et les suppléments invité seront installés en quelques minutes maximum.
Conseils de dépannage :
Si vous obtenez une erreur comme celle-ci, cela signifie qu'il vous manque certains modules du noyau (cela se produit dans certains cas, comme les installations minimales) :
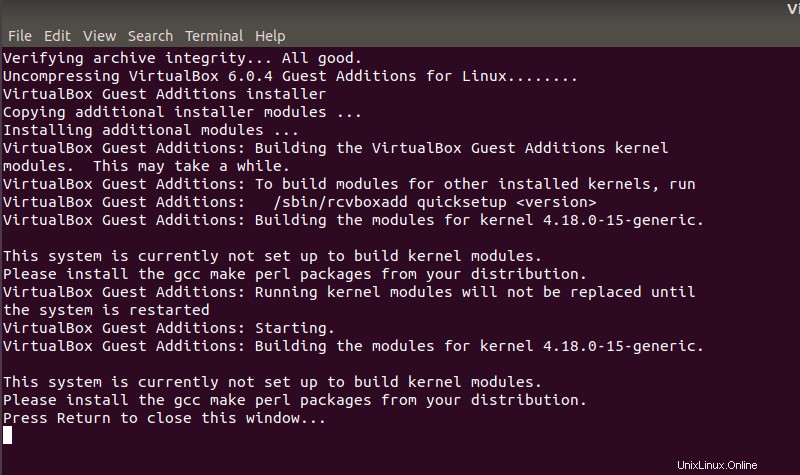
Vous devez installer quelques packages supplémentaires ici. Juste pour clarifier, vous devez exécuter ces commandes dans le système virtuel Ubuntu :
sudo apt install build-essential dkms linux-headers-generic Maintenant, exécutez à nouveau la configuration de l'ajout d'invité :
sudo rcvboxadd setupUtilisation des fonctionnalités d'ajout d'invités de VirtualBox
Voici quelques captures d'écran pour activer/utiliser les fonctionnalités utiles des suppléments invité de VirtualBox en cours d'utilisation :
Modifier la résolution de l'écran virtuel
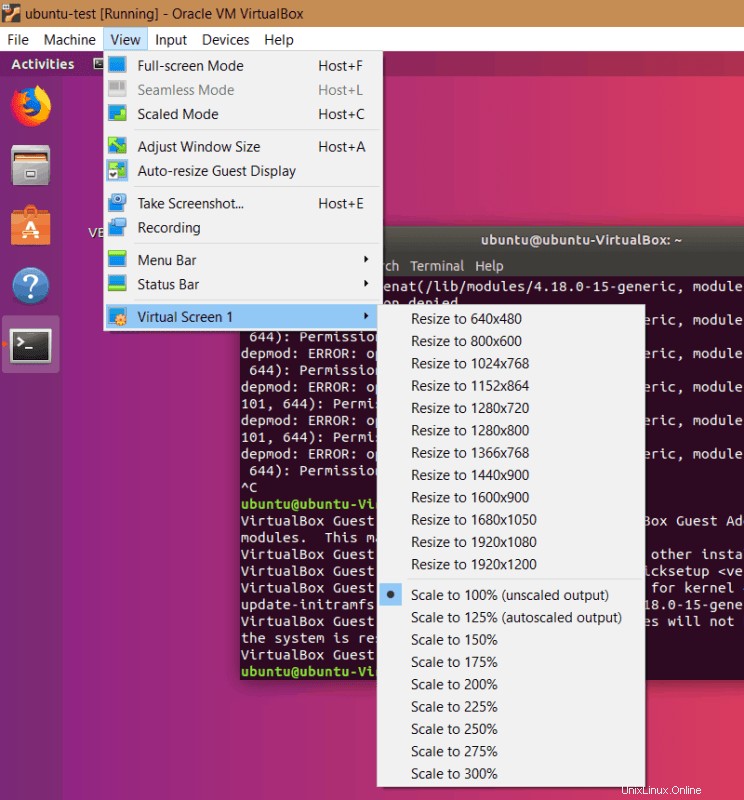
Configurer le glisser-déposer (tous les fichiers)
Vous pouvez activer le glisser-déposer depuis le menu du haut -> Périphériques -> Glisser-déposer -> Bidirectionnel.
Avec Bidirectionnel, vous pouvez glisser-déposer d'invité à hôte et d'hôte à invité, les deux.
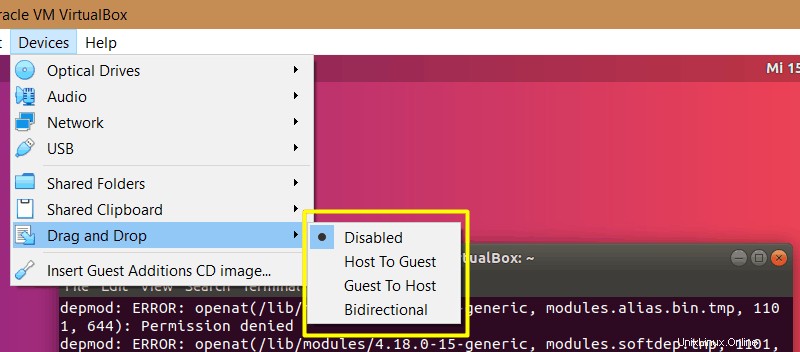
Configurer le Presse-papiers partagé (pour copier-coller)
De même, vous pouvez activer le presse-papiers partagé à partir du menu supérieur -> Appareils -> Presse-papiers partagé -> Bidirectionnel.
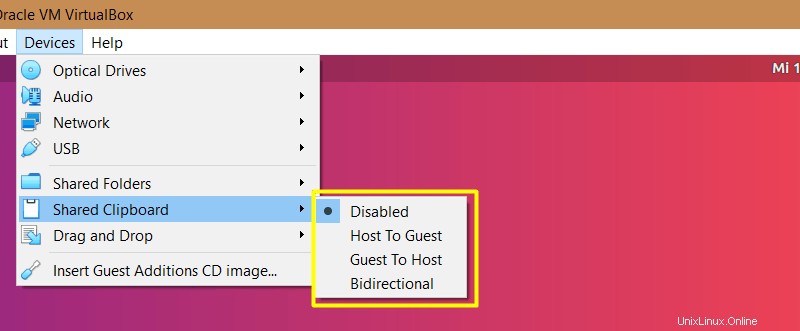
Désinstaller les suppléments invité de VirtualBox (si vous ne je ne veux plus l'utiliser)
Accédez à l'image du CD et ouvrez-la dans le terminal (clic droit dans le répertoire> Ouvrir dans le terminal ):
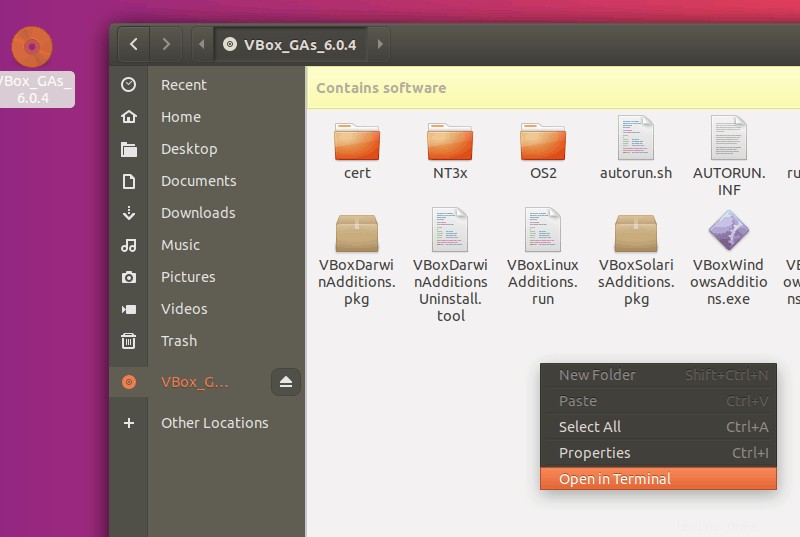
Saisissez maintenant :
sh ./VBoxLinuxAdditions.run uninstallCependant, dans certains cas, vous devrez peut-être faire un peu plus de nettoyage. Utilisez la commande :
/opt/VBoxGuestAdditions-version/uninstall.shRemarque : Remplacer VBoxGuestAdditions-version avec la bonne version (vous pouvez appuyer sur tabulation pour compléter automatiquement ; dans mon cas c'est VBoxGuestAdditions-6.0.4 ).
Conclusion
J'espère que vous avez maintenant appris à installer et à utiliser les suppléments invité VirtualBox dans Ubuntu. Faites-nous savoir si vous utilisez ces ajouts et quelle fonctionnalité vous semble la plus utile !