Ce tutoriel rapide vous montre comment installer VMware Workstation Player sur Ubuntu Linux.
VMware est l'une des meilleures applications de virtualisation de postes de travail et de serveurs sous Linux. Certaines personnes la préfèrent à la VirtualBox open source d'Oracle.
Avec une application de machine virtuelle telle que VMware, vous pouvez exécuter un autre système d'exploitation dans votre système d'exploitation actuel.
Par exemple, si vous souhaitez essayer une autre distribution Linux, vous pouvez l'installer sur une clé USB et l'utiliser comme clé USB en direct ou l'installer à côté de votre système d'exploitation actuel. Les deux sont corrects, mais vous devez vous déconnecter de votre système actuel et démarrer sur un autre juste pour essayer un nouveau système d'exploitation.
Dans ce scénario, vous pouvez installer un autre système d'exploitation dans Ubuntu en tant que machine virtuelle. Vous pourrez l'utiliser sans quitter votre système d'exploitation principal, c'est-à-dire Ubuntu.
Dans ce petit tutoriel, je vais vous montrer comment installer VMware Workstation Player dans Ubuntu 14.04, 16.04, 18.04 et d'autres versions . Les instructions doivent également être valides pour Linux Mint et les autres distributions basées sur Ubuntu.
VMWare Workstation n'est pas un logiciel open source.
Installez VMware dans Ubuntu 16.04 et 18.04 :
VMware Workstation Player est gratuit pour une utilisation personnelle et non commerciale. En tant que particulier, vous pouvez l'utiliser sans rien payer. VMware n'est cependant pas open source.
Configuration système recommandée pour l'installation de VMware Workstation Player :
Pour une expérience décente avec VMware, votre système doit répondre aux critères suivants :
- Processeur 2 GHz 64 bits
- 4 Go de RAM
- L'espace disque dépend du système d'exploitation invité que vous installez dans la VM
Pour installer VMware Workstation Player dans Ubuntu et d'autres distributions basées sur Ubuntu, suivez les étapes ci-dessous :
Étape 1 :Installez les packages de compilation requis
Ouvrez un terminal (Ctrl+Alt+T) et utilisez la commande ci-dessous pour installer les packages de construction requis et les en-têtes du noyau Linux à partir du package build-essential :
sudo apt install build-essentialÉtape 2 :Téléchargez VMware Workstation Player
L'étape suivante consiste à télécharger VMware Workstation Player à partir de leur site Web.
Télécharger VMware Workstation PlayerNe vous inquiétez pas! Il est gratuit à utiliser pour un usage personnel. Vous n'avez pas à payer. Appuyez simplement sur le bouton de téléchargement ici.
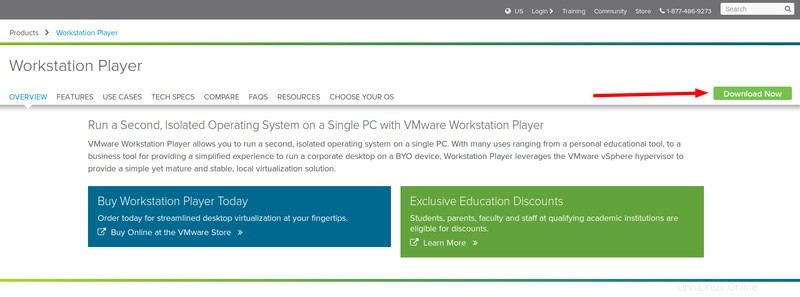
Vous verrez des options pour télécharger VMware Workstation Player pour Windows et Linux. Aucun prix pour avoir deviné que vous
Ne vous inquiétez pas si vous voyez un fichier .txt ou .bundle. C'est en fait le programme d'installation.
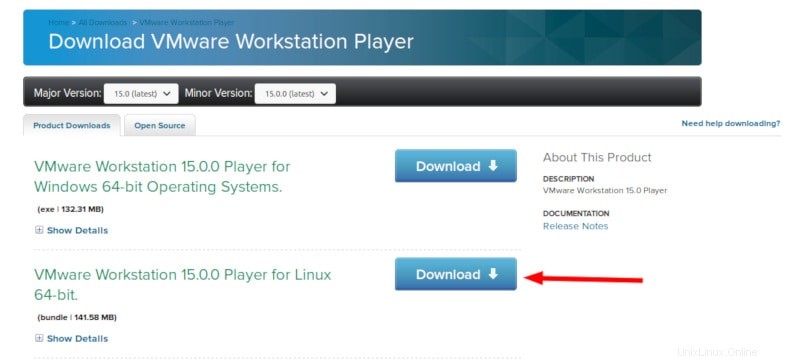
Étape 3 :Installer VMware Player
Vous devez définir l'autorisation d'exécution sur le fichier d'installation téléchargé.
Vous pouvez également le faire graphiquement. Allez simplement dans le dossier où le fichier a été téléchargé. Faites un clic droit dessus et rendez-le exécutable.
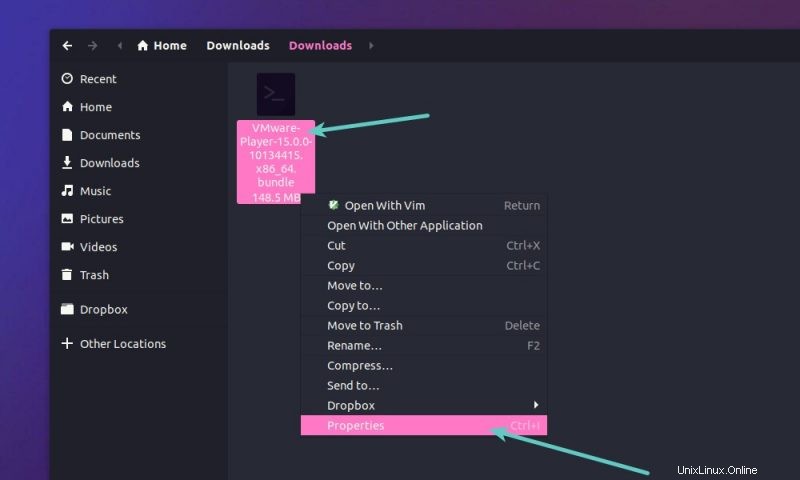
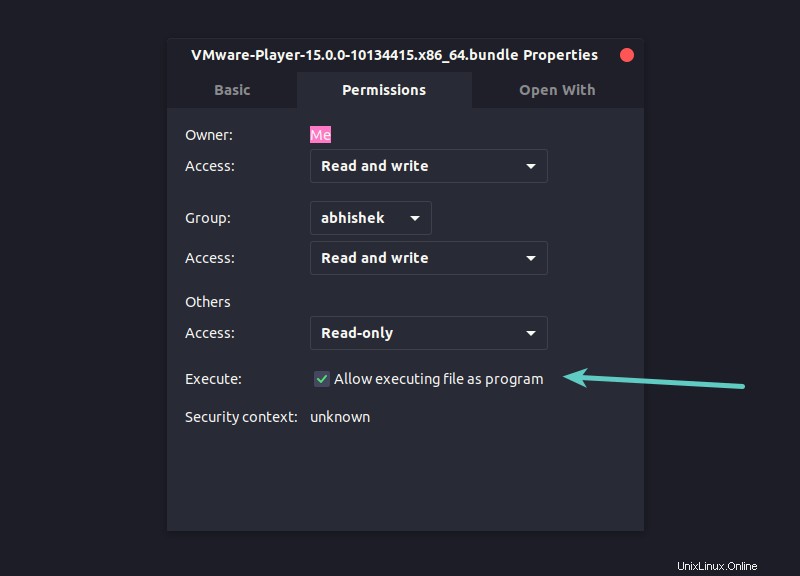
Après cela, double-cliquez dessus pour exécuter le programme d'installation de VMWare.
Je préfère la ligne de commande donc je liste les commandes dont vous auriez besoin.
Je suppose qu'il a été téléchargé dans votre répertoire de téléchargements. Si c'est le cas, utilisez la commande ci-dessous pour rendre le fichier exécutable :
chmod +x ~/Downloads/VMware-Player*
Et lancez ensuite le fichier d'installation :
sudo ~/Downloads/VMware-Player*
Cela ouvrira une fenêtre d'installation.
Étape 4 :Installer VMware Player
À partir de là, ce n'est pas sorcier. Comme toute autre application, cliquez sur suivant dans la majeure partie de l'écran. Pour votre facilité, j'ai listé les captures d'écran ici :
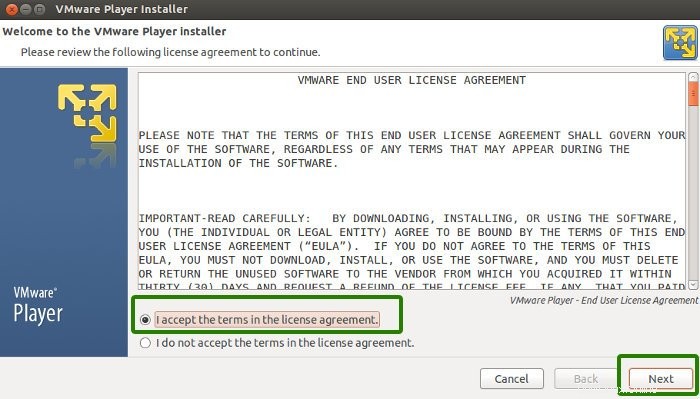
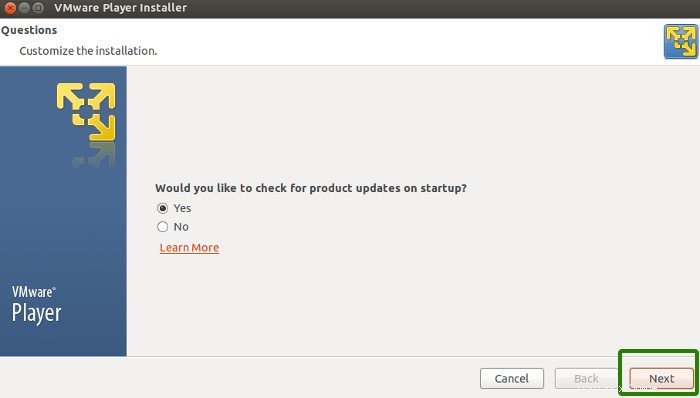
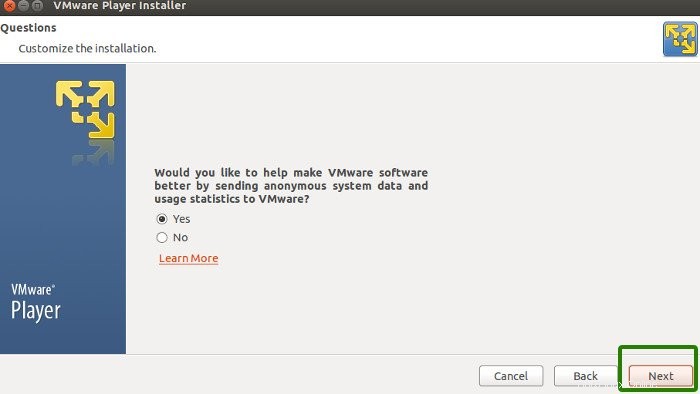
Il se peut également qu'on vous demande une clé de licence - pas de panique - vous n'en avez pas besoin si vous souhaitez utiliser le lecteur VMware gratuit à des fins non commerciales. Pour une utilisation professionnelle, procurez-vous l'édition pro (où vous obtiendrez une clé de licence).
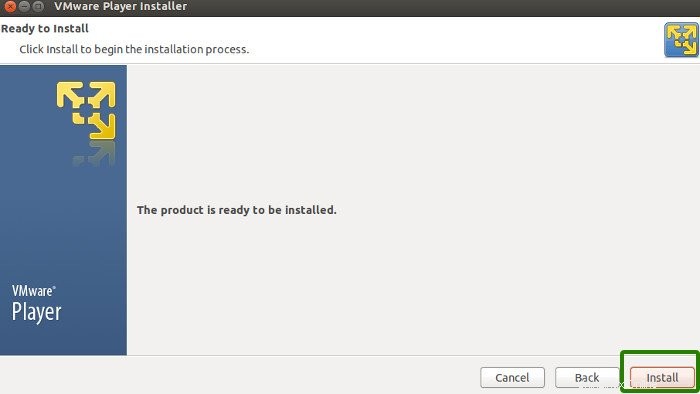
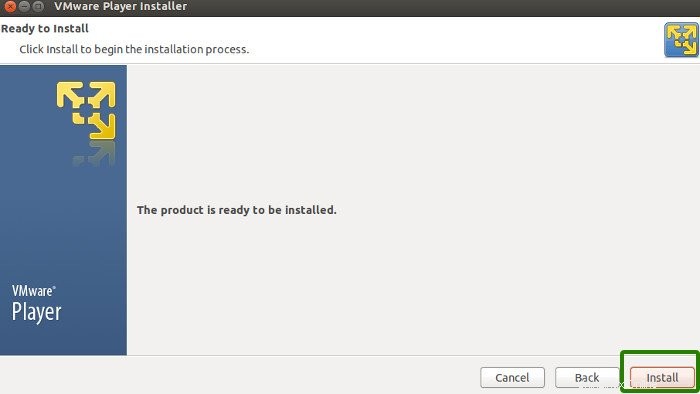
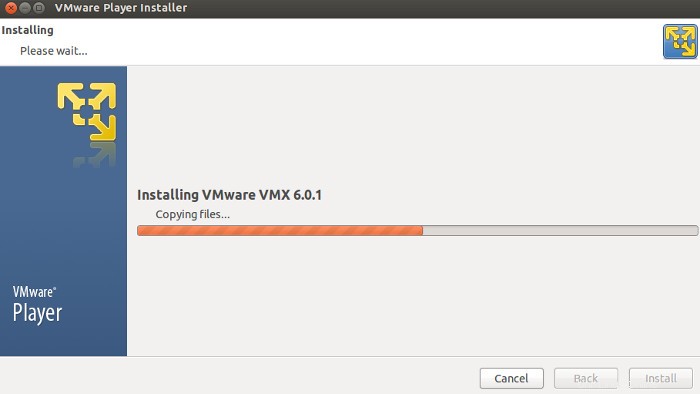
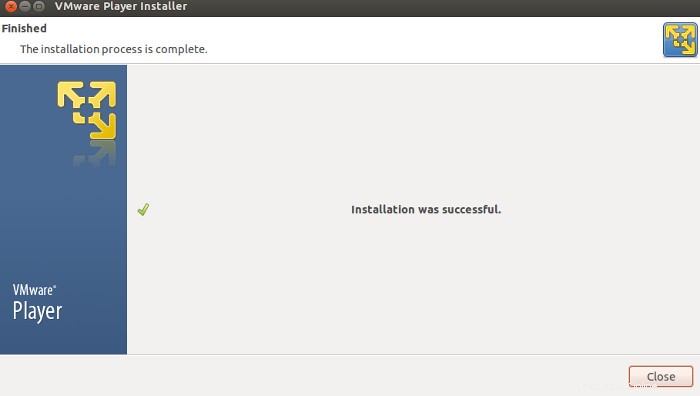
Et ce serait tout.
Si vous souhaitez pouvoir copier-coller entre le système d'exploitation réel (hôte) et le système d'exploitation virtuel (invité) et partager des fichiers entre eux, vous devez également installer VMware Tools sur Linux.
J'espère que cela vous a aidé à installer VMware Workstation Player dans Ubuntu et Linux Mint . Je vous montrerai bientôt comment configurer VMware Player avec un système d'exploitation dans un autre article.
Toutes les questions ou suggestions sont les bienvenues. Reste en contact. Ciao :)