Le but de ce tutoriel est d'installer VMware Workstation PRO sur Ubuntu 22.04 Jammy Jellyfish Linux. Ensuite, vous pouvez configurer des machines virtuelles avec VMware Workstation Pro sur une seule machine physique et les utiliser simultanément avec la machine réelle.
Dans ce didacticiel, vous apprendrez :
- Comment installer les prérequis de VMware Workstation
- Comment télécharger VMware Workstation
- Comment installer VMware Workstation
- Comment démarrer VMware Workstation
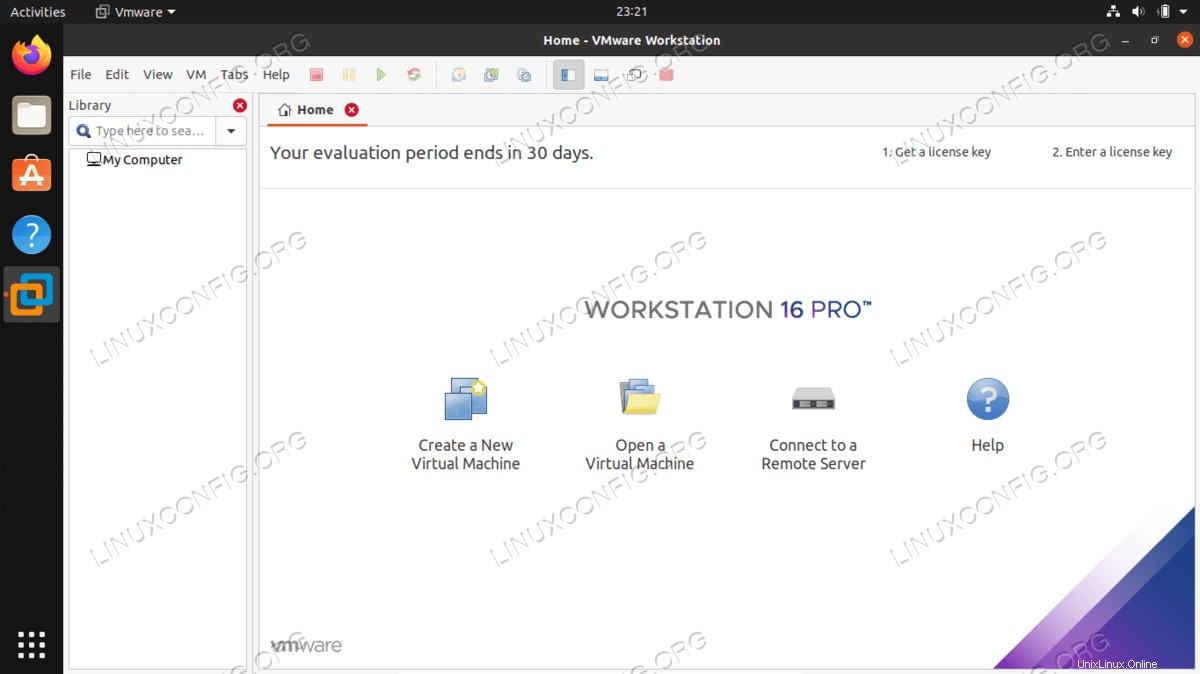
| Catégorie | Exigences, conventions ou version du logiciel utilisée |
|---|---|
| Système | Ubuntu 22.04 Jammy Jellyfish |
| Logiciel | VMware Workstation PRO pour Linux |
| Autre | Accès privilégié à votre système Linux en tant que root ou via le sudo commande. |
| Conventions | # - nécessite que les commandes linux données soient exécutées avec les privilèges root soit directement en tant qu'utilisateur root, soit en utilisant sudo commande$ – nécessite que les commandes linux données soient exécutées en tant qu'utilisateur normal non privilégié |
Installer VMware Workstation sur Ubuntu 22.04 instructions étape par étape
- Tout d'abord, téléchargez le bundle VMware Workstation PRO pour Linux. Naviguez dans votre navigateur jusqu'à la page de téléchargement officielle de WMvare Workstation et téléchargez le kit d'installation.
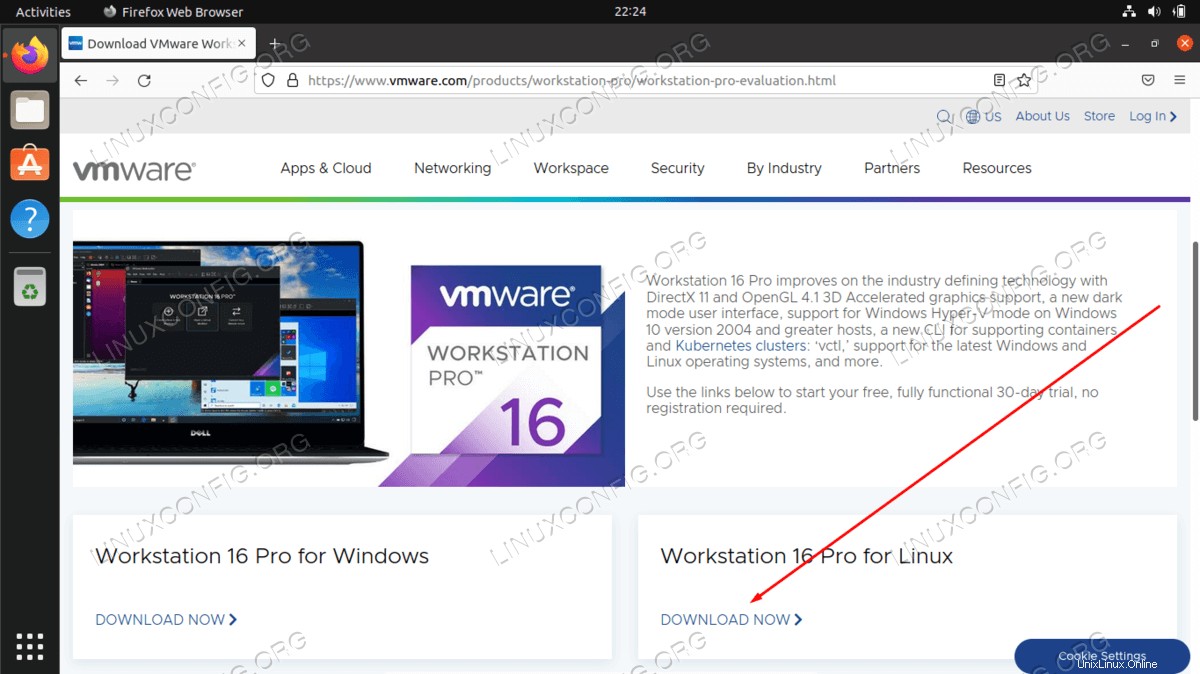
- Ensuite, ouvrez un terminal de ligne de commande et installez les prérequis nécessaires avec le
aptsuivant commandes :$ sudo apt update $ sudo apt install build-essential
- Recherchez le fichier de bundle VMware Workstation PRO pour Linux précédemment téléchargé (probablement dans votre
~/Downloadsrépertoire) et lancez l'installation avec la commande suivante. Veuillez noter que le nom du fichier peut être différent de celui affiché dans cette commande :$ sudo bash VMware-Workstation-Full-16.2.1-18811642.x86_64.bundle
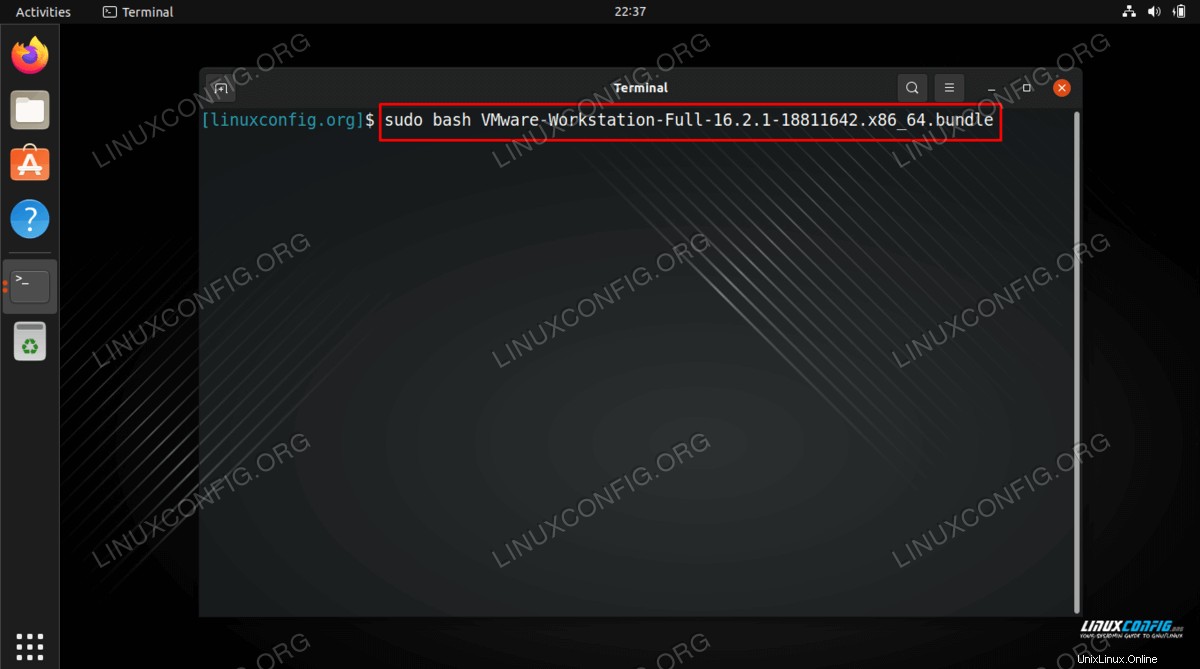
- Soyez patient pendant que nous attendons la fin de l'installation, qui peut prendre quelques minutes.
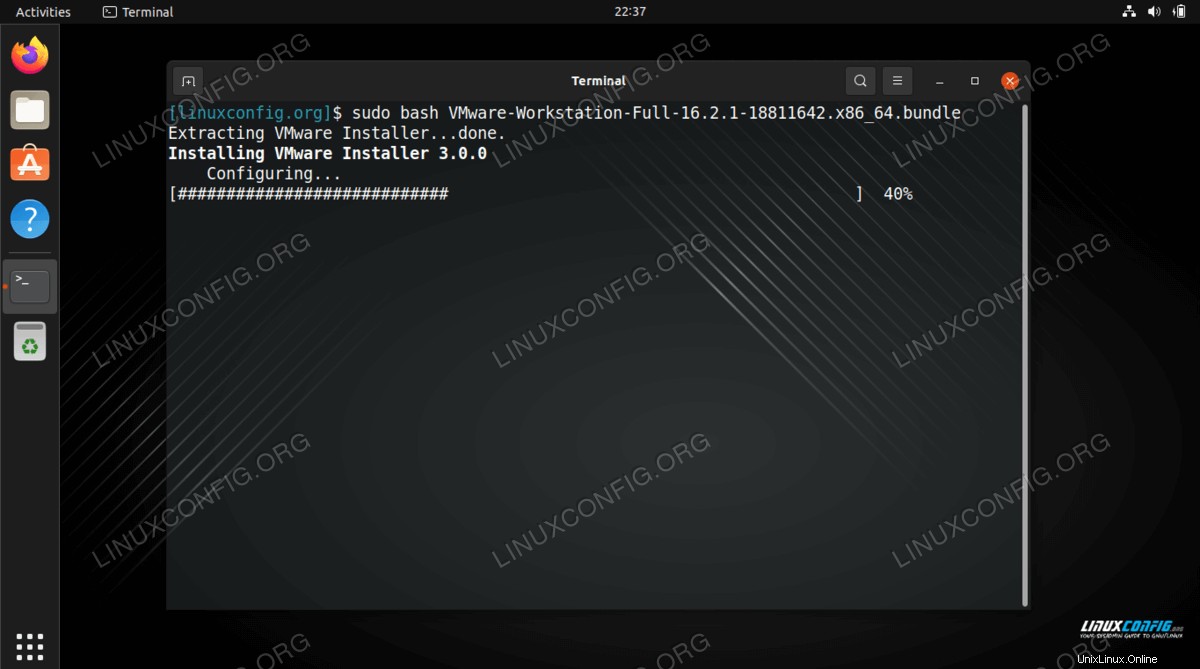
- Une fois l'installation initiale terminée, vous aurez besoin de quelques modules de noyau supplémentaires, qui peuvent être installés en exécutant la commande suivante dans le terminal :
$ sudo vmware-modconfig --console --install-all
- Une fois l'installation terminée, vous pouvez utiliser les
Activitiesmenu pour démarrer VMware Workstation PRO.
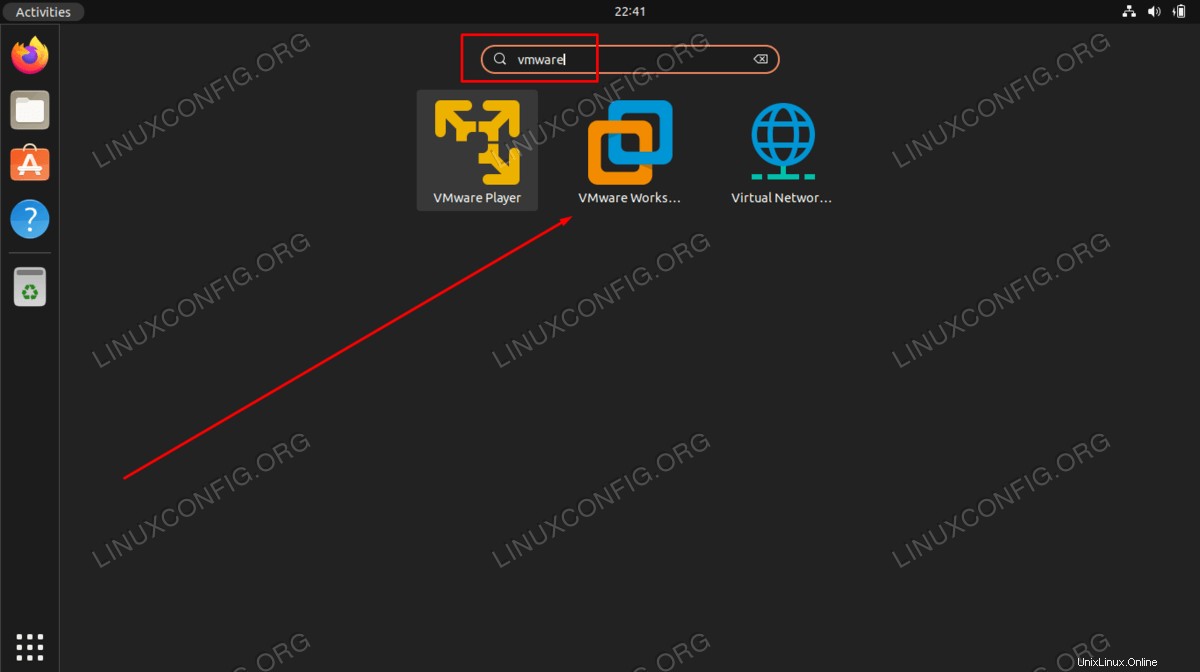
- Acceptez les licences VMware Workstation et suivez l'assistant de post-installation.
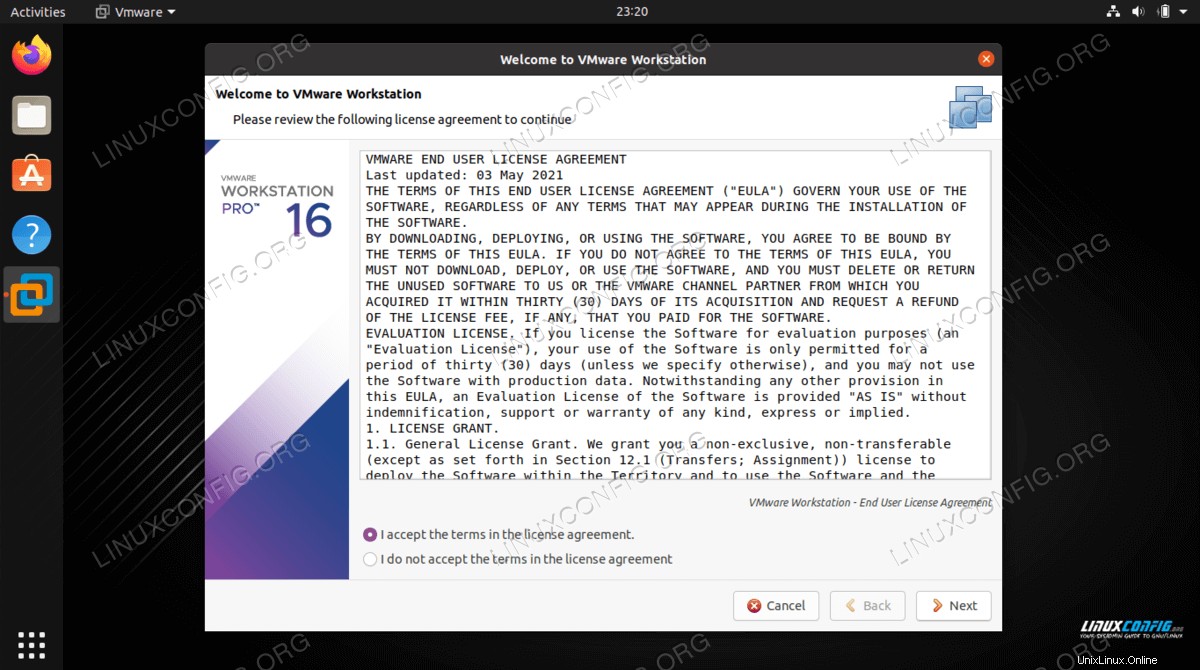
- Choisissez la version d'essai ou entrez la clé de licence pour VMware Workstation Pro.
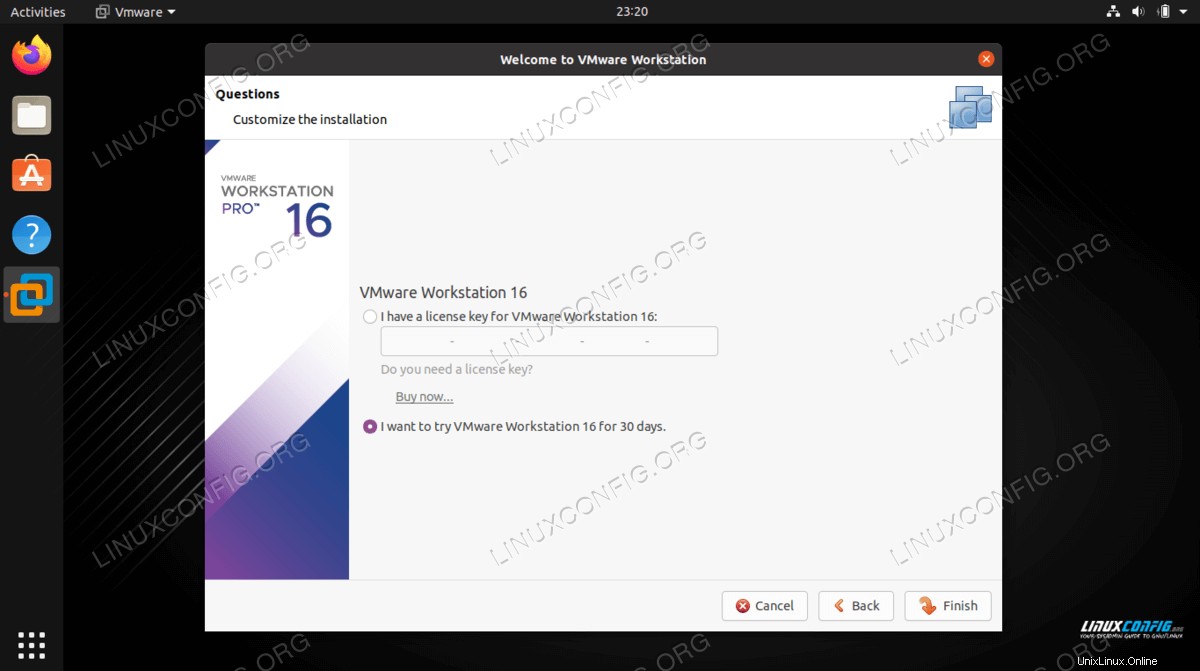
- Entrez votre mot de passe. Votre utilisateur doit disposer des autorisations root pour procéder à l'installation.
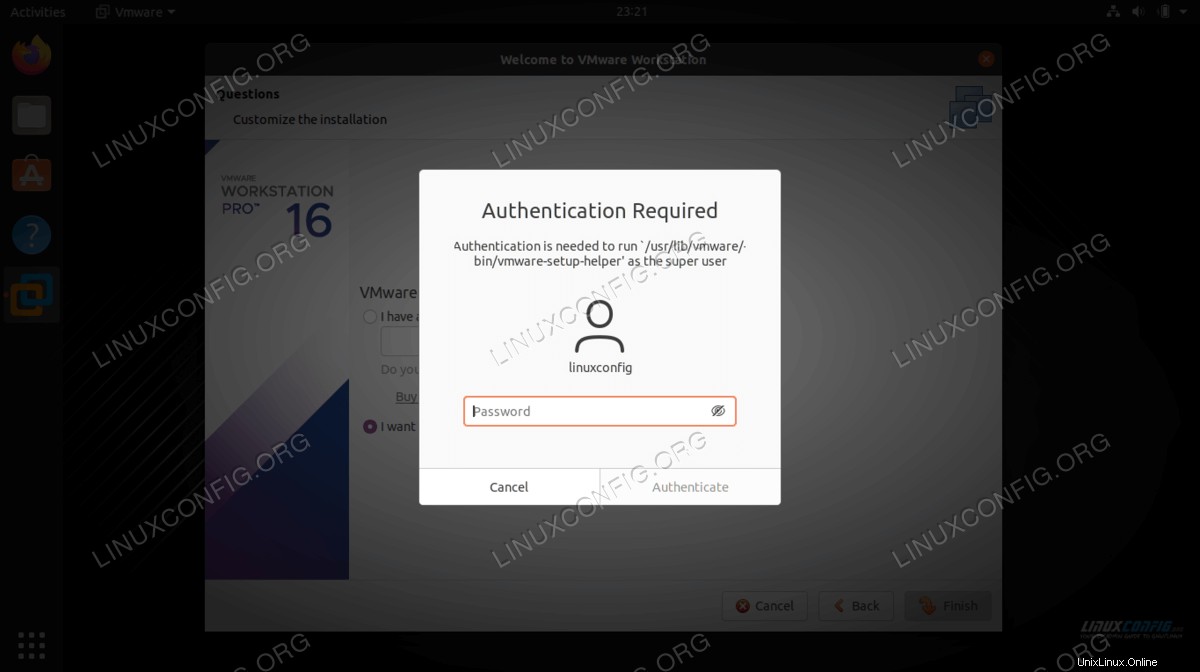
- Tout est fait.
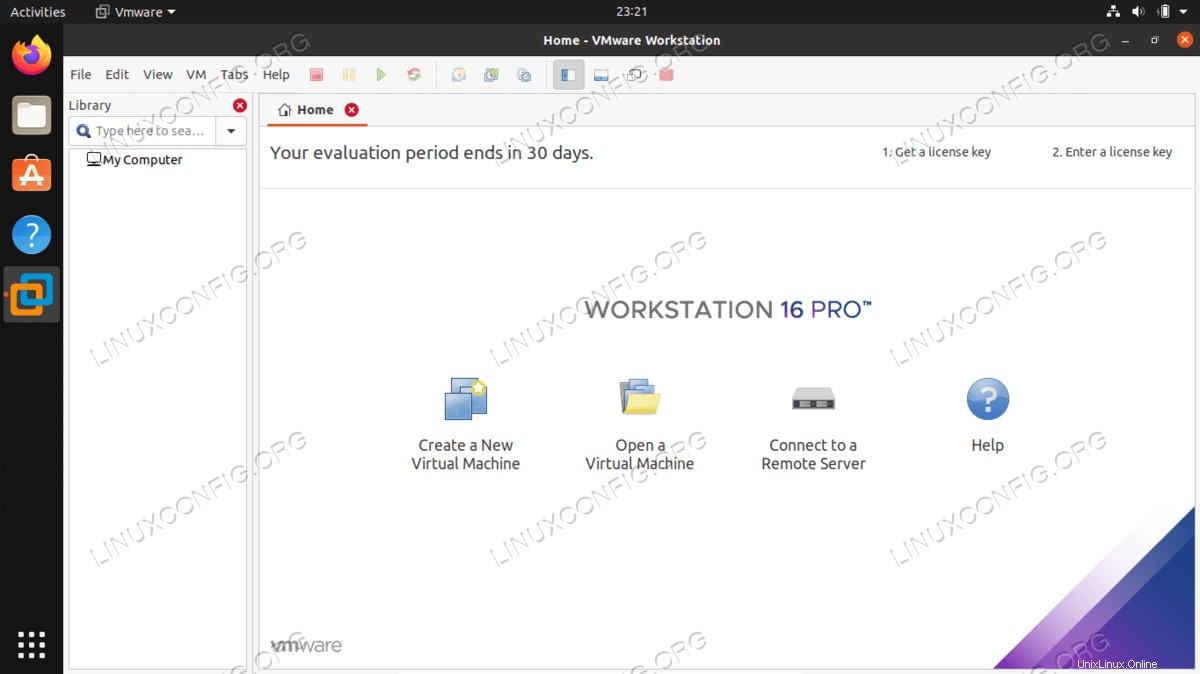
Réflexions finales
La virtualisation est un excellent moyen de maintenir un environnement de test ou un système séparé de votre système d'exploitation hôte. Dans ce tutoriel, nous avons vu comment installer VMware Workstation Pro sur Ubuntu 22.04 Jammy Jellyfish Linux. Vous pouvez désormais utiliser VMware pour installer et tester d'autres systèmes d'exploitation ou environnements, y compris n'importe quelle distribution Linux, Windows, BSD et MacOS.