Que se passe-t-il lorsque vous ne trouvez pas votre application préférée dans la liste des applications "ouvertes avec" ? Avez-vous déjà pensé comment ajouter une application dans la liste des applications ouvertes avec dans le menu clic droit ?
Beaucoup de mes articles pratiques incluent des captures d'écran. Alors que j'utilise Gimp pour redimensionner et compresser l'image, je préfère utiliser Pinta pour ajouter du texte et des cercles aux images. C'est léger et application facile à utiliser. Dans Ubuntu, lorsque j'ai essayé d'ouvrir une image avec Pinta en cliquant dessus avec le bouton droit de la souris, je ne l'ai tout simplement pas trouvée ici :
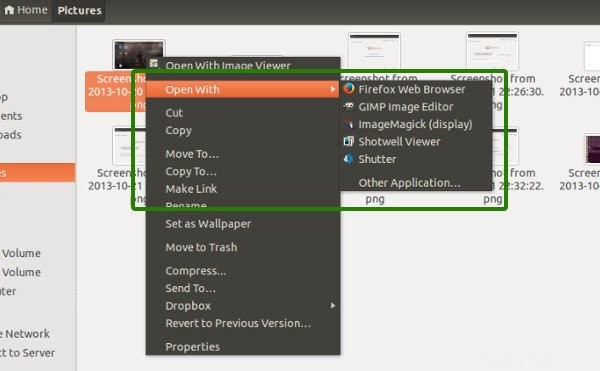
Eh bien, ce doit être dans Autres applications, me suis-je dit. J'avais tort. Il n'était pas dans la liste des applications recommandées :
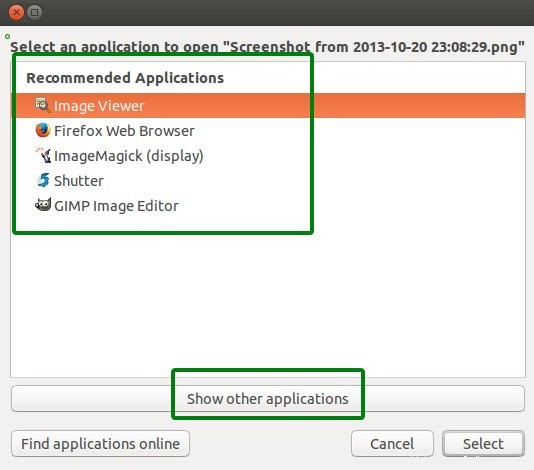
J'avais beaucoup d'espoir de le trouver dans Afficher d'autres applications. Mais cela aussi s'est avéré futile.
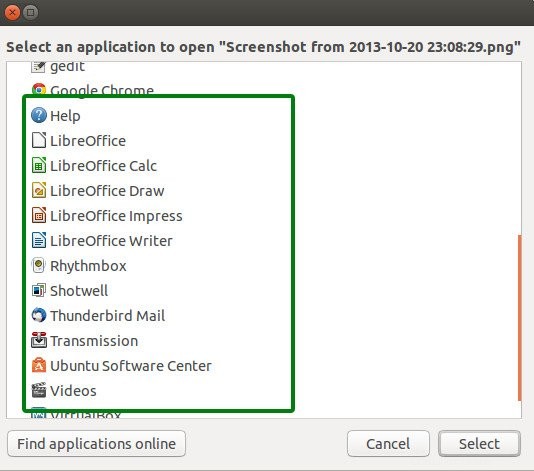
Maintenant, si vous en supportez autant, je vais vous montrer l'astuce que vous pouvez utiliser pour ajouter n'importe quelle application dans la liste des applications ouvertes avec Ubuntu ou tout autre système d'exploitation Linux.
Comment ajouter une application dans une liste ouverte avec :
ce tutoriel est illustré avec l'éditeur d'images Pinta. Vous pouvez utiliser les étapes similaires pour n'importe quel programme. Changez simplement le Pinta avec vos noms d'application dans les commandes que nous allons utiliser.
Pour ajouter n'importe quel programme dans la liste par défaut des applications ouvertes, ouvrez un terminal et utilisez la commande suivante :
sudo gedit /usr/share/applications/XXX.desktopVeuillez noter deux choses. Dans XXX.desktop, XXX est le nom de votre application. Et puis utilisez gedit. Vous pouvez utiliser n'importe quel autre éditeur. J'ai utilisé Vim. Si vous utilisez Gedit, il affichera des messages d'avertissement dans le terminal mais ouvrira le fichier dans une interface graphique.
Dans ce fichier de bureau, recherchez une ligne qui ressemble à ceci :
Exec=XXX
Si vous avez quelque chose comme ceci, remplacez cette ligne par :
Exec=XXX %F
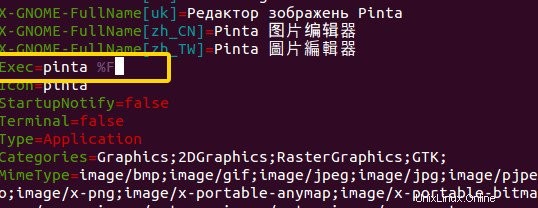
Enregistrez-le et quittez/fermez le fichier de bureau. Pas besoin de redémarrer ou quoi que ce soit. Cela devrait fonctionner instantanément.
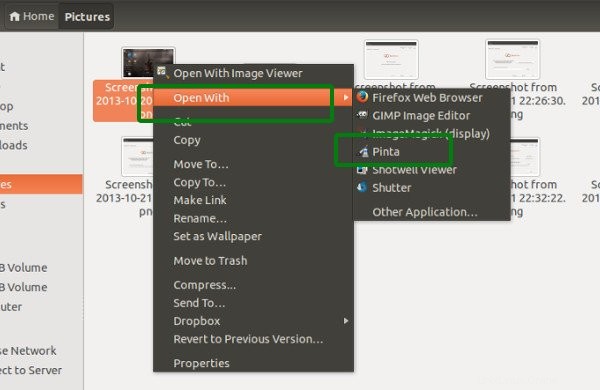
Explication
Maintenant, pour expliquer ce que signifie ce %F. %F est en fait une clé Exec. Cela signifie que le programme sera fourni avec plusieurs entrées de fichier en même temps (arguments). Donc, si je avoir ce %F défini dans Pinta, je peux ouvrir plusieurs images dans la même instance de Pinta (pensez-y comme des onglets dans un navigateur Web). Mais le programme doit prendre en charge cette fonctionnalité.
La question que vous vous posez peut-être est pourquoi n'apparaissait-il pas dans la liste des applications avant et pourquoi après l'ajout de %F, cela fonctionne. La raison en est que lorsqu'il n'y a pas de tels Exec Key, le programme n'acceptera aucun argument, ce qui signifie que vous ne pouvez pas "ouvrir avec" un fichier avec cette application car "ouvrir avec" fournit le fichier comme argument.
Vous pouvez en savoir plus sur Exec Key ici.
J'espère que le didacticiel vous a aidé à ajouter des applications dans l'option de clic droit d'ouvrir avec des applications dans Ubuntu . Toutes les questions ou suggestions sont toujours les bienvenues.