WordPress est la plate-forme la plus populaire au monde pour la création de sites Web, qu'il s'agisse d'un blog, d'un site Web de commerce électronique, d'un site Web d'entreprise, d'un site Web de portefeuille, d'un annuaire d'entreprises en ligne, etc. Il est gratuit et open-source, facile à installer, à apprendre et à utiliser, hautement enfichable et personnalisable également.
Ce guide montre comment installer la dernière version de WordPress avec Apache dans Ubuntu 20.04 . Il suppose que vous avez la LAMPE pile installée et bien configurée pour l'hébergement de sites Web, sinon, consultez notre guide :
- Comment installer la pile LAMP avec PhpMyAdmin dans Ubuntu 20.04
Installer WordPress dans Ubuntu 20.04
1. Une fois la LAMPE pile (Apache , MariaDB, et PHP ) installé et configuré sur le serveur Ubuntu 20.04, vous pouvez poursuivre pour télécharger la dernière version de WordPress à l'aide de la commande wget suivante.
$ wget -c http://wordpress.org/latest.tar.gz
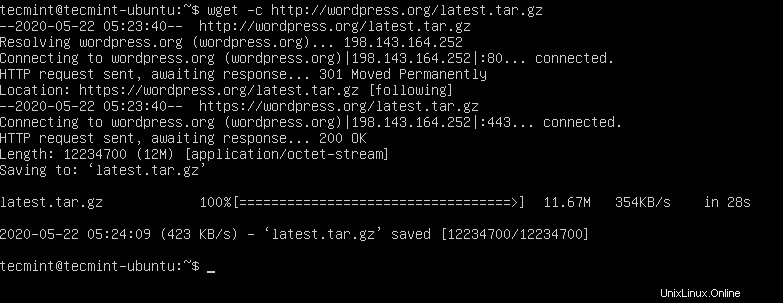
Télécharger WordPress dans Ubuntu 20.04
2. Une fois le téléchargement terminé, extrayez le fichier archivé à l'aide de la commande tar comme indiqué.
$ tar -xzvf latest.tar.gz
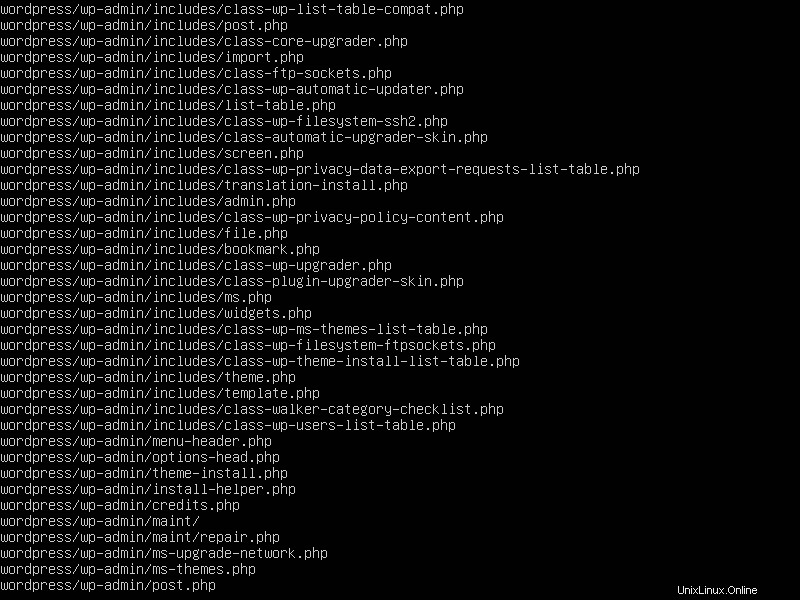
Extraire les fichiers WordPress
3. Ensuite, déplacez le répertoire WordPress extrait dans la racine de votre document, c'est-à-dire /var/www/html/ et sous votre site Web comme indiqué (remplacez monsite.com avec le nom ou le nom de domaine de votre site Web). La commande suivante créera un mysite.com répertoire et déplacez les fichiers WordPress sous celui-ci.
$ ls -l $ sudo cp -R wordpress /var/www/html/mysite.com $ ls -l /var/www/html/
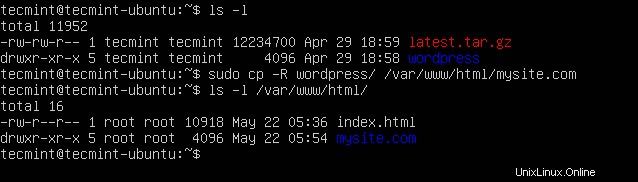
Configurer WordPress sur le site Web
4. Définissez maintenant les autorisations appropriées sur le site Web (/var/www/html/mysite.com ) répertoire. Il doit appartenir à Apache2 utilisateur et groupe appelé www-data .
$ sudo chown -R www-data:www-data /var/www/html/mysite.com $ sudo chmod -R 775 /var/www/html/mysite.com

Définir les autorisations sur les fichiers WordPress
Création d'une base de données WordPress pour site Web
5. Pour commencer, connectez-vous à votre shell de base de données MariaDB en utilisant le mysql suivant commande avec -u flag pour fournir le nom d'utilisateur qui devrait être root et -p pour entrer un mot de passe que vous avez défini pour le compte racine MySQL lorsque vous avez installé le logiciel MariaDB.
$ sudo mysql -u root -p
6. Après la connexion, exécutez les commandes suivantes pour créer la base de données de votre site et un utilisateur de base de données avec les privilèges indiqués. N'oubliez pas de remplacer "monsite ”, “monsiteadmin " et " [email protected] ! " avec le nom de votre base de données, le nom d'utilisateur de la base de données et le mot de passe de l'utilisateur.
MariaDB [(none)]> CREATE DATABASE mysite; MariaDB [(none)]> GRANT ALL PRIVILEGES ON mysite.* TO 'mysiteadmin'@'localhost' IDENTIFIED BY '[email protected]!'; MariaDB [(none)]> FLUSH PRIVILEGES; MariaDB [(none)]> EXIT
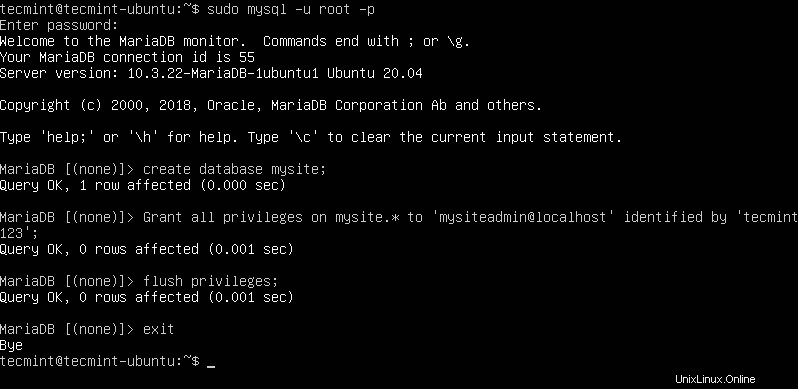
Créer une base de données WordPress
7. Ensuite, accédez à la racine du document de votre site Web, créez un wp-config.php à partir de l'exemple de fichier de configuration fourni, comme indiqué.
$ cd /var/www/html/mysite.com $ sudo mv wp-config-sample.php wp-config.php
8. Ouvrez ensuite le fichier wp-config.php fichier de configuration pour l'édition.
$ sudo vim wp-config.php
et mettez à jour les paramètres de connexion à la base de données (nom de la base de données, utilisateur de la base de données et mot de passe de l'utilisateur créé ci-dessus) comme indiqué dans la capture d'écran suivante.
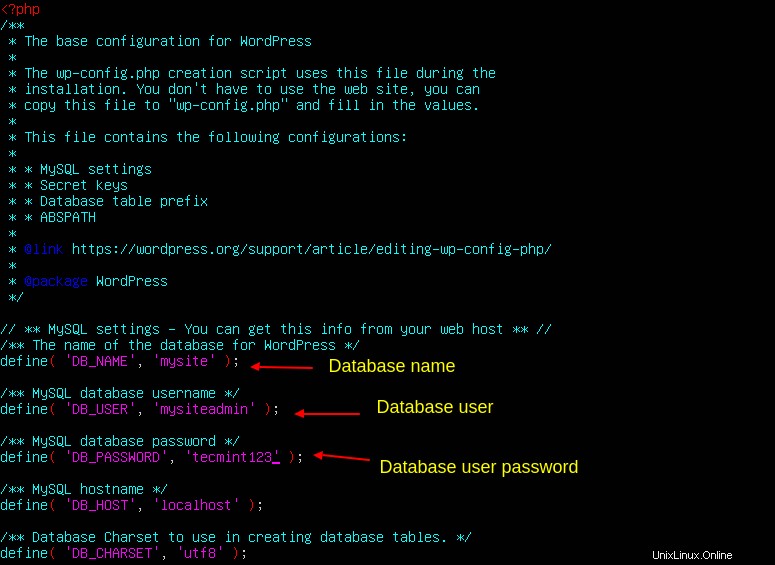
Configurer les paramètres de la base de données WordPress
Création d'Apache VirtualHost pour un site Web WordPress
9. Ensuite, vous devez configurer le serveur Web Apache pour servir votre WordPress site en utilisant votre nom de domaine complet, en créant un hôte virtuel pour celui-ci sous la configuration Apache.
Pour créer et activer un nouvel hôte virtuel, créez un nouveau fichier sous /etc/apache2/sites-available/ annuaire. Dans cet exemple, nous appellerons le fichier monsite.com.conf (il devrait se terminer par le .conf extension).
$ sudo vim /etc/apache2/sites-available/mysite.com.conf
Ensuite, copiez et collez-y la configuration suivante (en remplaçant le ServerName et ServerAdmin e-mails avec vos valeurs).
<VirtualHost *:80>
ServerName mysite.com
ServerAdmin [email protected]
DocumentRoot /var/www/html/mysite.com
ErrorLog ${APACHE_LOG_DIR}/error.log
CustomLog ${APACHE_LOG_DIR}/access.log combined
</VirtualHost>
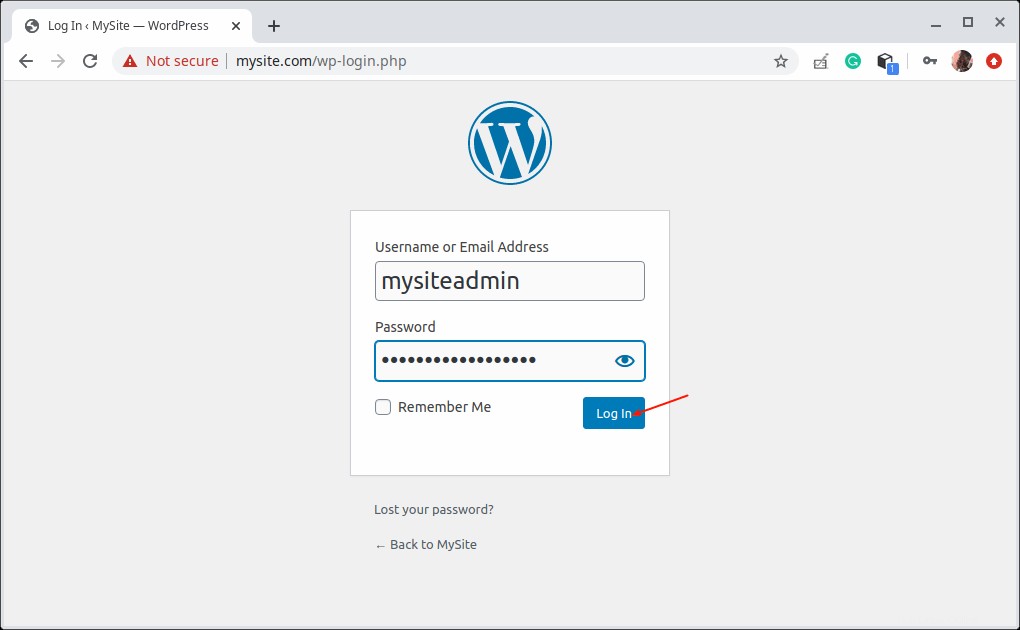
Créer un hôte virtuel Apache WordPress
Enregistrez le fichier et fermez-le.
10. Vérifiez ensuite la configuration d'Apache pour l'exactitude de la syntaxe. Si la syntaxe est correcte, activez le nouveau site et rechargez le service apache2 pour appliquer les nouvelles modifications.
$ apache2ctl -t $ sudo a2ensite mysite.com.conf $ sudo systemctl reload apache2

Activer le site Web dans Apache
11. Désactivez également l'hôte virtuel par défaut pour permettre à votre nouveau site de se charger correctement à partir d'un navigateur Web.
$ sudo a2dissite 000-default.conf $ sudo systemctl reload apache2

Désactiver le site Web dans Apache
Terminer l'installation de WordPress via l'interface Web
12. La dernière section montre comment terminer l'installation de WordPress à l'aide du programme d'installation Web. Ouvrez donc votre navigateur et naviguez en utilisant le nom de domaine de votre site :
http://mysite.com.
Une fois le programme d'installation Web de WordPress chargé, choisissez la langue que vous souhaitez utiliser pour l'installation et cliquez sur Continuer .
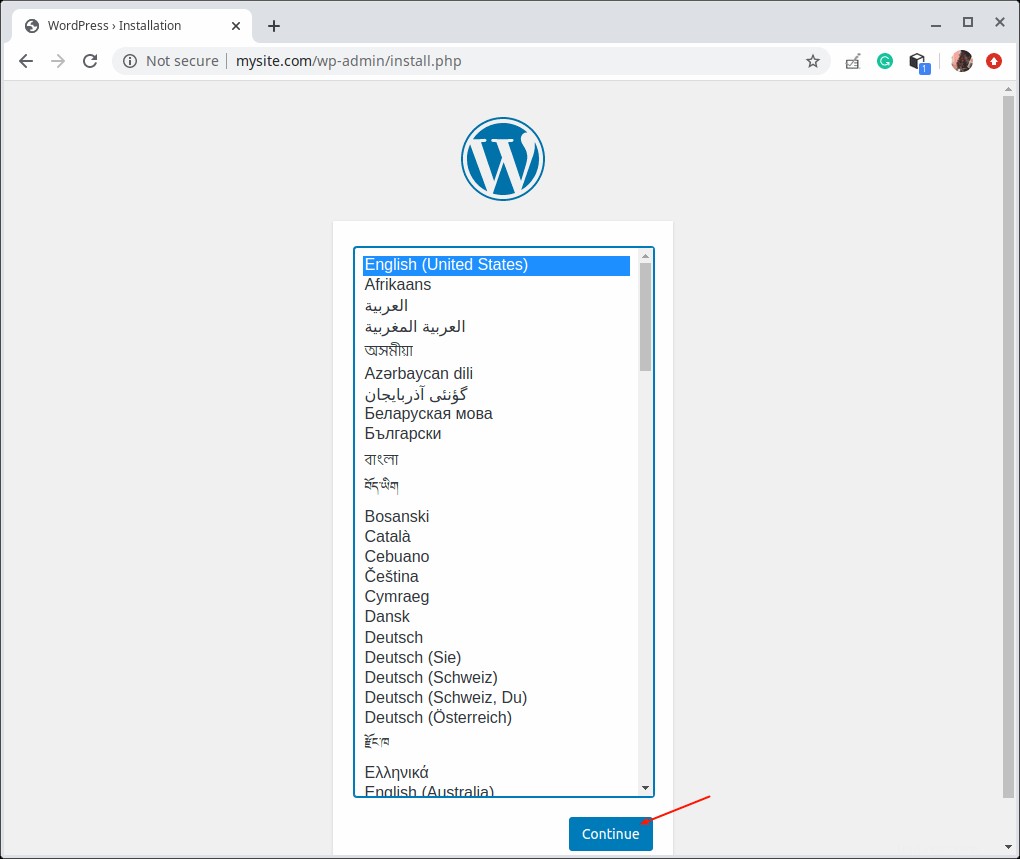
Sélectionnez la langue d'installation de WordPress
13. Ensuite, définissez le titre, le nom d'utilisateur et le mot de passe administratifs de votre site, ainsi qu'un e-mail pour gérer le contenu de votre site. Cliquez ensuite sur Installer WordPress .
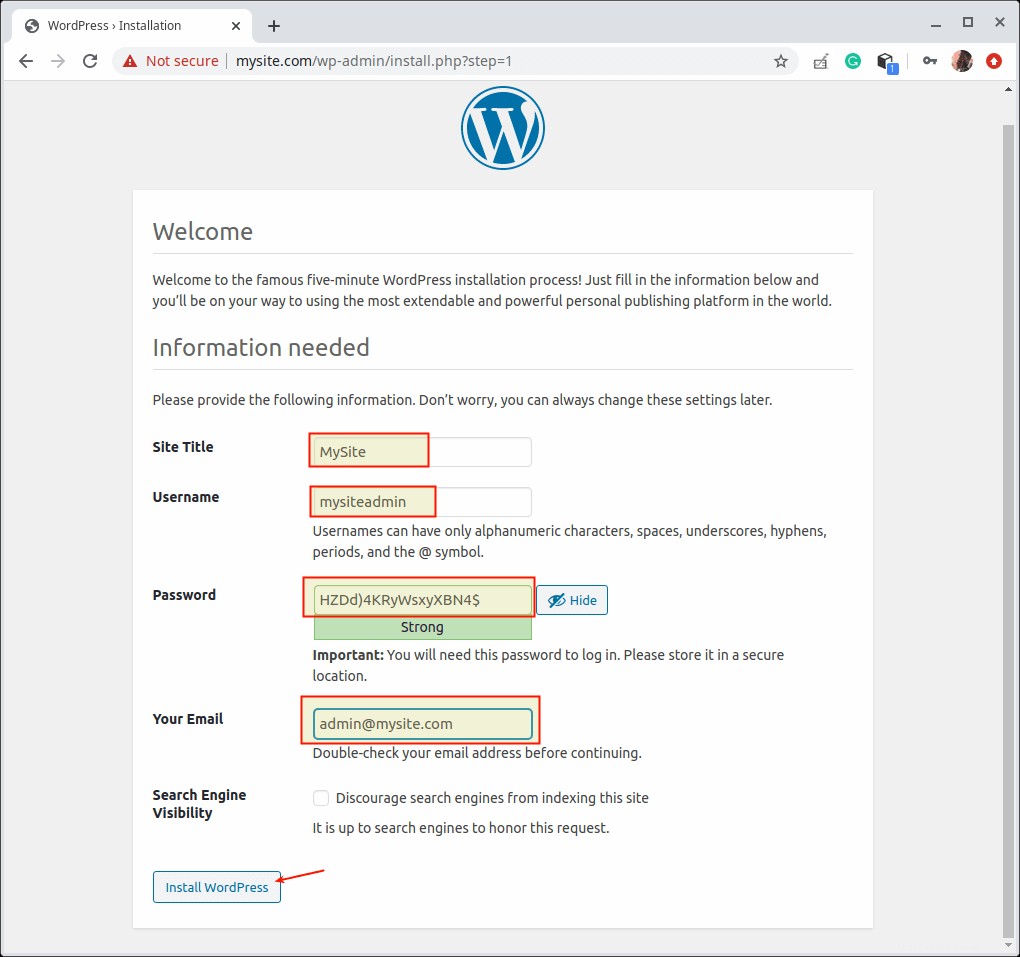
Ajouter les détails du site WordPress
14. Une fois l'installation de WordPress terminée, cliquez sur Log pour accéder à la page de connexion administrative de votre site.
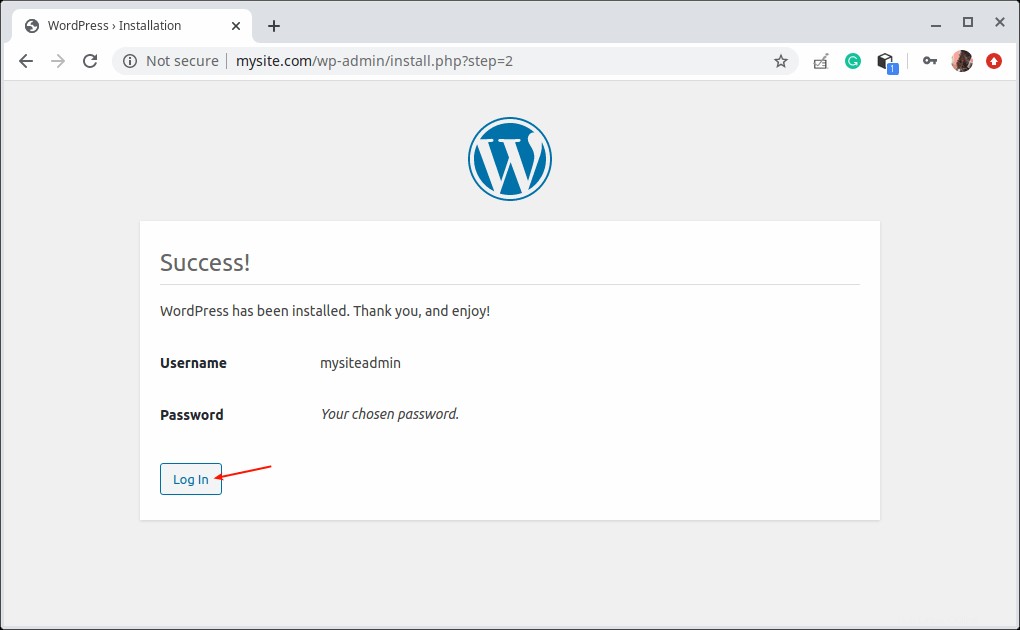
Installation de WordPress terminée
15. Connectez-vous maintenant à votre nouveau WordPress site Web en utilisant vos informations d'identification administratives (nom d'utilisateur et mot de passe créés ci-dessus) et commencez à personnaliser votre site à partir du tableau de bord .
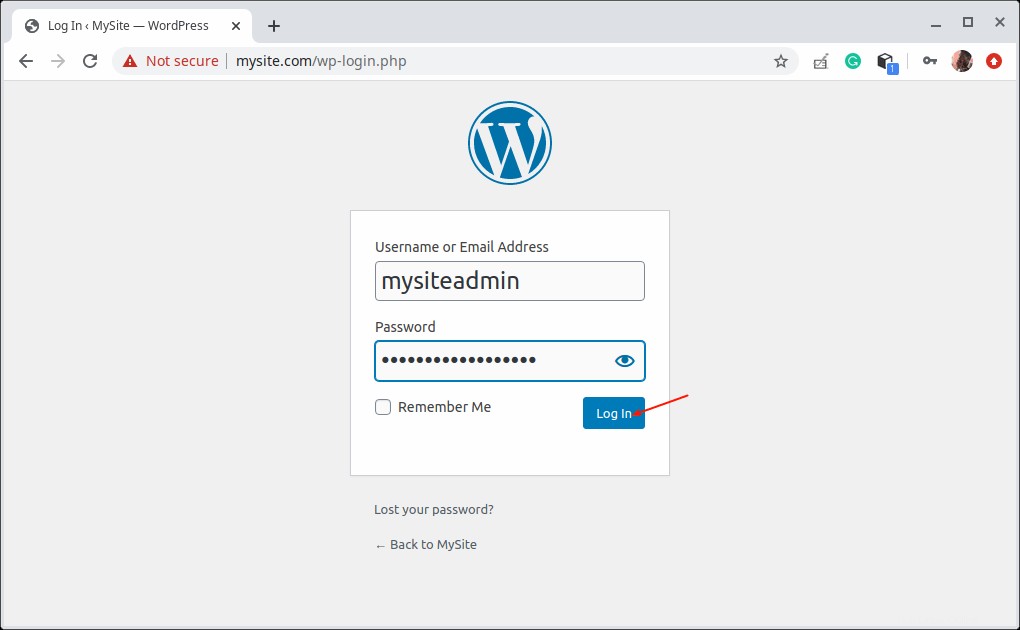
Connexion WordPress
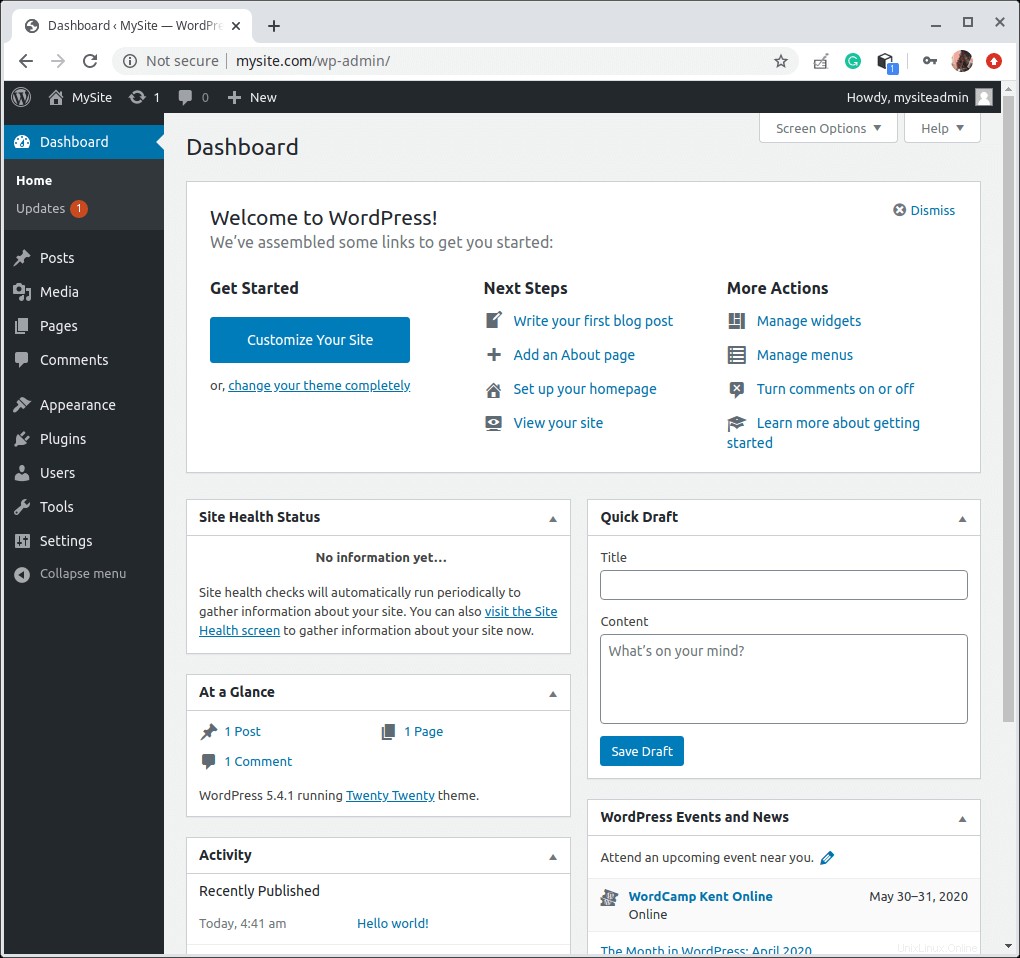
Tableau de bord WordPress
Dans cet article, nous avons expliqué comment installer WordPress en utilisant Apache en tant que serveur Web et MySQL en tant que système de base de données pour servir les sites Web PHP.
Ensuite, l'étape cruciale consiste à sécuriser votre site WordPress avec SSL. Si vous avez déployé WordPress sur un domaine réel, vous pouvez sécuriser le site avec Free Let's Encrypt certificat. Si vous avez déployé WordPress localement sur un site Web factice à des fins de test ou d'utilisation personnelle, je vous suggère d'utiliser un certificat auto-signé à la place.
Partager c'est aimer…Partager sur FacebookPartager sur TwitterPartager sur LinkedinPartager sur Reddit