WordPress est un logiciel de gestion de contenu (CMS) populaire écrit en langage de programmation PHP. En raison de sa popularité, WordPress capture au moins 43% de part de marché de tous les sites Web. L'une des raisons pour lesquelles il est populaire est qu'il est entièrement gratuit et facile à configurer et à gérer.
WordPress n'est pas seulement populaire pour les blogs, mais il est également utilisé pour le commerce électronique, les forums, etc.
Dans ce didacticiel, nous vous guiderons dans votre configuration et installerons WordPress à l'aide d'Ubuntu 22.04.
Commençons.
1 Mise à jour du système
Commençons par mettre à jour notre système.
sudo apt update && apt upgrade2 Installation de PHP et de l'extension PHP
Laissez-nous installer les extensions PHP et PHP nécessaires au bon fonctionnement de WordPress.
sudo apt install php php-curl php-gd php-mbstring php-xml php-xmlrpc php-soap php-intl php-zip php-mysql php-fpm
Vérifiez la version PHP :
php -v
Output:
PHP 8.1.2 (cli) (built: Jul 21 2022 12:10:37) (NTS)
Copyright (c) The PHP Group
Zend Engine v4.1.2, Copyright (c) Zend Technologies
with Zend OPcache v8.1.2, Copyright (c), by Zend Technologies3 Installation et configuration de la base de données
Étant donné que WordPress est construit avec PHP, la base de données de choix devrait être MySQL ou MariaDB et dans ce tutoriel, nous allons installer MariaDB.
sudo apt install mariadb-server -yActivons et démarrons MariaDB.
systemctl enable mariadb --nowVérifiez l'état de la base de données MariaDB.
sudo systemctl status mariadb
Output:
● mariadb.service - MariaDB 10.6.7 database server
Loaded: loaded (/lib/systemd/system/mariadb.service; enabled; vendor preset: enabled)
Active: active (running) since Sat 2022-09-03 12:32:57 EDT; 2min 13s ago
Docs: man:mariadbd(8)
https://mariadb.com/kb/en/library/systemd/
Main PID: 123075 (mariadbd)
Status: "Taking your SQL requests now..."
Tasks: 9 (limit: 9456)
Memory: 57.2M
CPU: 425ms
CGroup: /system.slice/mariadb.service
└─123075 /usr/sbin/mariadbd
Sécurisons la base de données MariaDB.
sudo mysql_secure_installation
Output:
Securing the MySQL server deployment.
Enter password for user root:
The 'validate_password' component is installed on the server.
The subsequent steps will run with the existing configuration
of the component.
Using existing password for root.
Estimated strength of the password: 50
Change the password for root ? ((Press y|Y for Yes, any other key for No) : N
... skipping.
By default, a MySQL installation has an anonymous user,
allowing anyone to log into MySQL without having to have
a user account created for them. This is intended only for
testing, and to make the installation go a bit smoother.
You should remove them before moving into a production
environment.
Remove anonymous users? (Press y|Y for Yes, any other key for No) : Y
Success.
Normally, root should only be allowed to connect from
'localhost'. This ensures that someone cannot guess at
the root password from the network.
Disallow root login remotely? (Press y|Y for Yes, any other key for No) : Y
Success.
By default, MySQL comes with a database named 'test' that
anyone can access. This is also intended only for testing,
and should be removed before moving into a production
environment.
Remove test database and access to it? (Press y|Y for Yes, any other key for No) : Y
- Dropping test database...
Success.
- Removing privileges on test database...
Success.
Reloading the privilege tables will ensure that all changes
made so far will take effect immediately.
Reload privilege tables now? (Press y|Y for Yes, any other key for No) : Y
Success.
All done!Redémarrez le service MariaDB.
sudo systemctl restart mariadbCréons une base de données et un utilisateur de base de données pour notre site WordPress.
mysql -u root -p
MariaDB [(none)]> create database wordpress;
MariaDB [(none)]> grant all privileges on wordpress.* to 'wordpress_user'@'localhost' identified by 'your_secure_password';
MariaDB [(none)]> flush privileges;
MariaDB [(none)]> exit;N'oubliez pas de changer 'votre_mot de passe_sécurisé ‘ à votre mot de passe sécurisé.
4 Téléchargement de WordPress
sudo wget https://wordpress.org/latest.tar.gz -P /var/www/Changeons de répertoire dans lequel nous avons téléchargé WordPress.
cd /var/www
Extrayez le fichier WordPress.
sudo tar -xvzf latest.tar.gz
Créer un .htaccess fichier.
sudo nano /var/www/wordpress/.htaccessInsérez ce qui suit à l'intérieur.
# BEGIN WordPress
RewriteEngine On
RewriteRule .* - [E=HTTP_AUTHORIZATION:%{HTTP:Authorization}]
RewriteBase /
RewriteRule ^index\.php$ - [L]
RewriteCond %{REQUEST_FILENAME} !-f
RewriteCond %{REQUEST_FILENAME} !-d
RewriteRule . /index.php [L]
# END WordPressVeuillez noter que .htaccess fonctionne uniquement avec le serveur Web Apache.
Enregistrez le fichier et quittez.
Modifiez la propriété et le groupe en www-data.
sudo chown -R www-data:www-data wordpressFixons l'autorisation et définissons tous les dossiers sur 755 et tous les fichiers sur 644.
sudo find /var/www/wordpress/ -type d -exec chmod 755 {} \;
sudo find /var/www/wordpress/ -type f -exec chmod 644 {} \;
5 Configurer WordPress avec le serveur Web Apache
Installons d'abord le serveur Web Apache.
sudo apt install apache2Activez et démarrez Apache.
systemctl enable apache2 --nowCréez maintenant un hôte virtuel.
sudo nano /etc/apache2/sites-available/wordpress.com.confInsérez ce qui suit dans le fichier wordpress.com.conf.
<VirtualHost *:80>
ServerAdmin [email protected]
DocumentRoot /var/www/wordpress
ServerName domain.com
www.domain.com
ErrorLog ${APACHE_LOG_DIR}/error.log
CustomLog ${APACHE_LOG_DIR}/access.log combined
<Directory /var/www/wordpress/>
Options +FollowSymlinks
AllowOverride All
Require all granted
</Directory>
</VirtualHost>
N'oubliez pas de modifier le "domain.com ” avec votre nom de domaine.
Puis enregistrez et quittez.
Maintenant, activons l'hôte virtuel que nous avons créé.
sudo a2ensite wordpress.com.confActiver mod_rewrite.
sudo a2enmod rewriteRedémarrez Apache.
sudo systemctl restart apache2
6 Configurer WordPress avec le serveur Web Nginx
Commençons par installer Nginx.
sudo apt install nginx -y
Activez et démarrez Nginx.
sudo systemctl enable nginx --now
Créez un bloc serveur.
sudo nano /etc/nginx/sites-available/domain.com.confInsérez ce qui suit.
server {
server_name domain.comwww.domain.com;
access_log /var/log/nginx/domain.com.access.log;
error_log /var/log/nginx/domain.com.error.log;
root /var/www/wordpress;
index index.php;
location / {
try_files $uri $uri/ /index.php?$args;
}
location ~ \.php$ {
fastcgi_pass unix:/run/php/php-fpm.sock;
include fastcgi_params;
fastcgi_param SCRIPT_FILENAME $document_root$fastcgi_script_name;
fastcgi_param SCRIPT_NAME $fastcgi_script_name;
}
}Veuillez noter qu'il faut modifier le domain.com à votre propre domaine.
Enregistrez le fichier et quittez.
Activez le fichier de configuration nginx (bloc serveur) .
sudo ln -s /etc/nginx/sites-available/domain.com.conf /etc/nginx/sites-enabled/
Redémarrez Nginx.
sudo systemctl restart nginxVous devriez pouvoir accéder à votre site WordPress à l'aide du serveur Web Nginx.
7 Terminer l'installation de WordPress
Complétons l'installation en accédant à notre instance WordPress avec notre domaine à l'adresse http://domain.com .
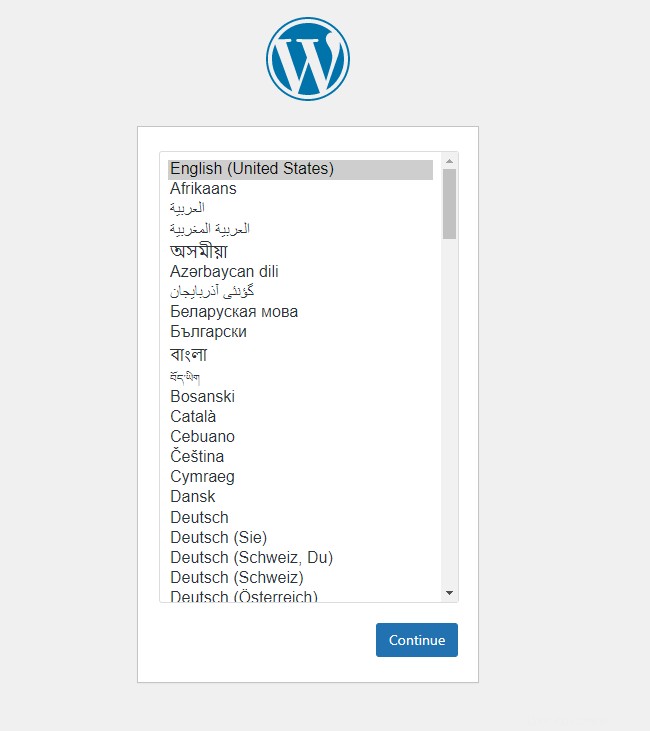
Choisissez votre langue préférée, puis cliquez sur continuer .
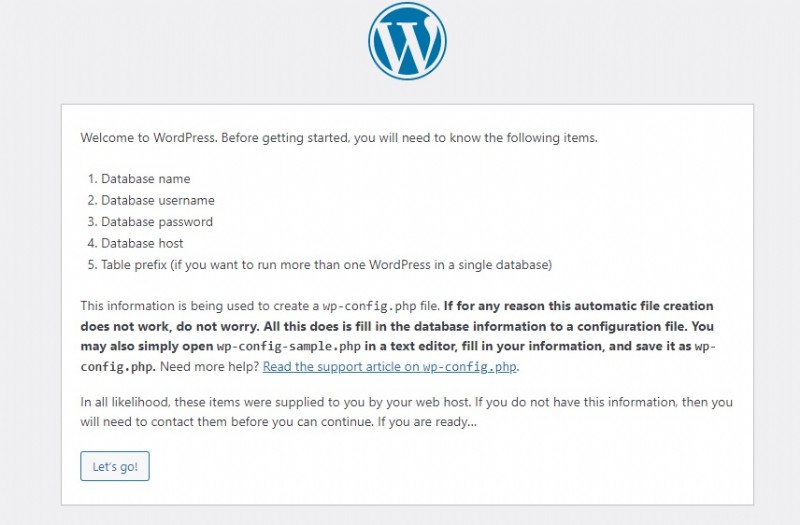
Cliquez sur Allons-y .
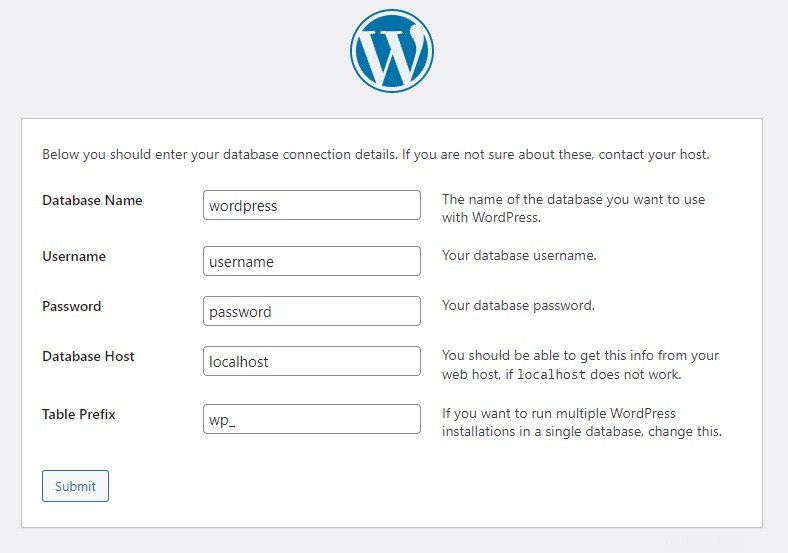
Indiquez le nom de la base de données , le nom d'utilisateur de la base de données , et le mot de passe de l'utilisateur de la base de données que nous avons créé à l'étape 3 et quittez simplement l'hôte de la base de données est le préfixe de table tel qu'il est, cliquez sur envoyer.
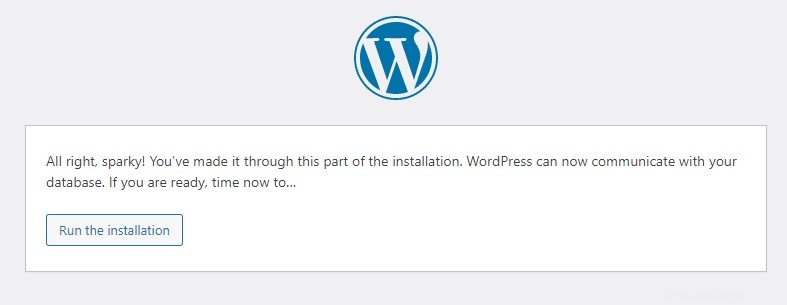
Cliquez sur Exécuter l'installation .
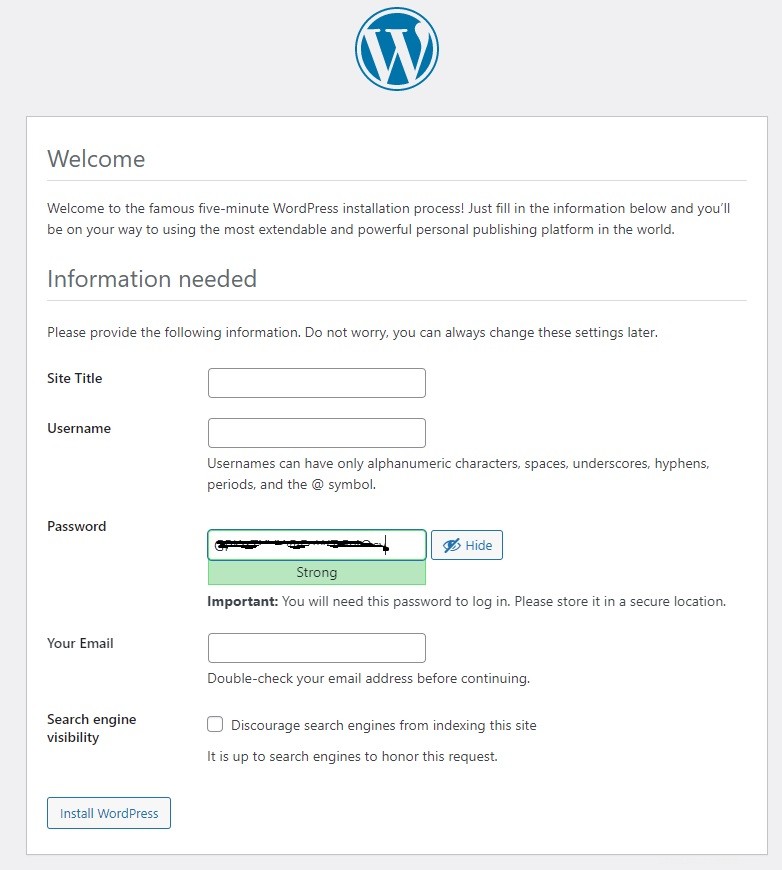
Remplissez les formulaires et cliquez sur Installer WordPress .
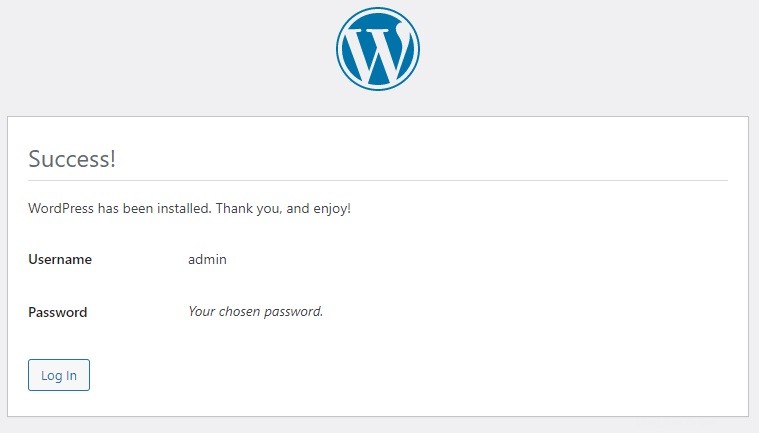
Ça y est l'installation a réussi et vous devriez pouvoir accéder à votre site WordPress.
8 Conclusion
Vous avez appris à quel point il est facile d'installer WordPress sur Ubuntu 22.04 avec Nginx et le serveur Web Apache. Si vous aimez cet article, vous aimerez peut-être aussi notre article sur Drupal.
Vous pouvez également sécuriser votre instance WordPress en installant un certificat SSL et vous pouvez le faire en consultant notre guide sur Let's Encrypt.