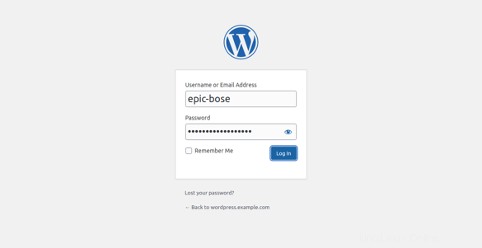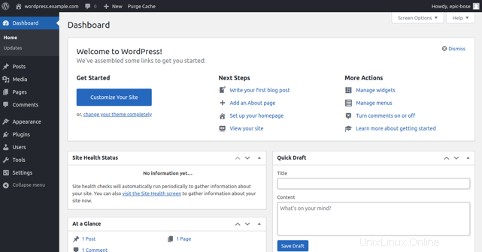EasyEngine est une collection de scripts shell Linux qui facilitent l'installation et la gestion de Nginx, MariaDB, PHP et WordPress à l'aide de la ligne de commande. Il peut être installé sur toutes les distributions basées sur Debian et vous permet de déployer des installations WordPress sur un ou plusieurs sites, y compris WP Super Cache, W3 Total Cache, Redis Cache et ngx_fastcgi_cache.
Si vous êtes un développeur WordPress, vous devrez peut-être l'installer sur plusieurs systèmes à des fins de test. Il existe plusieurs façons d'installer WordPress. L'installation manuelle de WordPress est un processus qui prend un peu de temps. EasyEngine est le moyen le plus simple d'installer automatiquement WordPress en une minute.
Dans ce tutoriel, nous allons vous montrer comment installer WordPress avec EasyEngine sur Ubuntu 20.04.
Prérequis
- Un nouveau VPS Ubuntu 20.04 sur la plate-forme cloud Atlantic.Net
- Un nom de domaine valide pointé vers l'IP de votre serveur
- Un mot de passe root configuré sur votre serveur
Étape 1 - Créer un serveur cloud Atlantic.Net
Tout d'abord, connectez-vous à votre serveur Atlantic.Net Cloud. Créez un nouveau serveur en choisissant Ubuntu 20.04 comme système d'exploitation avec au moins 4 Go de RAM. Connectez-vous à votre serveur cloud via SSH et connectez-vous à l'aide des informations d'identification mises en évidence en haut de la page.
Une fois que vous êtes connecté à votre serveur Ubuntu 20.04, exécutez la commande suivante pour mettre à jour votre système de base avec les derniers packages disponibles.
apt-get update -y
Étape 2 - Installer EasyEngine
EasyEngine fournit un script d'installation pour installer automatiquement EasyEngine dans votre système. Vous pouvez télécharger et exécuter le script d'installation d'EasyEngine en exécutant la commande suivante :
wget -qO ee https://rt.cx/ee4 &&bash ee
Ce script installera Docker et toutes les images nécessaires pour héberger le site Web WordPress comme indiqué ci-dessous :
Statut :Image plus récente téléchargée pour easyengine/redis:v4.1.4docker.io/easyengine/redis:v4.1.4+-------------------+-- -------------------------------------------------- ------------------------+| SE | Linux 5.4.0-29-generic #33-Ubuntu SMP Mer 29 avril 14:32:27 UTC 2020 x86_64 || Coquille | /bin/bash || Binaire PHP | /usr/bin/php7.3 || Version PHP | 7.3.23-1+ubuntu20.04.1+deb.sury.org+1 || php.ini utilisé | /etc/php/7.3/cli/php.ini || Répertoire racine EE | phar://ee.phar || Répertoire du fournisseur EE | phar://ee.phar/fournisseur || chemin phar EE | /racine || répertoire des packages EE | || Configuration globale EE | || Configuration du projet EE | || Version EE | 4.1.5 |+------------------+------------------------- -------------------------------------------------- +-----> Exécutez "ee help site" pour plus d'informations sur la création d'un site.
Ensuite, vérifiez la version installée d'EasyEngine à l'aide de la commande suivante :
ee --version
Vous devriez obtenir le résultat suivant :
EE 4.1.5
Ensuite, vous pouvez lister toutes les images Docker téléchargées avec la commande suivante :
images fixes
Vous devriez obtenir le résultat suivant :
Étiquette de référentiel ID d'image créé SizeEasyEngine / PHP V4.1.6 D700893EE9A0 Il y a 2 semaines 759MbeasyEngine / PostFix V4.1.5 F5AC5C1276Af il y a 6 semaines 475MbeasyEngine / NGINX V4.1.4 502705ab18a2 Il y a 8 semaines 85.20 /nginx-proxy v4.1.4 e62b5bc02d07 Il y a 8 semaines 163MBeasyengine/mariadb v4.1.3 580f7d75d8d5 Il y a 3 moisÉtape 3 - Installer WordPress avec EasyEngine
À ce stade, EasyEngine est installé sur votre serveur. Maintenant, vous pouvez utiliser la commande "ee site create" suivie de votre nom de domaine pour installer WordPress sur votre système.
ee site create wordpress.example.com --wp --cacheCe script démarrera Nginx, MariaDB, PHP et le conteneur Redis, créera une base de données et configurera WordPress comme indiqué ci-dessous :
Démarrage de la création du site.Configuration du projet.Création du site WordPress wordpress.example.comCopie des fichiers de configuration.Démarrage des services du site.Téléchargement et configuration de WordPress.Déplacement de /var/www/htdocs/wp-config.php vers /var/www/wp -config.php successSuccess :l'entrée de l'hôte a été ajoutée avec succès. Vérification et vérification de l'état du site. Cela peut prendre un certain temps.Installation du site WordPress.Réussite :http://wordpress.example.com a été créé avec succès !Entrée du site créée.Création de l'entrée cronRéussite :Cron créé avec succès+------------- -------+-------------------------------------------------- ---+| Site | http://wordpress.exemple.com |+--------------------+------------------ ---------------------------+| Racine du site | /opt/easyengine/sites/wordpress.example.com |+--------------------+--------------- ------------------------------+| Titre du site | wordpress.exemple.com |+--------------------+---------------------- ------------------------+| Nom d'utilisateur WordPress | épique-bose |+--------------------+------------------------ ---------------------+| Mot de passe WordPress | LbWdvLk1cS7ng4iQkK |+--------------------+-------------------------- -------------------+| Domaines d'alias | Aucun |+--------------------+-------------------------- -------------------+| Hôte de base de données | global-db |+--------------------+-------------------------------- ---------------------+| Nom de la base de données | wordpress_example_com |+--------------------+-------------------------- -------------------+| Utilisateur BD | wordpress.exemple.com-YuhM29 |+--------------------+-------------------- -------------------------+| Mot de passe BD | qO3oq8HM5E77 |+--------------------+-------------------------- -------------------+| Courriel | [email protected] |+--------------------+---------------------- ------------------------+| SSL | Non activé |+--------------------+------------------------- --------------------+| Cache | Activé |+--------------------+-------------------------- -------------------+| Cache proxy | Désactivé |+--------------------+-------------------------- -------------------+Dans la sortie ci-dessus, vous pouvez voir toutes les informations sur votre site Web WordPress, y compris l'URL du site WordPress, le nom d'utilisateur de l'administrateur, le mot de passe, le nom de la base de données, le nom d'utilisateur, le mot de passe et l'adresse e-mail.
Vous pouvez répertorier tous les conteneurs en cours d'exécution à l'aide de la commande suivante :
docker psVous devriez obtenir le résultat suivant :
CONTAINER ID IMAGE COMMAND CREATED STATUS PORTS NAMESc418ec63de84 easyengine/cron:v4.0.0 "/usr/bin/ofelia dae…" Il y a 20 secondes Jusqu'à 16 secondes ee-cron-scheduler20b5374e5ad9 easyengine/nginx:v4.1.4 "/usr/ bin/openresty …" Il y a environ une minute Up Environ une minute 80/tcp wordpressexamplecom_nginx_15c73654233a4 easyengine/php:v4.1.6 "docker-entrypoint.s…" Il y a environ une minute Up Environ une minute 9000/tcp wordpressexamplecom_php_1c5cb0cb15a03 easyengine/postfix:v4. 1.5 "postfix start-fg" Il y a environ une minute Up Environ une minute 25/tcp wordpressexamplecom_postfix_1f7856139ae4c easyengine/mariadb:v4.1.3 "docker-entrypoint.s…" Il y a environ une minute Up Environ une minute 3306/tcp services_global-db_11f1f7c7f4f22 easyengine/ redis:v4.1.4 "docker-entrypoint.s…" Il y a environ une minute Haut Environ une minute 6379/tcp services_global-redis_1068ff0967f13 easyengine/nginx-proxy:v4.1.4 "/app/docker-entrypo…" Il y a 2 minutes Haut À propos une minute 0.0.0.0:80->80/tcp, 0.0.0.0:443->443/tcp services_global-nginx-proxy_1Si vous avez oublié le nom d'utilisateur et le mot de passe de connexion WordPress, vous pouvez exécuter la commande suivante pour voir toutes les informations de votre site Web :
ee infos site wordpress.example.comÉtape 4 - Accéder au site Web WordPress
Maintenant, ouvrez votre navigateur Web et accédez à votre page d'administration WordPress en utilisant l'URL http://wordpress.example.com/wp-admin. Vous devriez voir la page de connexion de WordPress :
Fournissez votre nom d'utilisateur, votre mot de passe d'administrateur WordPress et cliquez sur Connexion bouton. Vous devriez voir votre tableau de bord WordPress dans l'écran suivant :
Étape 5 :Travailler avec EasyEngine
Dans cette section, nous vous montrerons quelques commandes EasyEngine utiles qui vous aideront à gérer le site Web WordPress.
Pour répertorier tous les sites Web créés avec Easyengine, exécutez la commande suivante :
ee liste des sitesVous devriez obtenir le résultat suivant :
+----------------------+---------+| site | statut |+----------------------+---------+| wordpress.exemple.com | activé |+-----------------------+---------+Pour redémarrer votre site Web, exécutez la commande suivante :
ee redémarrage du site wordpress.example.comVous devriez obtenir le résultat suivant :
nginx :la syntaxe du fichier de configuration /usr/local/openresty/nginx/conf/nginx.conf est oknginx :le test du fichier de configuration /usr/local/openresty/nginx/conf/nginx.conf est réussiRedémarrage de nginxRedémarrage de wordpressexamplecom_nginx_1 ... doneRedémarrage de phpRedémarrage de wordpressexamplecom_php_1 ... donePour désactiver ou activer le site Web WordPress, exécutez la commande suivante :
ee site disable wordpress.example.comee site enable wordpress.example.comSi vous souhaitez supprimer votre site Web, exécutez la commande suivante :
ee site supprimer wordpress.example.comVous devriez obtenir le résultat suivant :
Voulez-vous vraiment supprimer wordpress.example.com ? [y/n] y[wordpress.example.com] conteneurs Docker supprimés.[wordpress.example.com] racine du site supprimée.Entrée de base de données supprimée.Réussite :site wordpress.example.com supprimé.Conclusion
Comme vous pouvez le voir, EasyEngine est un outil très pratique pour les administrateurs système ou les développeurs pour automatiser le processus de déploiement du site Web. Vous pouvez également installer phpMyAdmin, Let's Encrypt et de nombreux autres utilitaires d'administration à l'aide d'EasyEngine. Pour plus d'informations, vous pouvez visiter la page de documentation officielle d'EasyEngine. Commencez dès aujourd'hui avec EasyEngine sur l'hébergement VPS d'Atlantic.Net !