LAMPE stack est la combinaison des packages logiciels les plus fréquemment utilisés pour créer des sites Web dynamiques. LAMPE est une abréviation qui utilise la première lettre de chacun des packages inclus :L inux, A paché, M ariaDB et P HP.
Vous pouvez utiliser LAMPE pour créer des sites Web impressionnants avec des plates-formes telles que WordPress ou Joomla par exemple.
De plus, par défaut, MySQL/MariaDB les bases de données sont gérées depuis l'interface de ligne de commande, via le shell MySQL. Si vous préférez gérer vos bases de données et effectuer d'autres opérations de serveur de base de données utiles à partir d'une interface graphique, vous devez installer PhpMyAdmin , une application Web populaire basée sur PHP.
Si vous recherchez une configuration LAMP pour votre Ubuntu 20.04, vous devriez lire notre guide de configuration LEMP sur Ubuntu 20.04.
Dans cet article, vous apprendrez comment installer et configurer LAMP avec PhpMyAdmin dans Ubuntu 20.04 serveur. Le guide suppose que vous avez déjà installé Ubuntu 20.04 . Si vous ne l'avez pas déjà installé, vous pouvez consulter nos guides ici :
Prérequis :
- Guide d'installation du serveur Ubuntu 20.04
Étape 1 :Installer Apache sur Ubuntu 20.04
1. Apache2 est un logiciel de serveur Web/HTTP open-source populaire, puissant, fiable et hautement extensible utilisé par de nombreux sites Web sur Internet.
Pour installer Apache2 package, utilisez le gestionnaire de packages par défaut comme suit :
$ sudo apt install apache2
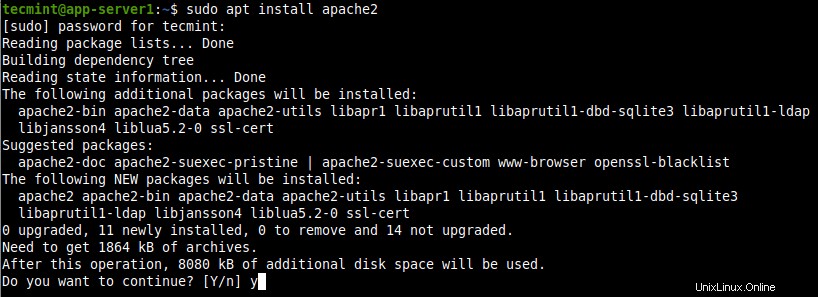
Installer Apache sur Ubuntu 20.04
Les fichiers de configuration pour Apache2 sont situés dans /etc/apache2 répertoire et le fichier de configuration principal est /etc//etc/apache2/apache2.conf . Et la racine du document par défaut pour stocker vos fichiers Web est /var/www/html/ .
2. Sur Ubuntu contrairement aux autres distributions Linux majeures, systemd les services sont automatiquement démarrés et activés pour démarrer au démarrage du système, lorsqu'une installation de package (destiné à s'exécuter en tant que service) est terminée.
Vous pouvez confirmer que Apache2 le service est opérationnel et activé au démarrage à l'aide des commandes systemctl suivantes.
$ sudo systemctl status apache2 $ sudo systemctl is-enabled apache2
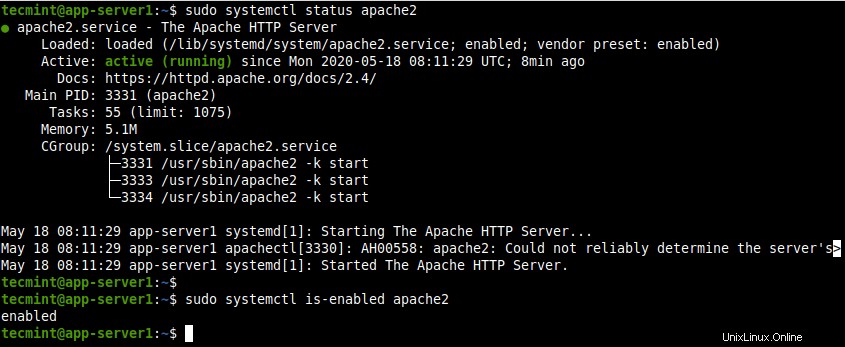
Vérifier le service Apache
4. Ensuite, vous devez tester le bon fonctionnement de Apache2 mise en place du serveur. Ouvrez un navigateur Web et utilisez l'adresse suivante pour naviguer.
http://YOUR_SERVER_IP
Vous devriez voir la page par défaut d'Apache Ubuntu affichée dans la capture d'écran.
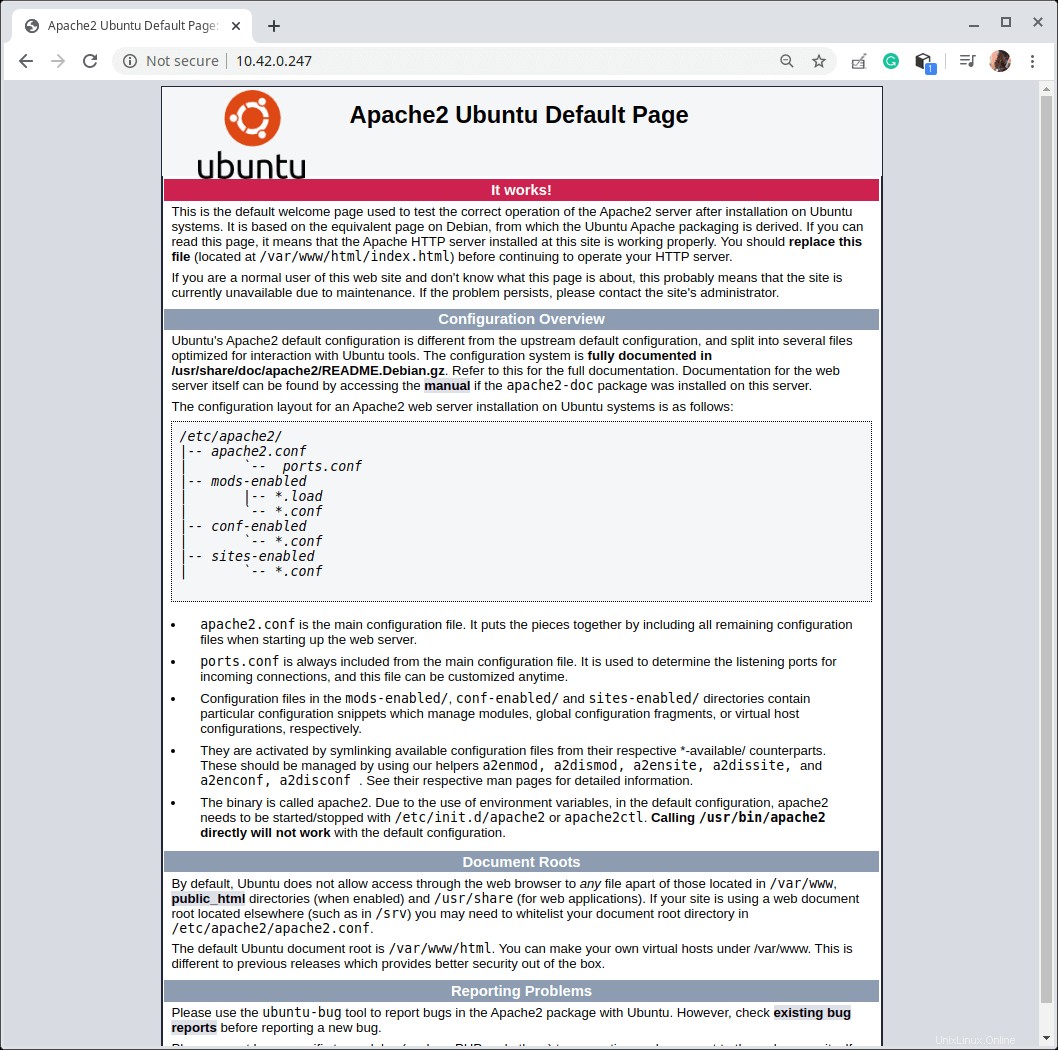
Vérifier la page par défaut d'Apache
Étape 2 :Installer la base de données MariaDB sur Ubuntu 20.04
5. MariaDB est un fork du populaire MySQL base de données. Il est maintenant populaire aussi et est la valeur par défaut dans la plupart des distributions Linux, y compris Ubuntu et fait également partie de la plupart des offres cloud.
Pour installer MariaDB serveur de base de données et client, exécutez la commande suivante.
$ sudo apt install mariadb-server mariadb-client
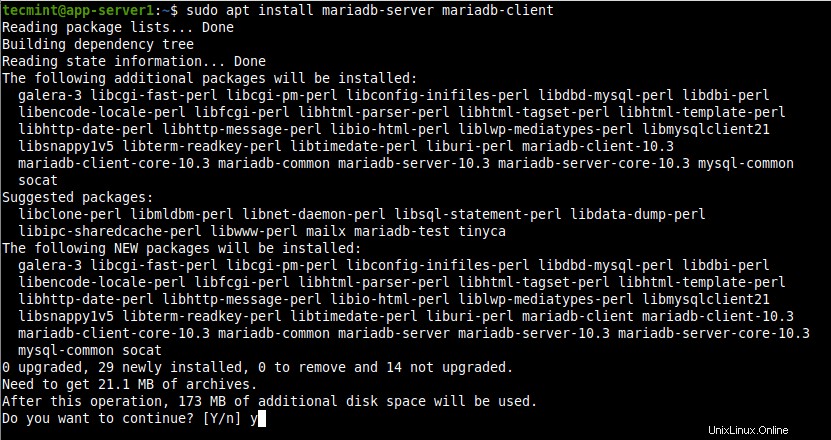
Installez MariaDB sur Ubuntu 20.04
Les fichiers de configuration de MariaDB sont stockés sous le répertoire /etc/mysql/ annuaire. Il y a tellement de fichiers de configuration là-dedans que vous pouvez lire la documentation de MariaDB pour plus d'informations.
6. Ensuite, confirmez que MariaDB le service de base de données est en cours d'exécution et est activé pour démarrer automatiquement lorsque votre système est redémarré.
$ sudo systemctl status mariadb $ sudo systemctl is-enabled mariadb
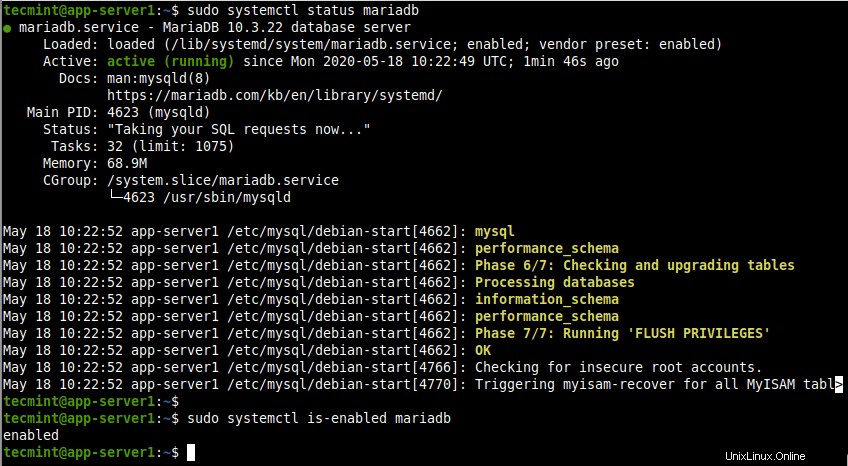
Vérifier le service MariaDB
7. Sur les serveurs de production, vous devez activer certaines mesures de sécurité de base pour l'installation de la base de données MariaDB, en exécutant mysql_secure_installation script fourni avec MariaDB paquet.
$ sudo mysql_secure_installation
Après avoir exécuté le script, il vous guidera à travers une série de questions auxquelles vous pourrez répondre yes(y) ou no(n) pour activer certaines options de sécurité. Étant donné que le système de base de données vient d'être installé, il n'y a pas de mot de passe utilisateur root (ou administrateur) de la base de données.
Vous devez donc en créer un comme indiqué dans la capture d'écran suivante.
- Entrez le mot de passe actuel pour root (entrez pour aucun) : Entrée
- Définir un mot de passe root ? [O/n]
y - Supprimer les utilisateurs anonymes ? [O/n]
y - Interdire la connexion root à distance ? [O/n]
y - Supprimer la base de données de test et y accéder ? [O/n]
y - Recharger les tables de privilèges maintenant ? [O/n]
y
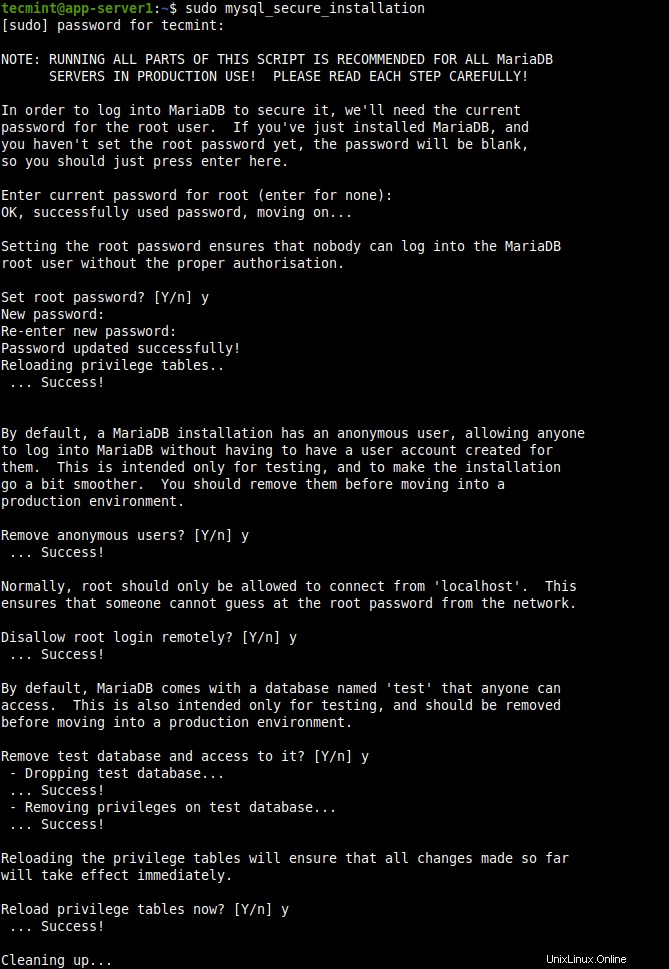
Serveur MariaDB sécurisé
8. Pour accéder à MariaDB shell, exécutez le mysql commande avec le -u option avec sudo . Si vous n'utilisez pas le sudo commande, vous rencontrerez forcément l'erreur indiquée dans la capture d'écran suivante.
$ mysql -u root -p $ sudo mysql -u root
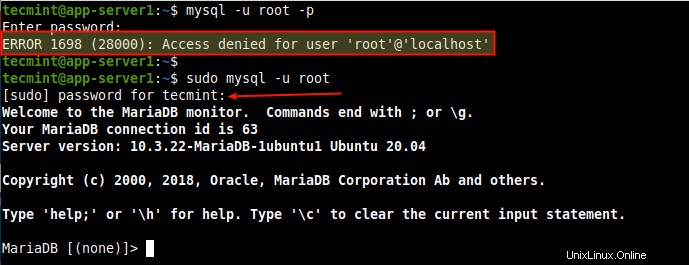
Accéder au shell MariaDB
Étape 3 :Installer PHP dans Ubuntu 20.04
9. Un langage de script open source à usage général, PHP est l'un des langages de programmation les plus populaires pour le développement Web. Il alimente certains des sites Web et des applications Web les plus populaires au monde.
Pour installer PHP, exécutez la commande suivante.
$ sudo apt install php libapache2-mod-php php-mysql
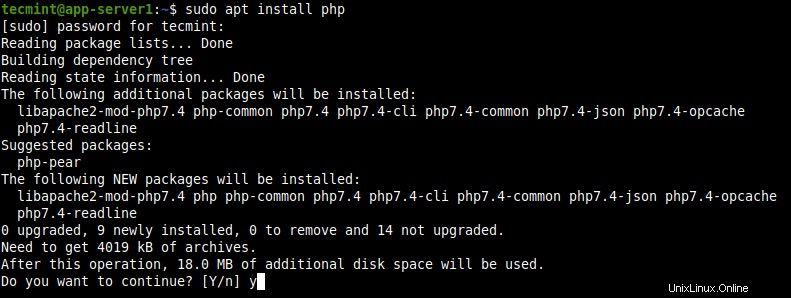
Installer PHP dans Ubuntu 20.04
Le fichier de configuration PHP sera situé dans /etc/php/7.2/ .
De plus, selon votre projet, vous souhaiterez peut-être installer certaines extensions PHP requises par votre application. Vous pouvez rechercher une extension PHP comme indiqué.
$ sudo apt-cache search php | grep php- #show all php packages
10. Après avoir trouvé l'extension, vous pouvez l'installer. Par exemple, j'installe des modules PHP pour le cache en mémoire Redis et l'outil de compression Zip.
$ sudo apt install php-redis php-zip
11. Après avoir installé l'extension PHP, vous devez redémarrer apache pour appliquer les modifications récentes.
$ sudo systemctl restart apache2
12. Ensuite, testez si Apache travaille en collaboration avec PHP . Créer un info.php page sous la racine du document Web /var/www/html/ répertoire comme indiqué.
$ sudo vi /var/www/html/info.php
Copiez et collez le code suivant dans le fichier, puis enregistrez le fichier et quittez-le.
<?php
phpinfo();
?>
13. Ensuite, ouvrez un navigateur Web et naviguez à l'aide de l'adresse suivante.
http://YOUR_SERVER_IP/info.php
Si Apache et PHP fonctionnent bien ensemble, vous devriez voir les informations PHP (paramètres de configuration et variables prédéfinies disponibles, modules installés, etc. sur votre système) affichées dans la capture d'écran suivante.
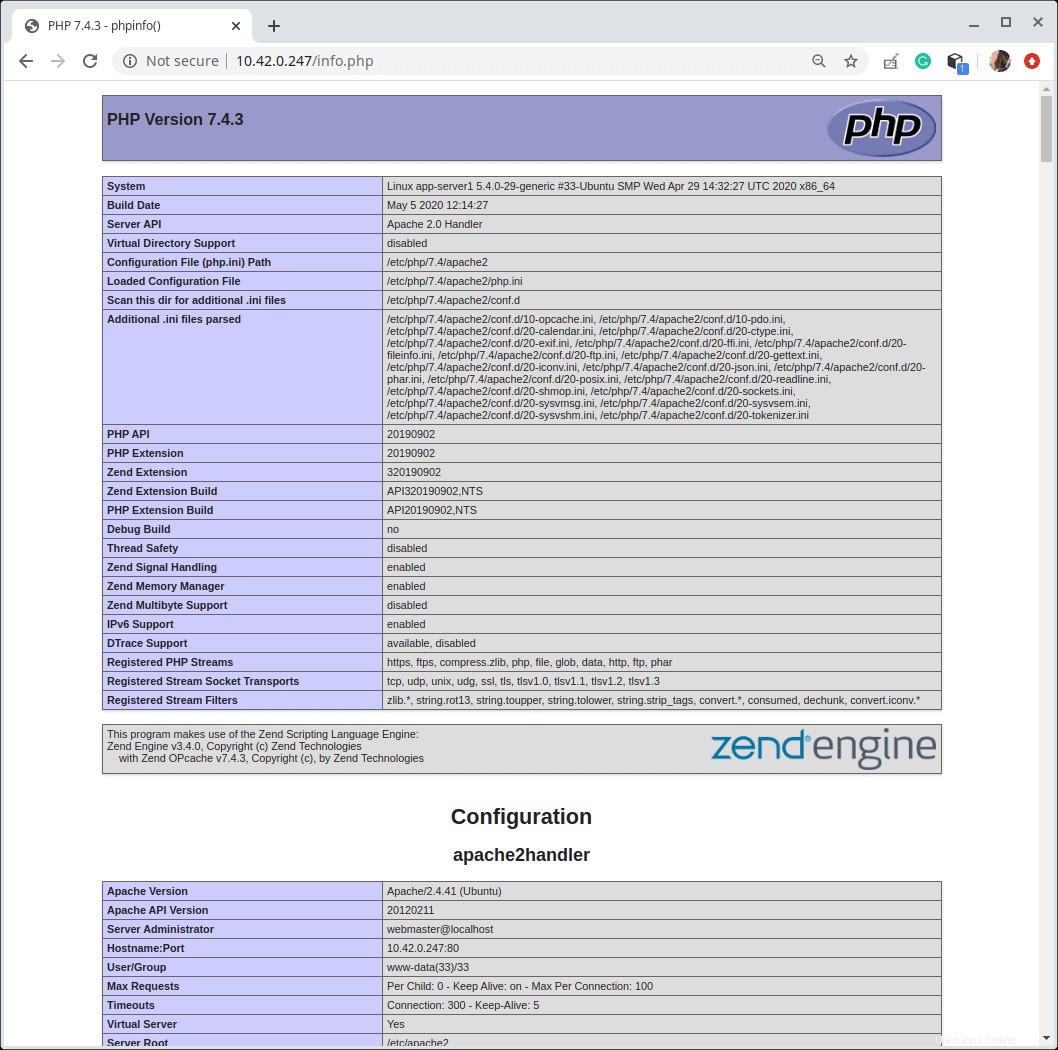
Vérifier les informations PHP
Étape 4 :Installer PhpMyAdmin dans Ubuntu 20.04
14. Destiné à gérer l'administration de MySQL/MariaDB bases de données, PhpMyAdmin est un outil graphique Web gratuit largement utilisé avec une interface Web intuitive, qui prend en charge un large éventail d'opérations sur MySQL et MariaDB .
Pour installer PhpMyAdmin , exécutez la commande suivante.
$ sudo apt install phpmyadmin
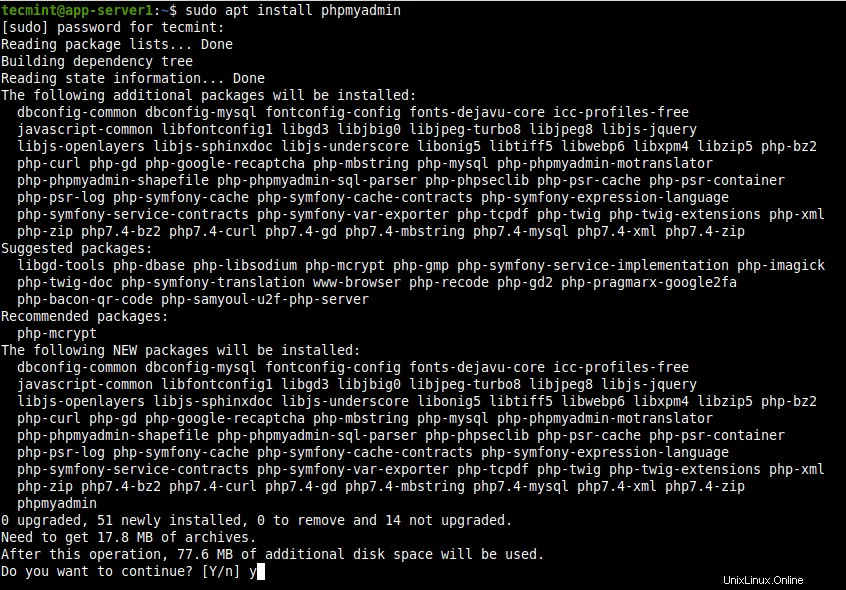
Installez PhpMyAdmin dans Ubuntu 20.04
15. Lors de l'installation du package, vous serez invité à choisir le serveur Web qui doit être automatiquement configuré pour exécuter PhpMyAdmin . Cliquez sur Entrée pour utiliser Apache, l'option par défaut.
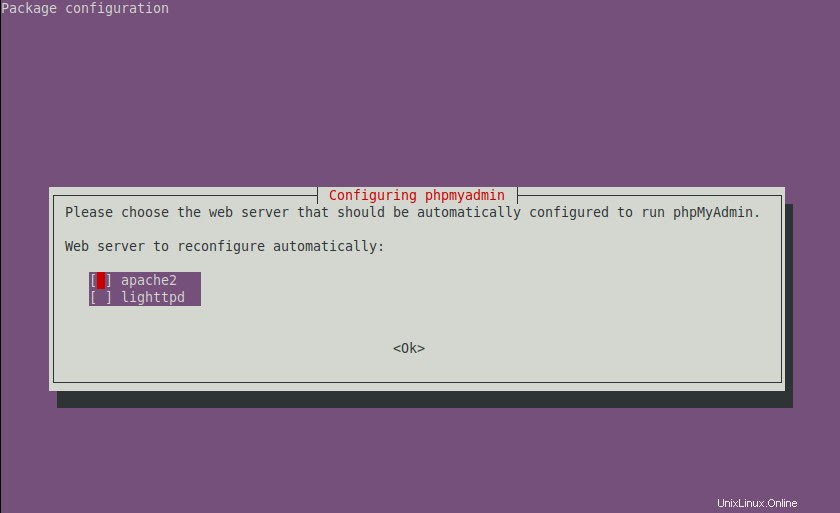
Configurer Apache pour utiliser PhpMyAdmin
16. Aussi, PhpMyAdmin doit avoir une base de données installée et configurée avant de pouvoir commencer à l'utiliser. Pour configurer une base de données pour PhpMyAdmin avec le dbconfig-common package, sélectionnez oui dans l'invite suivante.
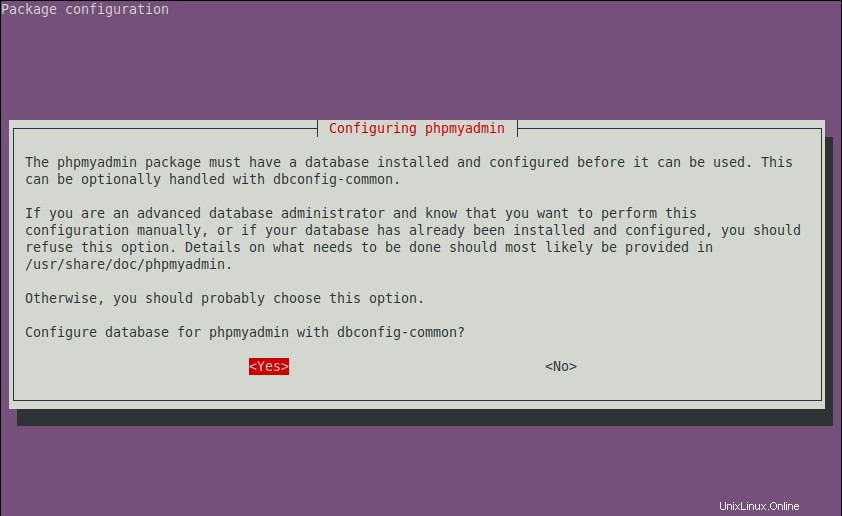
Configurer la base de données pour PhpMyAdmin
17. Ensuite, créez un mot de passe pour PhpMyAdmin pour vous inscrire à MariaDB serveur de base de données.
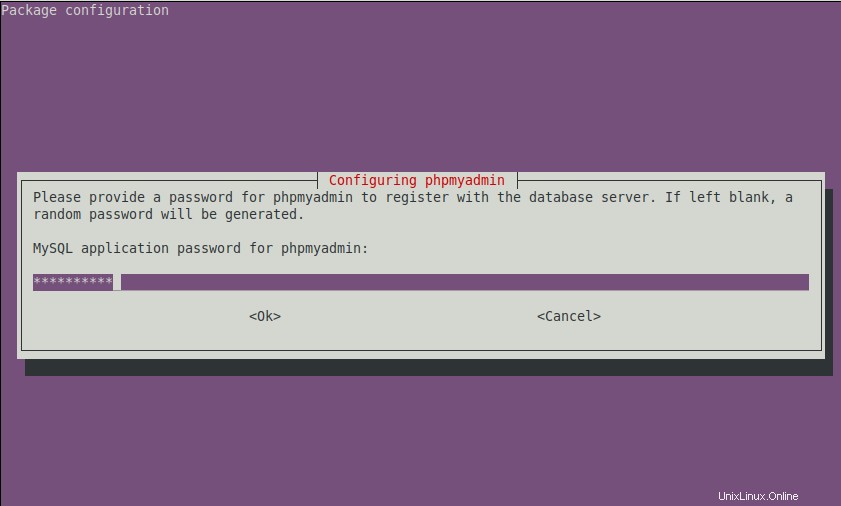
Créer un mot de passe pour PhpMyAdmin
Une fois le processus d'installation terminé, les fichiers de configuration de phpMyAdmin se trouvent dans /etc/phpmyadmin et son fichier de configuration principal est /etc/phpmyadmin/config.inc.php . Un autre fichier de configuration important est /etc/phpmyadmin/apache.conf , utilisé pour configurer Apache2 pour qu'il fonctionne avec PhpMyAdmin .
18. Ensuite, vous devez configurer Apache2 pour servir le phpMyAdmin site. Exécutez la commande suivante pour créer un lien symbolique vers le fichier /etc/phpmyadmin/apache.conf vers /etc/apache2/conf-available/phpmyadmin.conf . Activez ensuite le phpmyadmin.conf fichiers de configuration pour Apache2 et redémarrez Apache2 service pour appliquer les modifications récentes.
$ sudo ln -s /etc/phpmyadmin/apache.conf /etc/apache2/conf-available/phpmyadmin.conf $ sudo a2enconf phpmyadmin.conf $ sudo systemctl reload apache2.service

Activer PhpMyAdmin pour Apache2
19. Dans un navigateur, accédez à http://SERVER_IP/phpmyadmin , remplaçant SERVER_IP avec l'adresse IP réelle du serveur.
http://SERVER_IP/phpmyadmin
Une fois le PhpMyAdmin la page de connexion se charge, entrez root pour le nom d'utilisateur et son mot de passe, ou un autre utilisateur MariaDB, si vous avez une configuration, et entrez le mot de passe de l'utilisateur. Si vous avez désactivé la connexion de l'utilisateur racine à distance, vous pouvez utiliser le phpmyadmin utilisateur et mot de passe pour se connecter.
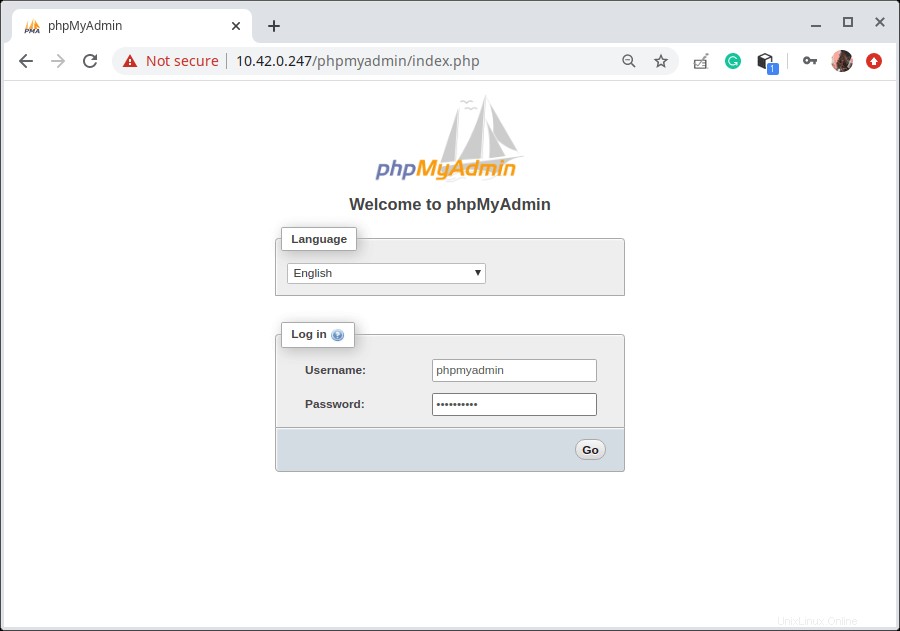
Connexion PhpMyAdmin
20. Après la connexion, vous verrez le PhpMyAdmin tableau de bord. Utilisez-le pour gérer les bases de données, les tables, les colonnes, les relations, les index, les utilisateurs, les autorisations, etc.
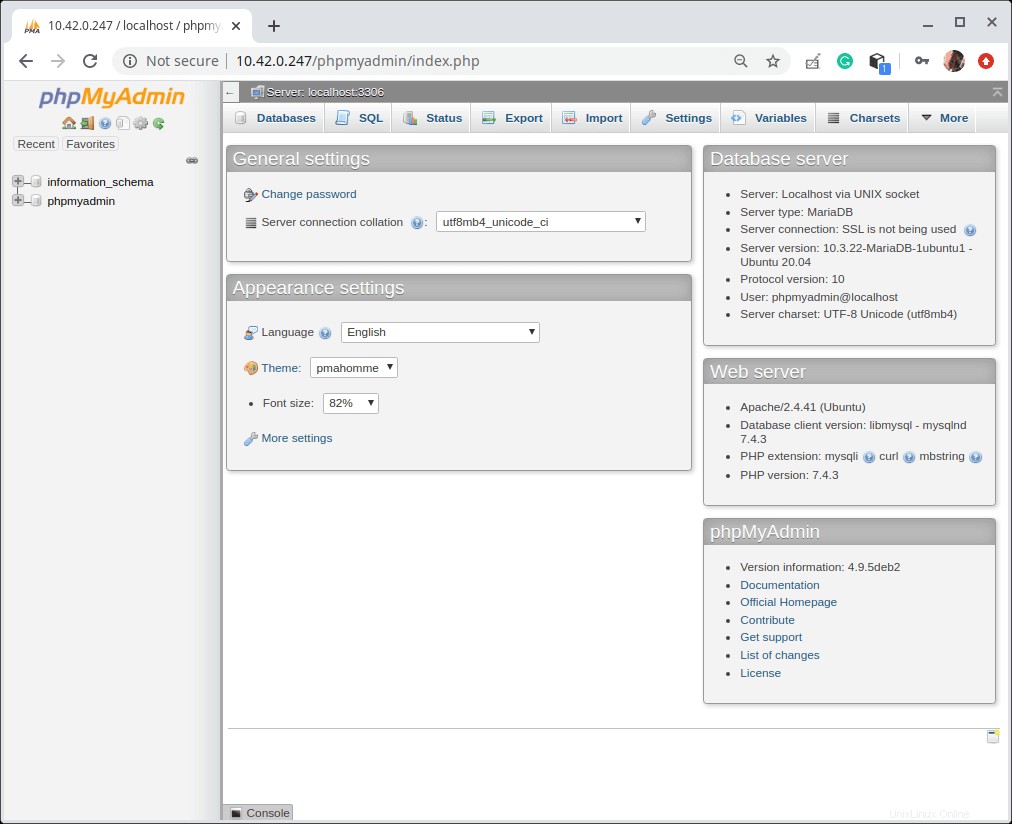
Tableau de bord PhpMyAdmin
Ceci nous amène à la fin de ce guide. Utilisez le formulaire de commentaires pour poser des questions sur ce guide ou tout autre LAMPE problèmes liés à la pile concernant Ubuntu 20.04 .
Partager c'est aimer…Partager sur FacebookPartager sur TwitterPartager sur LinkedinPartager sur Reddit