
PrestaShop est une application e-commerce open-source. Il est écrit en PHP et propose de nombreux thèmes intégrés. L'application offre une conception entièrement réactive à l'utilisateur final. Traduit dans de nombreuses langues et prend en charge tous les principaux services de paiement.
PrestaShop est hautement personnalisable et fournit de nombreux modules complémentaires intégrés pour aider les vendeurs à personnaliser leurs boutiques en ligne.
Il existe deux manières distinctes de configurer PrestaShop. Vous pouvez l'héberger vous-même sur votre serveur et avoir un accès complet aux données et aux fichiers de configuration, ou ouvrir un compte en ligne sur le site officiel.
Dans ce tutoriel, vous apprendrez comment installer PrestaShop sur Ubuntu 20.04 avec Apache .
Étape 1 :Installer le serveur LAMP
PrestaShop est écrit en PHP et nécessite donc une pile LAMP ou LEMP pour fonctionner. LAMP est composé de Linux, Apache, MariaDB et PHP. Si votre base de données préférée est MYSQL, vous pouvez également l'utiliser.
Tout d'abord, mettez à jour le système Ubuntu - cela mettra à jour l'index du paquet :
$ sudo apt updatePour installer PHP et des extensions PHP supplémentaires, tapez :
$ sudo apt install php php-cli php-common php-curl php-zip php-gd php-mysql php-xml php-mbstring php-json php-intl libapache2-mod-php
Prestashop supportait PHP 7.1 et supérieur. Sur Ubuntu 20.04, PHP 7.4 est disponible dans le référentiel. Le fichier de configuration se trouve dans /etc/php/7.4/apache2/php.ini .
Envisagez de modifier les dérivés PHP ci-dessous dans le fichier php.ini. Reportez-vous à la page des exigences système de base de PrestaShop pour plus d'informations.
memory_limit = 256M
post_max_size = 32M
upload_max_filesize = 16MPour installer Apache2 serveur Web, tapez :
$ sudo apt install apache2
Activer mod_rewrite module pour Apache2, tapez :
$ sudo a2enmod rewritePour que les modifications prennent effet, redémarrez Apache2 :
$ sudo systemctl restart apache2Pour installer MariaDB type de serveur de base de données :
$ sudo apt install mariadb-serverPour améliorer la sécurité de l'installation de MariaDB, tapez :
$ sudo mysql_secure_installationCela vous permettra de définir un mot de passe pour l'utilisateur root, de supprimer les utilisateurs anonymes, d'interdire la connexion root à distance et de supprimer la base de données de test.
Étape 2 :Créer une base de données pour PrestaShop
PrestaShop prend en charge les bases de données relationnelles telles que MySQL ou MariaDB. Ici, nous allons utiliser MariaDB.
Pour vous connecter au système de gestion de base de données MariaDB, tapez :
$ sudo mysql -u root -pCréons une base de données pour Prestashop. Pour créer une nouvelle base de données nommée presta_shop sur le shell MariaDB :
mysql>create database presta_shop;
Pour créer un utilisateur pour le type de base de données :
mysql>create user 'prestashop_user'@'localhost' identified by 'password';
Pour accorder tous les privilèges à l'utilisateur pour le type de base de données presta_shop :
mysql>grant all privileges on presta_shop.* to `prestashop_user`@localhost;
Pour rendre le changement effectif en rechargeant les tables de subventions :
mysql> flush privileges;Quittez ensuite le shell MySQL :
mysql>exit;
Étape 3 :Téléchargez PrestaShop sur Ubuntu
La dernière version de PrestaShop est disponible en téléchargement sur leur site Web. Au moment de la rédaction de ce tutoriel, la dernière version disponible est Prestashop 1.7.7.5.
Vous pouvez télécharger le zip d'installation de PrestaShop à l'aide de la commande wget :
$ wget https://github.com/PrestaShop/PrestaShop/releases/download/1.7.7.5/prestashop_1.7.7.5.zipDécompressez les fichiers dans le répertoire public :
$ unzip prestashop_1.7.7.5.zip -d /var/www/html/root-prestashopDonnons au répertoire racine du document la propriété et les autorisations appropriées.
$ sudo chown -R www-data:www-data /var/www/html/root-prestashop/$ chmod -R 755 /var/www/html/root-prestashop
Étape 4 :Créer un fichier d'hôte virtuel sur Apache
Le fichier d'hôte virtuel spécifie la configuration de votre domaine. Apache est livré avec un fichier de configuration virtuel par défaut nommé 000-default.conf. Vous pouvez soit l'utiliser, soit créer un nouveau fichier.
Ici, nous allons créer un nouveau fichier d'hôte virtuel :
$ sudo vim /etc/apache2/sites-available/prestashop.confCollez ce qui suit dans le fichier de configuration :
<VirtualHost *:80>
ServerAdmin admin@your_example.com
ServerName your_example.com
DocumentRoot /var/www/html/root-prestashop
<Directory /var/www/html/root-prestashop>
Options +FollowSymlinks
AllowOverride All
Require all granted
</Directory>
ErrorLog /var/log/apache2/prestashop-error_log
CustomLog /var/log/apache2/prestashop-access_log common
</VirtualHost>Modifier votre_exemple.com faites votre nom de domaine et enregistrez le fichier de configuration.
Pour activer la configuration, tapez :
$ sudo a2ensite prestashop.conf
$ sudo systemctl reload apache2Étape 5 :Terminez l'installation de PrestaShop
Pour démarrer l'installation de PrestaShop, accédez au URL via le navigateur Web. Pour la configuration SSL, vous utilisez soit Let's Encrypt gratuit, soit un certificat de fournisseur.
http://your_example.com/Une fois que vous entrez dans votre domaine, l'installation de Prestashop démarre.
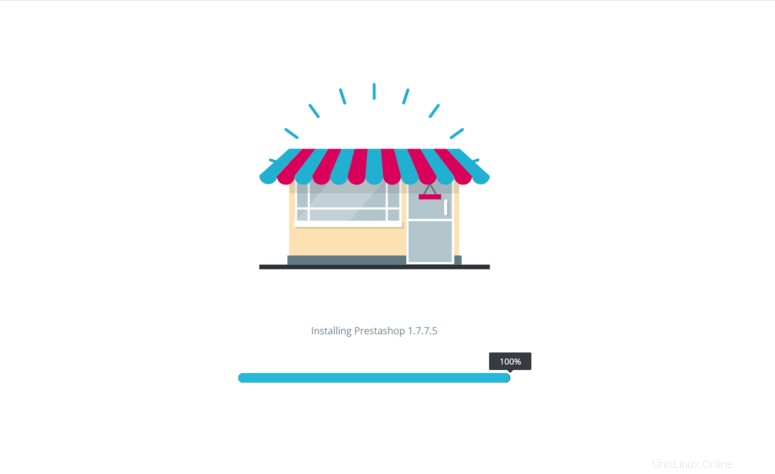
Entrez votre langue préférée et cliquez sur le bouton Suivant.
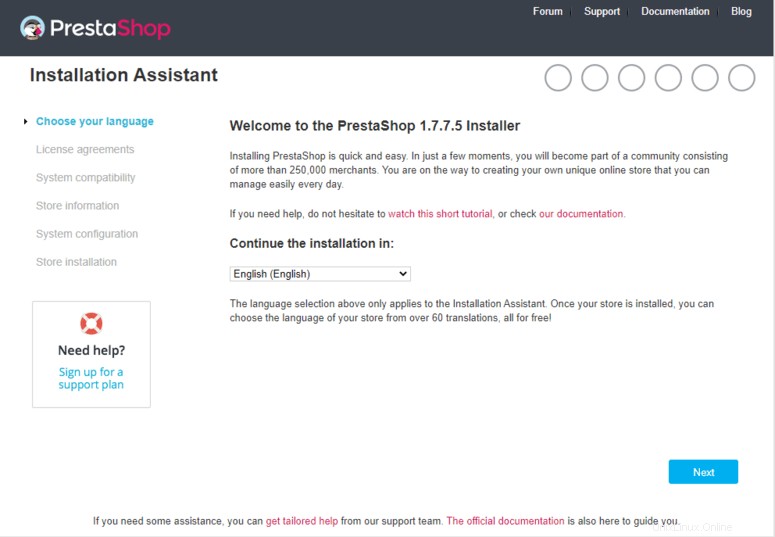
Acceptez le contrat de licence en cochant la case
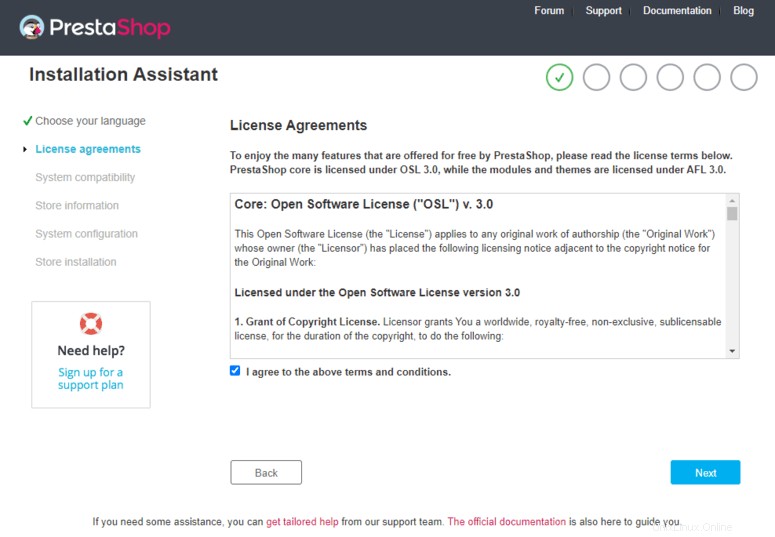
Ensuite, ajoutez des informations sur votre boutique telles que le nom de la boutique, le pays, le fuseau horaire, le nom du compte, l'adresse e-mail, le mot de passe du compte. N'oubliez pas que cette adresse e-mail et ce mot de passe sont utilisés pour l'accès administrateur au tableau de bord PrestaShop.
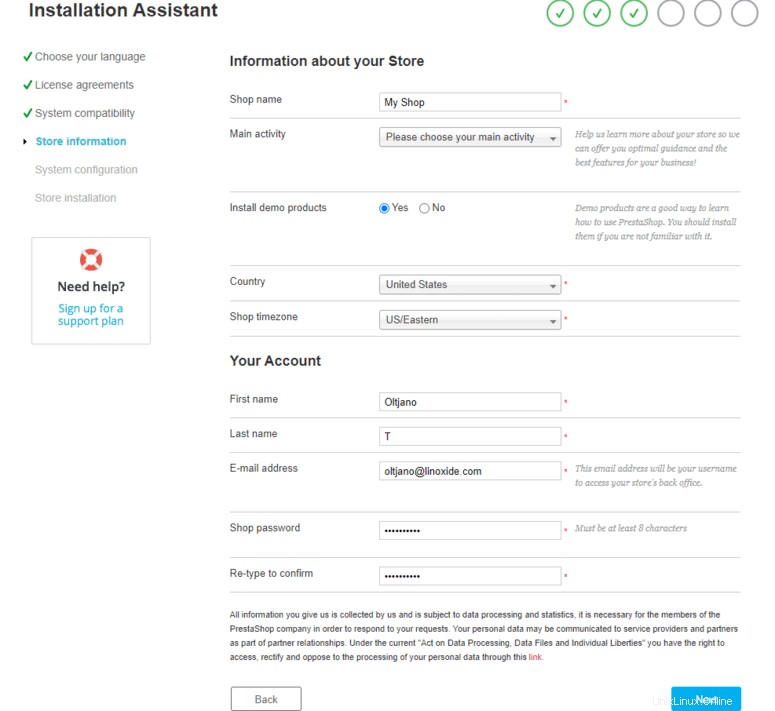
Dans cette étape, fournissez les informations de votre base de données que nous avons créées à l'étape 2.
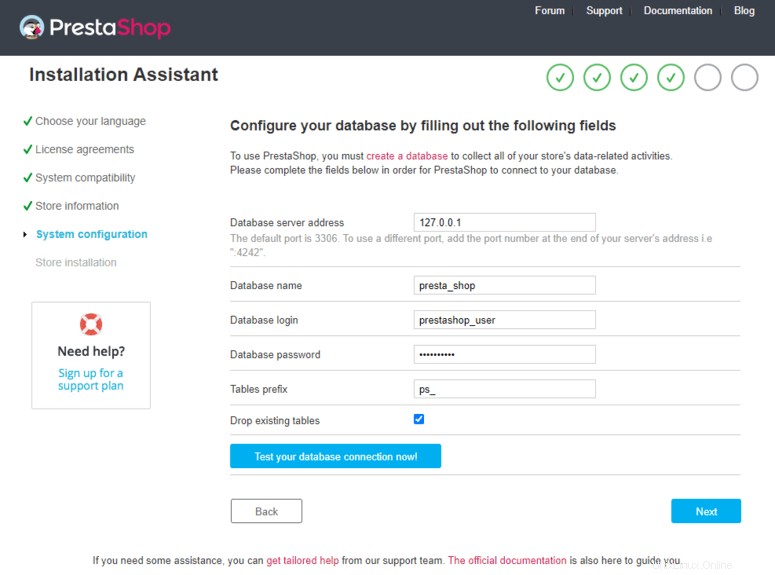
Maintenant, attendez que le système se configure.
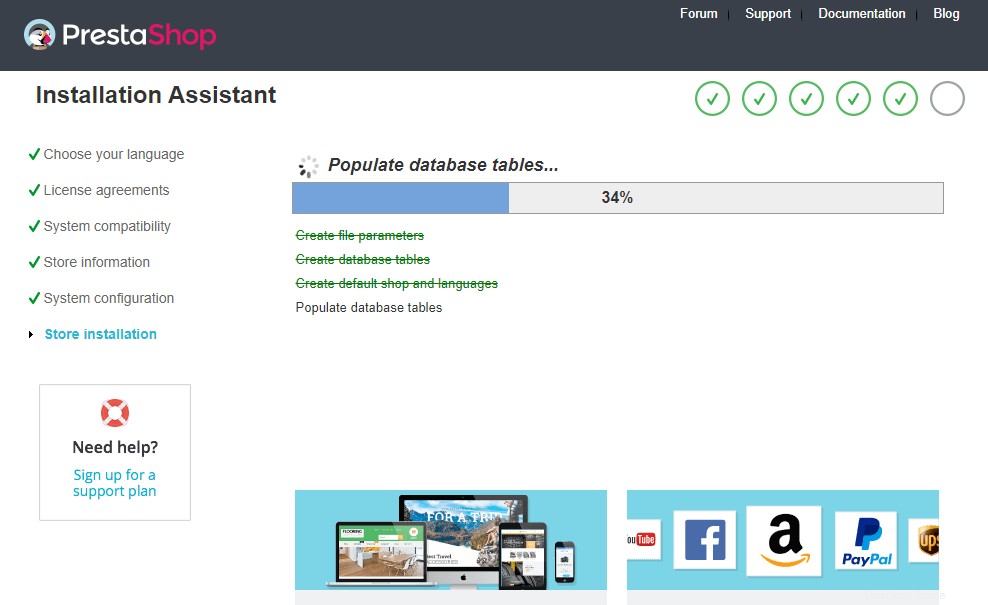
Une fois terminé, il affichera le nom d'utilisateur et le mot de passe pour se connecter - c'est-à-dire les détails du compte que vous avez fournis précédemment.
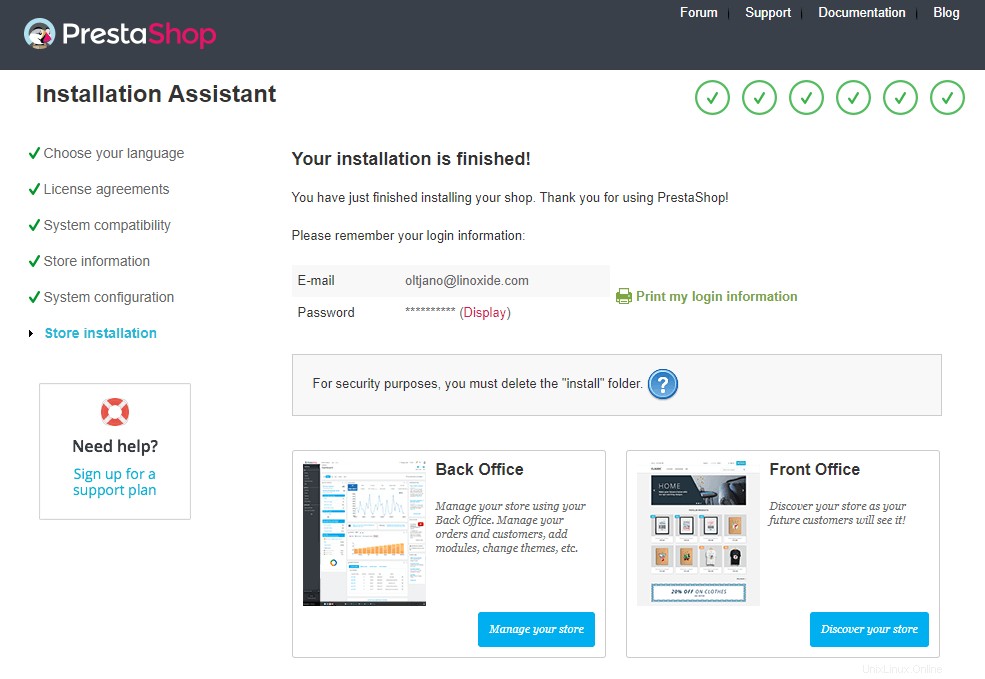
Avant de commencer à utiliser Prestashop, assurez-vous de supprimer le répertoire d'installation temporaire - c'est pour des raisons de sécurité.
$ sudo rm -Rf /var/www/html/root-prestashop/installVous pouvez maintenant vous connecter à PrestaShop l'application soit en cliquant sur "Gérer votre boutique" soit en utilisant le bouton Se connecter sur la page d'accueil.
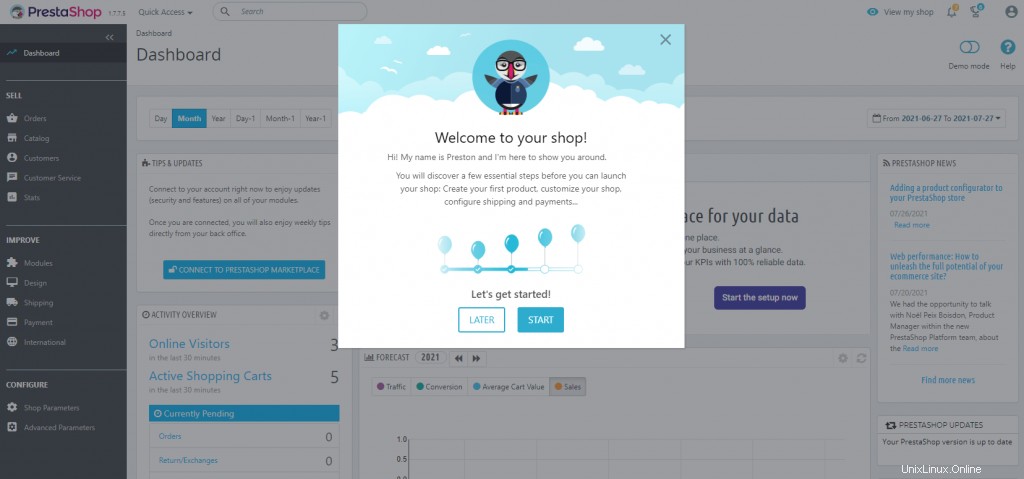
Conclusion
Dans ce tutoriel, nous avons appris comment installer PrestaShop sur Ubuntu 20.04 avec Apache. Prestashop est facile à installer et à configurer, faites-nous part de votre expérience d'utilisation.