L'outil natif pour accéder aux bases de données MySQL ou MariaDB est la ligne de commande. Avec quelques commandes, vous pouvez accéder au shell de la base de données et effectuer diverses tâches, notamment l'affichage et la création de bases de données et d'utilisateurs de base de données. Cependant, tout le monde n'est pas fan de la ligne de commande, et c'est là que phpMyAdmin est bénéfique.
Écrit en PHP, phpMyAdmin est un merveilleux outil gratuit et open-source qui fournit une interface Web frontale à MySQL ou MariaDB. Il permet aux utilisateurs de se connecter et d'effectuer facilement des tâches de gestion de base de données telles que la gestion des bases de données, des utilisateurs et des autorisations, pour n'en citer que quelques-unes. et la création d'utilisateurs. Dans ce guide, nous nous penchons sur l'installation de phpMyAdmin.
Prérequis
PhpMyAdmin est piloté par PHP et s'exécute sur le front-end. En tant que tel, assurez-vous que vous avez installé LAMP sur Ubuntu 20.04. Si vous ne l'avez pas déjà, veuillez consulter notre article sur Comment installer LAMP.
De plus, assurez-vous d'avoir configuré un utilisateur sudo sur votre instance d'Ubuntu 20.04.
Étape 1 :Installez PhpMyAdmin
Tout d'abord, accédez à votre terminal et mettez à jour vos listes de packages à l'aide de la commande fournie.
$ sudo apt update
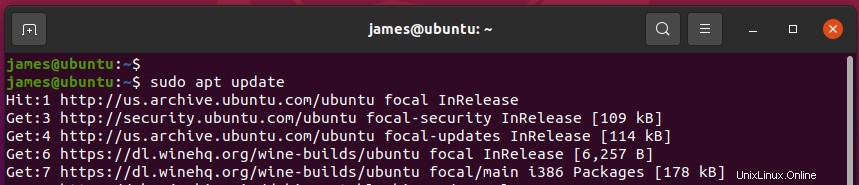
Le package phpMyAdmin est disponible sur les référentiels Ubuntu, utilisez donc le gestionnaire de packages APT pour l'installer comme suit.
$ sudo apt install phpmyadmin
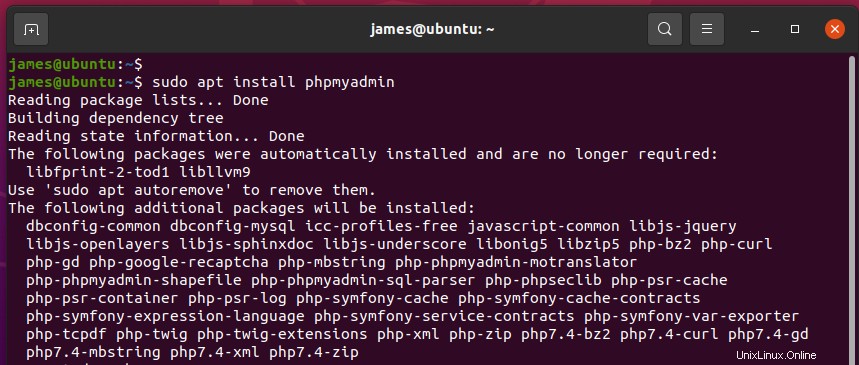
En cours de route, vous rencontrerez des invites. Tout d'abord, choisissez votre serveur Web préféré. Puisque vous avez déjà installé Apache, appuyez sur la touche TAB sur l'option "Apache" et appuyez sur ENTRÉE.
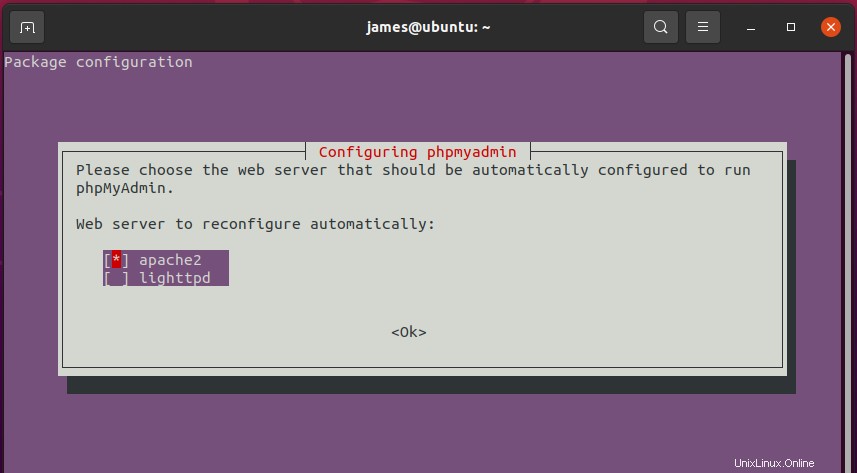
Le package phpMyAdmin nécessite l'installation et la configuration d'une base de données avant utilisation. La configuration manuelle est mouvementée et fastidieuse. Heureusement, la configuration vous offre la possibilité de configurer la base de données à l'aide de dbconfig-common, ce qui simplifie la configuration.
Sélectionnez "Oui ' pour modifier la base de données phpMyAdmin avec le package dbconfig-common et appuyez sur ENTRÉE.
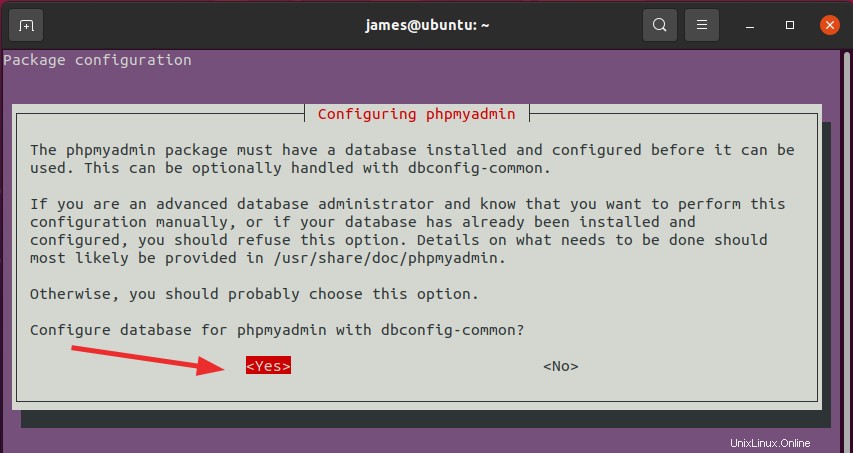
Ensuite, fournissez le mot de passe pour phpMyAdmin.
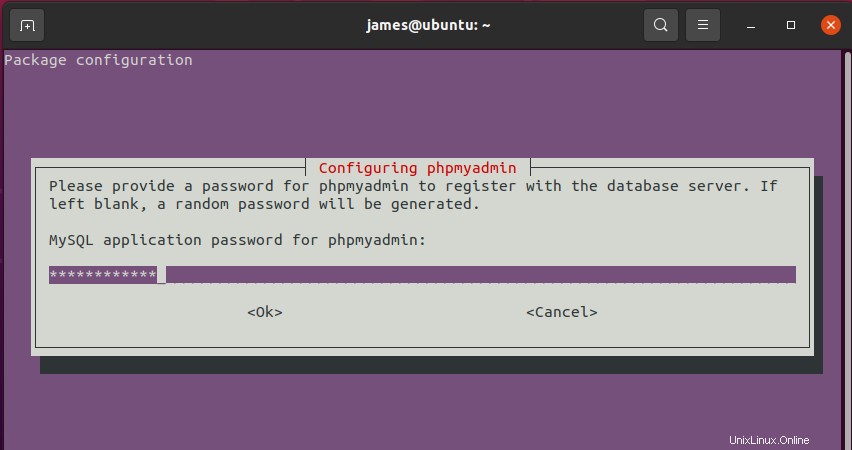
Et puis confirmez-le comme indiqué.
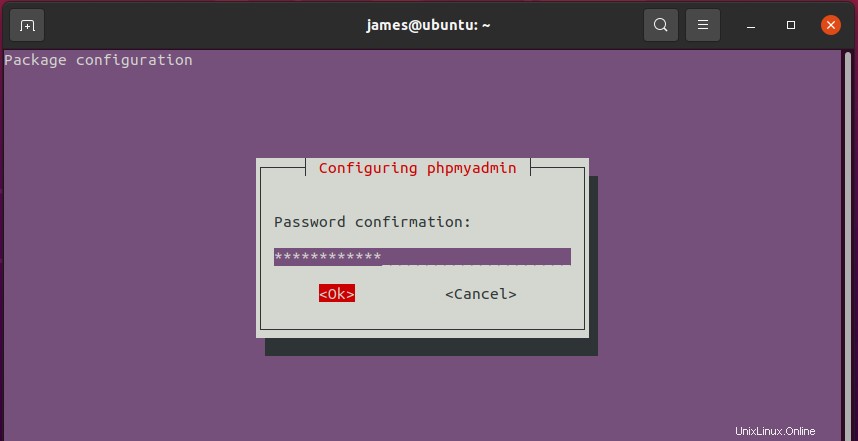
L'installation se poursuivra ensuite avec l'installation des packages, dépendances et extensions PHP requis qui seront requis par phpMyAdmin.
Une fois l'installation terminée, une nouvelle base de données appelée phpmyadmin est créé avec l'utilisateur phpmyadmin . Si vous souhaitez nourrir votre curiosité, continuez et accédez à votre base de données comme indiqué.
$ sudo mysql -u root -p
Pour afficher les bases de données existantes, exécutez la commande MySQL comme suit.
> show databases;
Assurez-vous de localiser le phpmyadmin base de données comme indiqué dans l'extrait fourni.
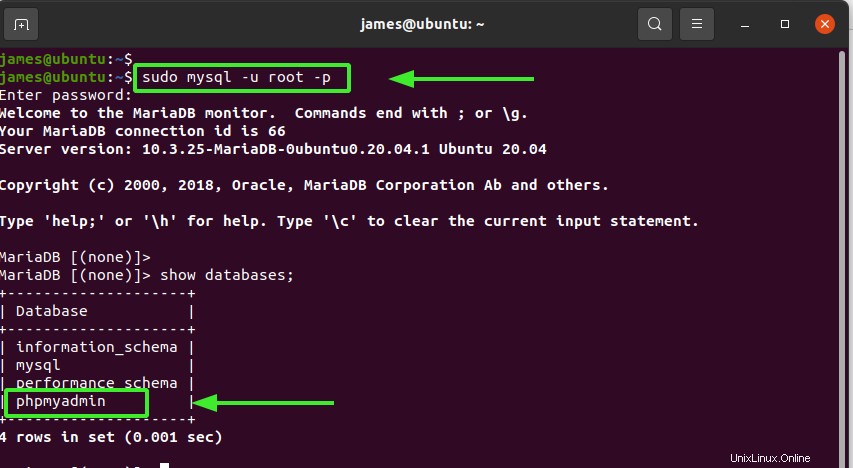
De plus, vous pouvez afficher les privilèges attribués au phpmyadmin utilisateur sur phpmyadmin base de données en appelant :
> show grants for [email protected];
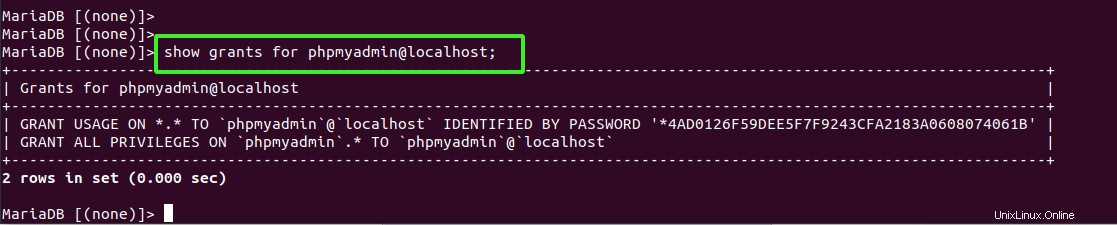
Étape 2 :Vérifiez que l'installation de PhpMyAdmin a réussi
Pour vous assurer que l'installation a réussi, exécutez la commande suivante pour confirmer que le fichier phpmyadmin.conf fichier de configuration existe.
$ file /etc/apache2/conf-enabled/phpmyadmin.conf
La sortie devrait apparaître comme suit, vous fournissant le chemin d'accès complet au fichier de configuration et le lien symbolique vers lequel il pointe.

Étape 3 :Accédez à PhpMyAdmin depuis un navigateur
La dernière étape de l'installation consiste à accéder à l'interface phpMyAdmin. Sur votre navigateur, parcourez l'adresse indiquée :
http://server-ip/phpmyadmin
La page de connexion phpMyadmin s'affiche comme indiqué. Utilisez les identifiants root pour vous connecter.
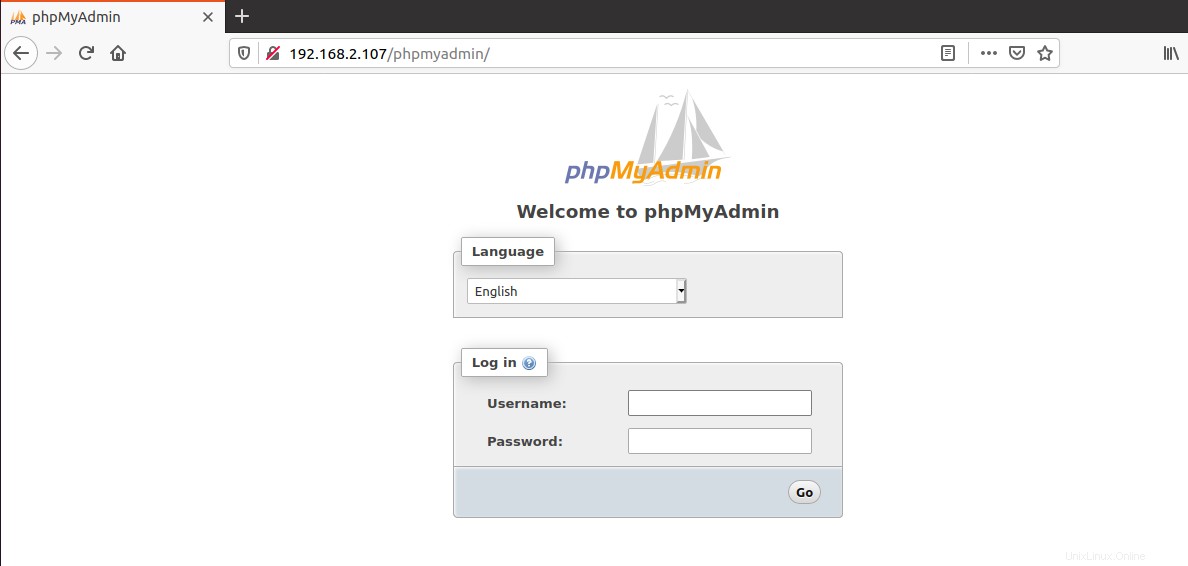
REMARQUE :
Si vous rencontrez une erreur lors de la connexion à phpMyAdmin, suivez les étapes fournies :
Tout d'abord, accédez à la base de données MySQL comme indiqué :
$ sudo mysql -u root -p
Continuez ensuite et créez un nouvel utilisateur de base de données :
> CREATE USER 'user'@'localhost' IDENTIFIED BY 'your-password;
Ensuite, accordez tous les privilèges à l'utilisateur comme indiqué
> GRANT ALL PRIVILEGES ON * . * TO 'user'@'localhost';
Enfin, videz les privilèges et quittez le shell.
> FLUSH PRIVILEGES
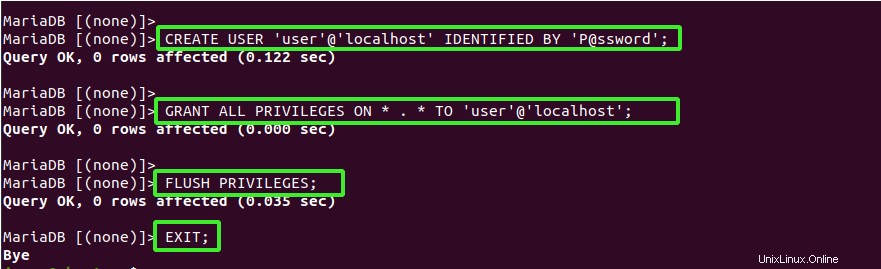
Une fois connecté, vous serez présenté avec le panneau phpMyAdmin comme indiqué ci-dessous.
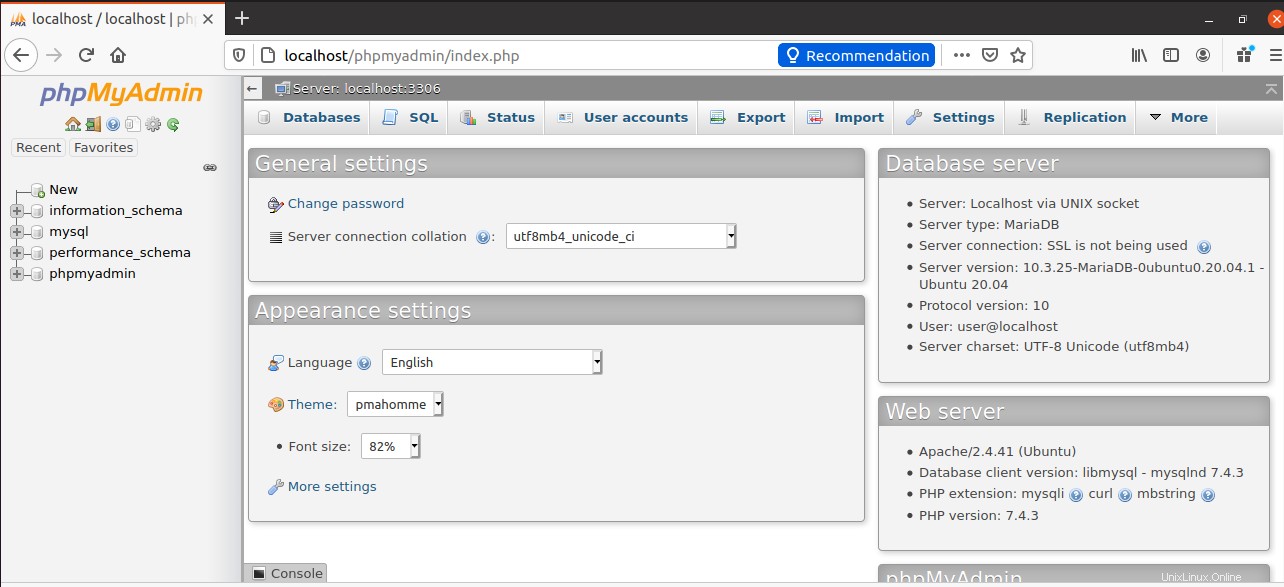
Conclusion
Nous espérons que ce didacticiel a été perspicace et que vous pourrez installer phpMyAdmin de manière transparente sur votre système.