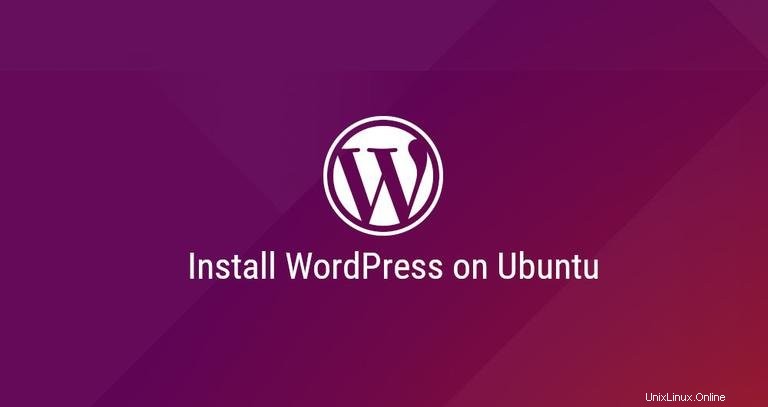
WordPress est de loin la plate-forme de blogging et de CMS open source la plus populaire qui alimente plus d'un quart des sites Web du monde. Il est basé sur PHP et MySQL et contient une tonne de fonctionnalités qui peuvent être étendues avec des plugins et des thèmes gratuits et premium. WordPress vous permet de créer facilement votre boutique de commerce électronique, votre site Web, votre portefeuille ou votre blog.
Dans ce tutoriel, nous allons vous montrer comment installer WordPress sur une machine Ubuntu 18.04. C'est un processus assez simple qui prend moins de dix minutes. Au moment de la rédaction de cet article, la dernière version de WordPress est la version 5.0.2.
Nous utiliserons une pile LAMP avec Apache comme serveur Web, un certificat SSL, le dernier PHP 7.2 et MySQL/MariaDB comme serveur de base de données.
Prérequis #
Assurez-vous que les conditions préalables suivantes sont remplies avant de poursuivre ce didacticiel :
- Avoir un nom de domaine pointant vers l'adresse IP publique de votre serveur. Nous utiliserons
example.com. - Connecté en tant qu'utilisateur avec des privilèges sudo.
- Apache installé en suivant ces instructions.
- Vous avez installé un certificat SSL pour votre domaine. Vous pouvez installer un certificat SSL Let's Encrypt gratuit en suivant ces instructions.
Mettez à jour la liste des packages et mettez à niveau les packages installés vers les dernières versions :
sudo apt updatesudo apt upgrade
Création d'une base de données MySQL #
WordPress utilise la base de données MySQL pour stocker toutes ses données telles que les publications, les pages, les utilisateurs, les plugins et les paramètres de thèmes. Nous allons commencer par créer une base de données MySQL, un compte utilisateur MySQL et accorder l'accès à la base de données.
Si MySQL ou MariaDB n'est pas installé sur votre serveur Ubuntu, vous pouvez le faire en suivant l'un des guides ci-dessous :
- Installer MySQL sur Ubuntu 18.04
- Installer MariaDB sur Ubuntu 18.04
Connectez-vous au shell MySQL en tapant la commande suivante :
sudo mysqlDepuis le shell MySQL, exécutez l'instruction SQL suivante pour créer une base de données :
CREATE DATABASE wordpress CHARACTER SET utf8mb4 COLLATE utf8mb4_general_ci;Ensuite, créez un compte utilisateur MySQL et accordez l'accès à la base de données :
GRANT ALL ON wordpress.* TO 'wordpressuser'@'localhost' IDENTIFIED BY 'change-with-strong-password';Enfin, quittez la console mysql en tapant :
EXITInstallation de PHP #
PHP 7.2, qui est la version PHP par défaut dans Ubuntu 18.04, est entièrement pris en charge et recommandé pour WordPress.
Pour installer PHP et toutes les extensions PHP requises, exécutez la commande suivante :
sudo apt install php7.2 php7.2-cli php7.2-mysql php7.2-json php7.2-opcache php7.2-mbstring php7.2-xml php7.2-gd php7.2-curlRedémarrez apache pour que les extensions PHP nouvellement installées soient chargées :
sudo systemctl restart apache2Téléchargement Wordpress #
Avant de télécharger l'archive Wordpress, créez d'abord un répertoire qui contiendra nos fichiers WordPress :
sudo mkdir -p /var/www/example.comL'étape suivante consiste à télécharger la dernière version de WordPress à partir de la page de téléchargement de WordPress à l'aide de la commande wget suivante :
cd /tmpwget https://wordpress.org/latest.tar.gz
Une fois le téléchargement terminé, extrayez l'archive et déplacez les fichiers extraits dans le répertoire racine des documents du domaine :
tar xf latest.tar.gzsudo mv /tmp/wordpress/* /var/www/example.com/
Définissez les autorisations correctes afin que le serveur Web puisse avoir un accès complet aux fichiers et répertoires du site à l'aide de la commande chown suivante :
sudo chown -R www-data: /var/www/example.com
Configuration d'Apache #
À présent, vous devriez déjà avoir Apache avec certificat SSL installé sur votre système, sinon vérifiez les prérequis pour ce tutoriel.
L'étape suivante consiste à modifier la configuration des hôtes virtuels Apache pour notre domaine WordPress :
sudo nano /etc/apache2/sites-available/example.com.conf
La configuration Apache suivante redirige HTTP vers HTTP et www vers une version non www de votre domaine et active HTTP2. N'oubliez pas de remplacer example.com avec votre domaine Wordpress et définissez le chemin correct vers les fichiers de certificat SSL.
<VirtualHost *:80>
ServerName example.com
ServerAlias www.example.com
Redirect permanent / https://example.com/
</VirtualHost>
<VirtualHost *:443>
ServerName example.com
ServerAlias www.example.com
Protocols h2 http/1.1
<If "%{HTTP_HOST} == 'www.example.com'">
Redirect permanent / https://example.com/
</If>
DirectoryIndex index.html index.php
DocumentRoot /var/www/example.com
ErrorLog ${APACHE_LOG_DIR}/example.com-error.log
CustomLog ${APACHE_LOG_DIR}/example.com-access.log combined
SSLEngine On
SSLCertificateFile /etc/letsencrypt/live/example.com/cert.pem
SSLCertificateKeyFile /etc/letsencrypt/live/example.com/privkey.pem
SSLCertificateChainFile /etc/letsencrypt/live/example.com/chain.pem
<Directory /var/www/example.com>
Options FollowSymLinks
AllowOverride All
Require all granted
</Directory>
</VirtualHost>
Activez l'hôte virtuel pour le domaine. La commande ci-dessous créera un lien symbolique depuis le sites-available aux sites-enabled répertoire :
sudo a2ensite example.comPour que la nouvelle configuration prenne effet, redémarrez le service Apache en tapant :
sudo systemctl restart apache2Fin de l'installation de WordPress #
Maintenant que Wordpress est téléchargé et que la configuration du serveur est terminée, il est temps de finaliser l'installation de WordPress via l'interface Web.
Ouvrez votre navigateur, tapez votre domaine et un écran similaire au suivant apparaîtra :
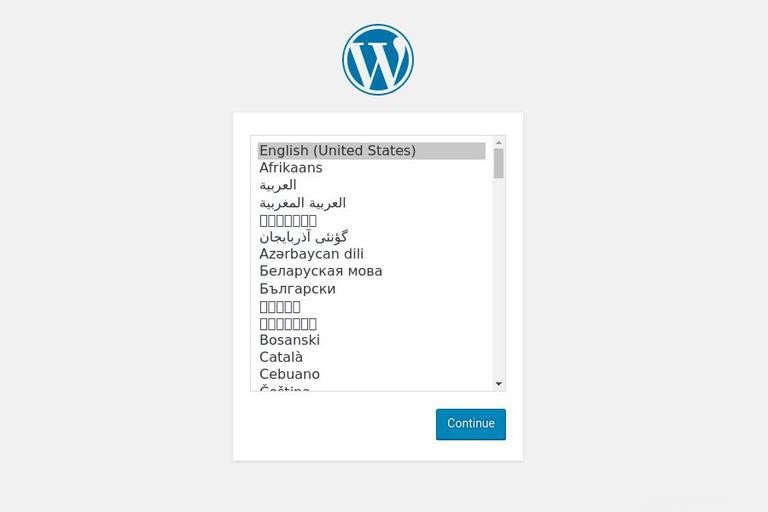
Sélectionnez la langue que vous souhaitez utiliser et cliquez sur Continue bouton.
Ensuite, vous verrez la page d'informations suivante, cliquez sur Let's go! bouton.
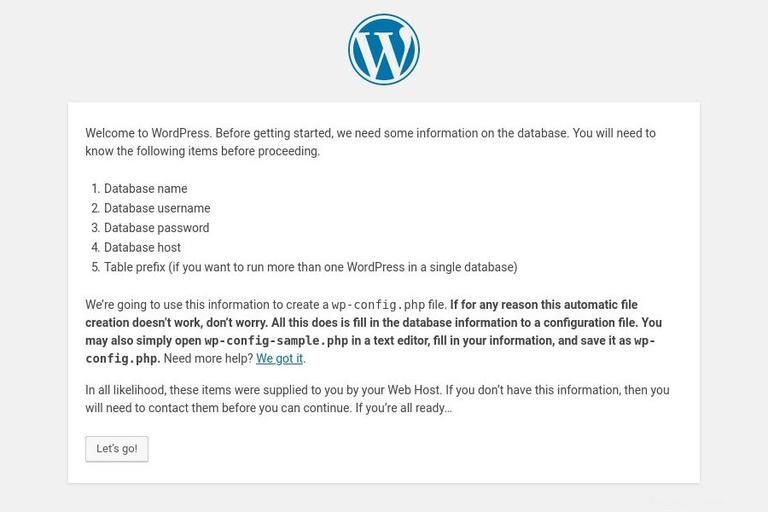
Sur l'écran suivant, l'assistant de configuration vous demandera d'entrer les détails de connexion à votre base de données. Entrez l'utilisateur MySQL et les détails de la base de données que vous avez créés précédemment.
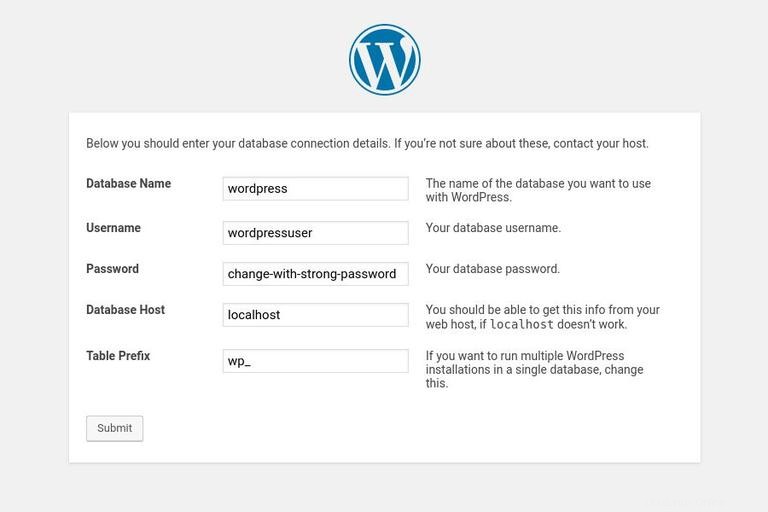
Lancez l'installation en cliquant sur Run the Installation bouton.
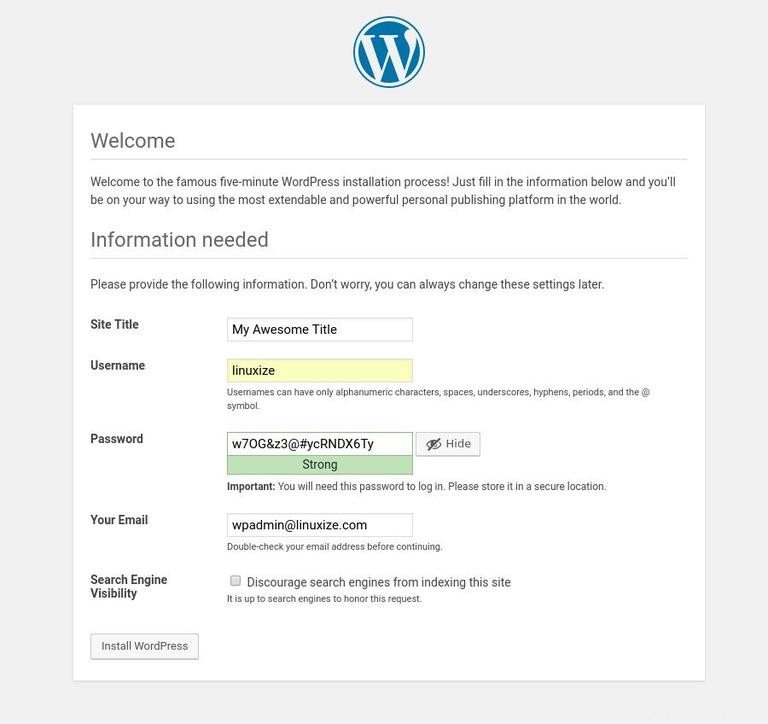
À l'étape suivante, vous devrez entrer un nom pour votre site WordPress et choisir un nom d'utilisateur (pour des raisons de sécurité, n'entrez pas "admin").
Le programme d'installation générera automatiquement un mot de passe fort pour vous. N'oubliez pas de sauvegarder ce mot de passe. Vous pouvez également définir vous-même le mot de passe.
Entrez votre adresse e-mail et indiquez si vous souhaitez décourager les moteurs de recherche d'indexer le site (non recommandé).
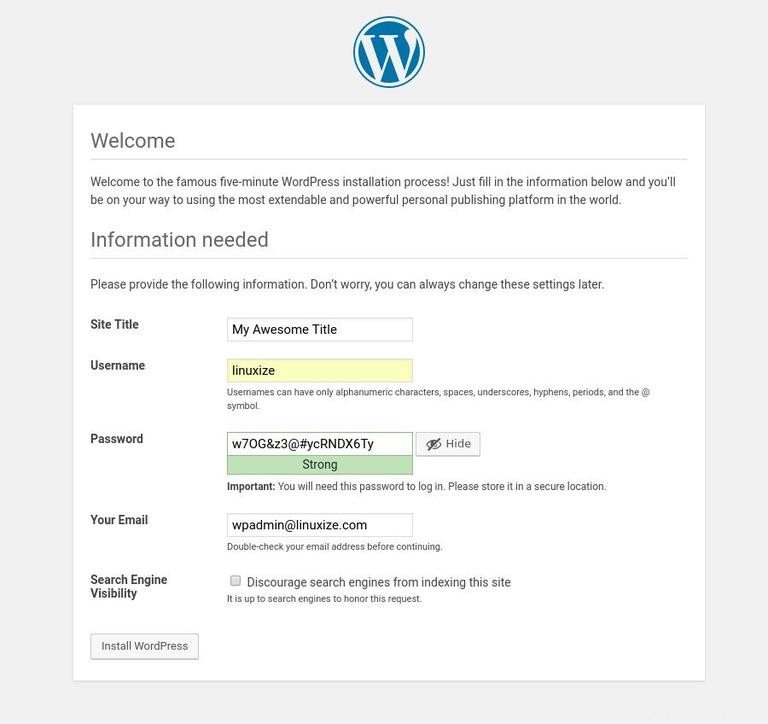
Cliquez sur Install WordPress et une fois l'installation terminée, vous serez redirigé vers une page vous informant que WordPress a été installé. Pour accéder à votre formulaire de connexion WordPress, cliquez sur Log in bouton.
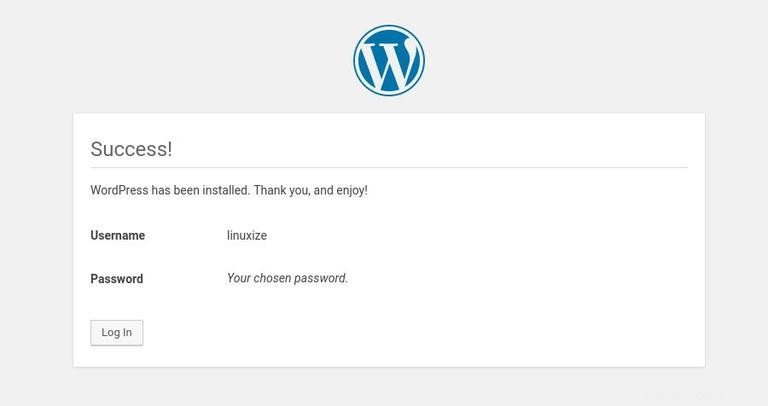
Entrez votre nom d'utilisateur et votre mot de passe et cliquez sur Log in bouton.
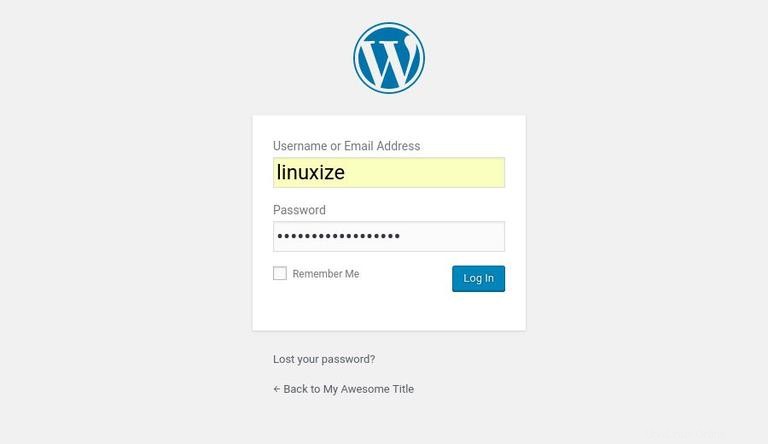
Une fois connecté, vous serez redirigé vers le tableau de bord d'administration de WordPress.
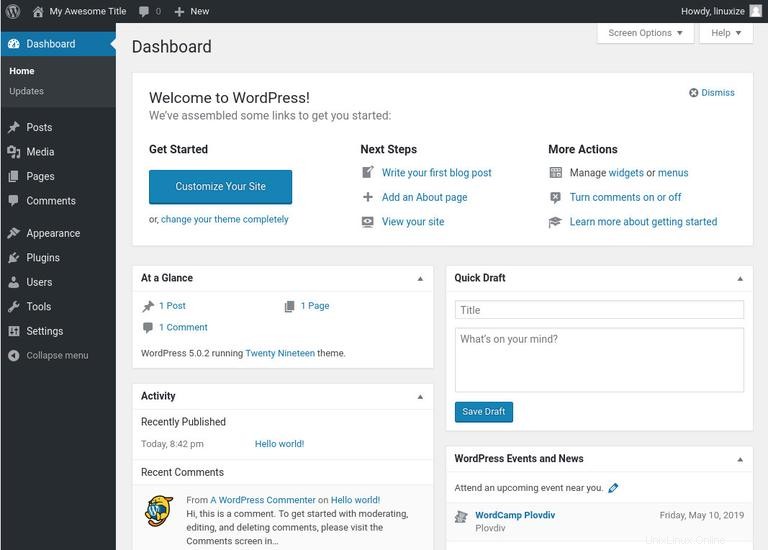
À partir de là, vous pouvez commencer à personnaliser votre installation WordPress en installant de nouveaux thèmes et plugins.