Je crois que vous avez suivi le fantastique guide It's FOSS sur l'installation d'Arch Linux. Le guide se termine par des étapes mentionnant la procédure d'installation du bureau GNOME.
Maintenant, tout le monde n'est pas fan de GNOME et plusieurs lecteurs nous ont demandé de leur montrer comment configurer le bureau KDE sur Arch Linux.
Et donc j'ai créé ce guide pour montrer les étapes pour installer et configurer correctement le bureau KDE (également connu sous le nom de bureau KDE Plasma) sur Arch Linux.
Comment installer et configurer l'environnement de bureau KDE sur Arch Linux
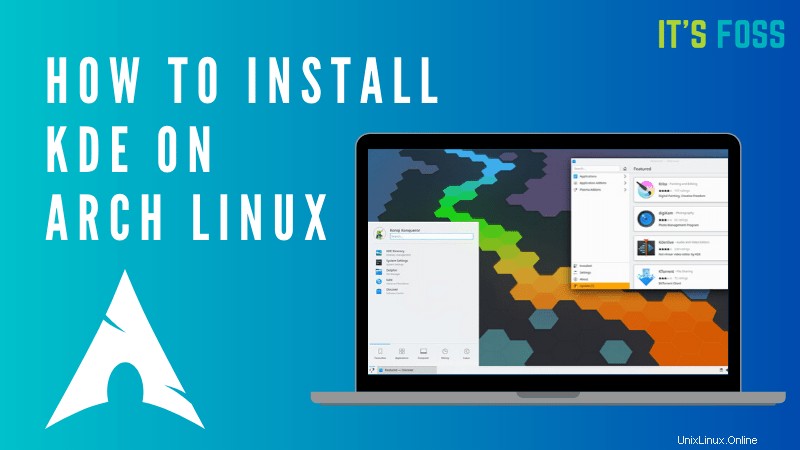
Veuillez garder à l'esprit que KDE n'autorise pas la connexion directe en tant que root. Si vous avez installé Arch Linux et que vous l'utilisez en tant que root, vous devez créer un nouvel utilisateur et lui donner les droits sudo pour exécuter des commandes en tant que root.
Si vous n'avez qu'une installation minimale d'Arch Linux, vous vous connectez probablement à un terminal TTY. Si vous utilisez un autre environnement de bureau, les étapes restent les mêmes.
Allons-y !
Étape 1 :Créez un utilisateur sudo (si vous n'avez qu'un utilisateur root)
Vous pouvez utiliser la commande useradd pour créer un nouvel utilisateur. Je crée un utilisateur nommé dimitrios (c'est mon nom). Vous pouvez utiliser quelque chose qui correspond à votre nom.
L'option -m crée un répertoire personnel pour l'utilisateur nouvellement créé.
useradd -m dimitriosVous devez également définir un mot de passe pour cet utilisateur. Utilisez cette commande :
passwd dimitriosMaintenant que vous avez créé l'utilisateur, donnez-lui un accès sudo. Tout d'abord, installez sudo et un éditeur de texte en ligne de commande comme nano :
pacman -S sudo nanoLe fichier de configuration pour sudo est /etc/sudoers. Il doit toujours être édité avec la commande visudo. visudo verrouille le fichier sudoers, enregistre les modifications dans un fichier temporaire et vérifie la grammaire de ce fichier avant de le copier dans /etc/sudoers.
Pour utiliser nano comme éditeur visudo, utilisez :
EDITOR=nano visudoAjoutez la ligne suivante comme je le fais dans l'exemple, puis enregistrez et quittez.
dimitrios ALL=(ALL) ALL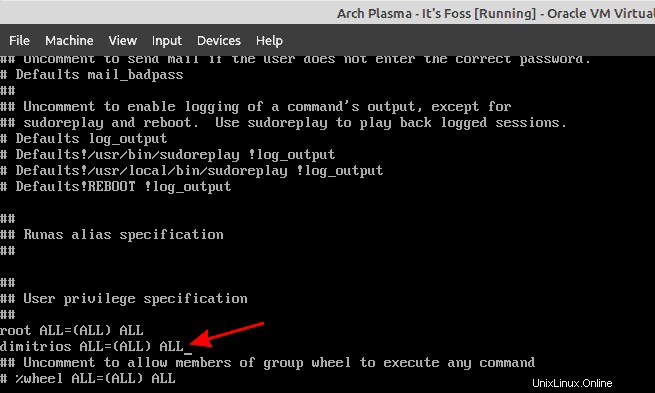
Enregistrez vos modifications et quittez l'éditeur. Vous avez maintenant un utilisateur sudo sur Arch Linux.
Étape 2 :Installer le bureau KDE Plasma
Pour exécuter le bureau KDE, vous avez besoin des packages suivants :
- Groupe Xorg
- Environnement de bureau KDE Plasma
- Session Wayland pour KDE Plasma
- Groupe d'applications KDE (composé d'applications spécifiques à KDE, dont le gestionnaire Dolphin et d'autres applications utiles)
Vous pouvez installer ce qui précède à l'aide de la commande suivante :
pacman -S xorg plasma plasma-wayland-session kde-applications Une fois installés, activez les services Display Manager et Network Manager :
systemctl enable sddm.service
systemctl enable NetworkManager.servicePresque là. Arrêtez votre système :
shutdown nowAllumez votre système et vous devriez voir la connexion KDE. Vous souvenez-vous du mot de passe que vous avez configuré pour votre utilisateur sudo ? Utilisez-le pour vous connecter.
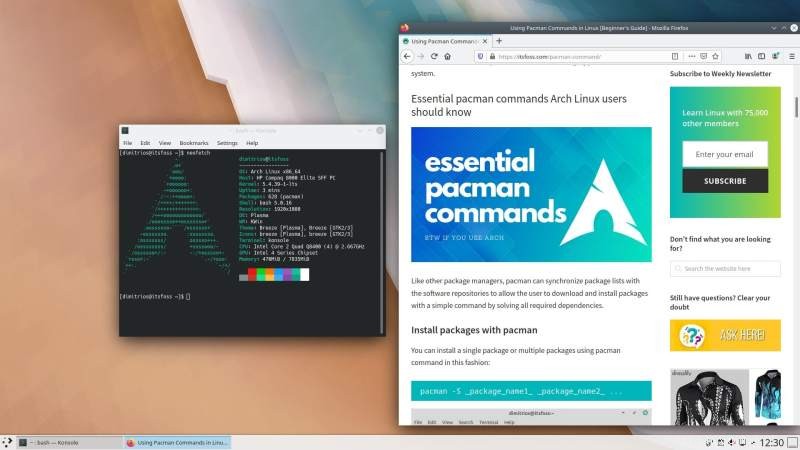
Et ensuite ?
Vous voudrez peut-être explorer les commandes essentielles de pacman, savoir ce qui se passe avec le référentiel d'utilisateurs Arch et en savoir plus sur les assistants AUR.
J'espère que vous avez trouvé ce tutoriel utile pour installer le bureau KDE sur Arch Linux. Veuillez nous faire savoir dans les commentaires ci-dessous, si vous avez rencontré un obstacle ou une difficulté lors de l'installation.
Quel est votre environnement de bureau ou votre gestionnaire de fenêtres préféré ? Faites-le nous savoir et n'oubliez pas de vous abonner sur nos réseaux sociaux.