L'objectif est d'installer le bureau plasma KDE comme environnement de bureau alternatif sur Ubuntu 20.04 Focal Fossa Desktop/Server Linux.
Dans ce didacticiel, vous apprendrez :
- Comment installer
tasksel - Comment installer le bureau plasma KDE
- Comment passer au gestionnaire d'affichage SDDM
- Comment se connecter au bureau plasma KDE
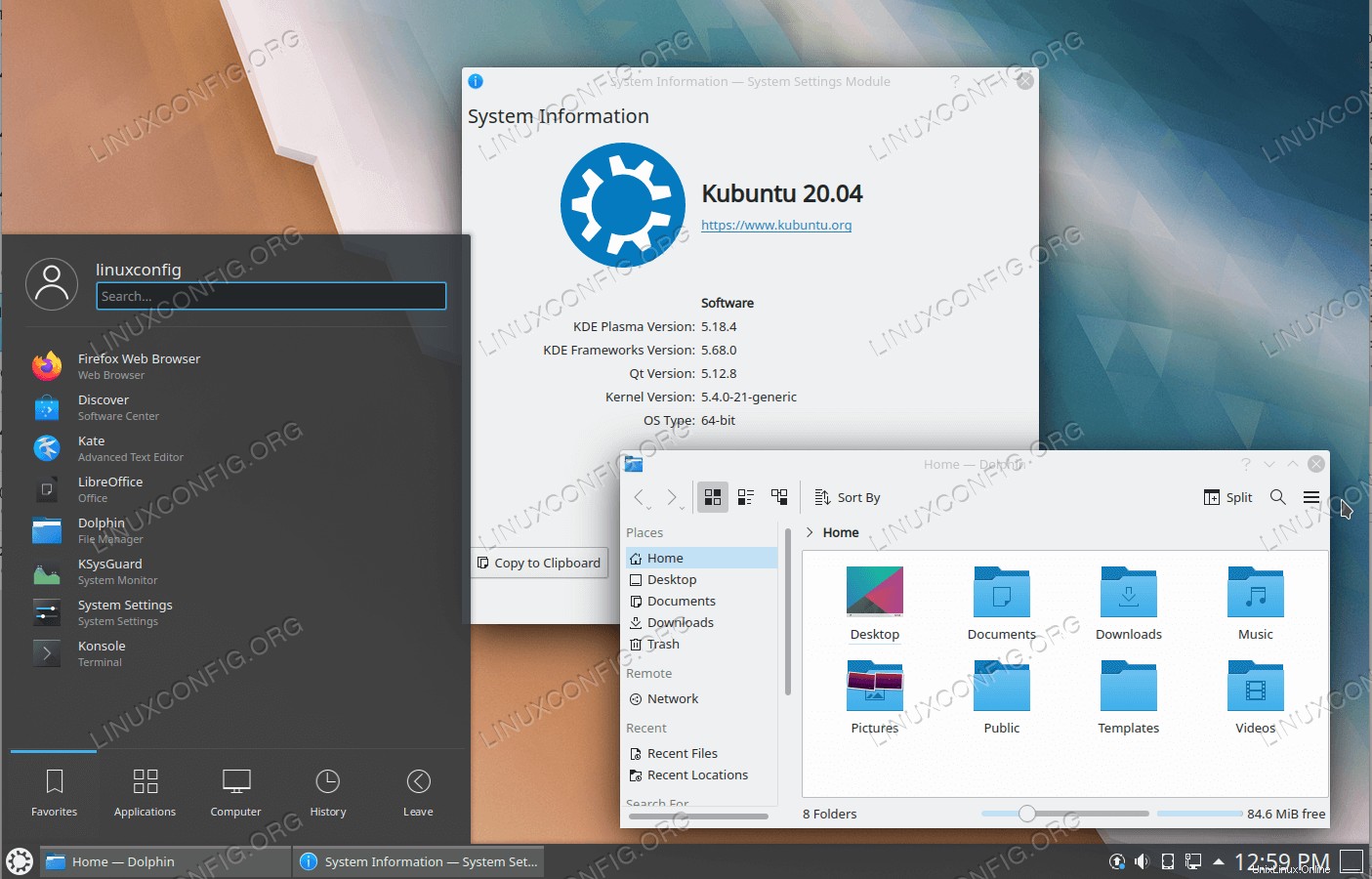 Bureau plasma KDE sur Ubuntu 20.04 Focal Fossa Linux
Bureau plasma KDE sur Ubuntu 20.04 Focal Fossa Linux Configuration logicielle requise et conventions utilisées
| Catégorie | Exigences, conventions ou version du logiciel utilisée |
|---|---|
| Système | A installé ou mis à jour Ubuntu 20.04 Focal Fossa |
| Logiciel | tâche |
| Autre | Accès privilégié à votre système Linux en tant que root ou via le sudo commande. |
| Conventions | # - nécessite que les commandes linux données soient exécutées avec les privilèges root soit directement en tant qu'utilisateur root, soit en utilisant sudo commande$ – nécessite que les commandes linux données soient exécutées en tant qu'utilisateur normal non privilégié |
Installer le bureau plasma KDE sur Ubuntu 20.04 instructions étape par étape
{loadposition ubuntu-20-04-download}
- Nous utiliserons le
taskselcommande pour installer le bureau plasma KDE. Dans le cas où letasksella commande n'est pas disponible sur votre système, vous pouvez l'installer par :$ sudo apt install tasksel
- Exécutez la commande suivante pour commencer l'installation du bureau KDE Plasma :
$ sudo tasksel install kubuntu-desktop OR $ sudo tasksel install kubuntu-full
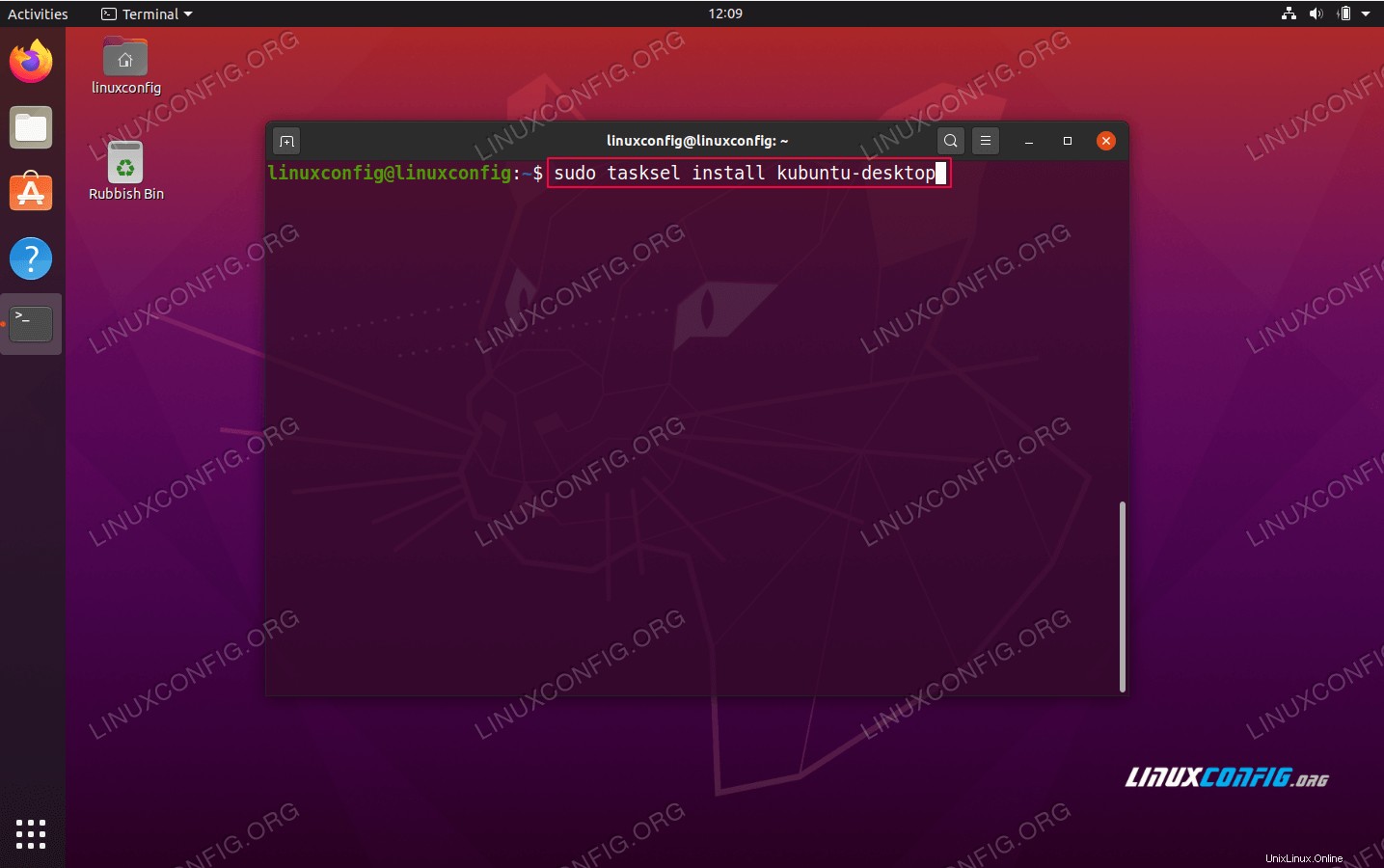 Commande d'installation de KDE Plasma sur Ubuntu 20.04
Commande d'installation de KDE Plasma sur Ubuntu 20.04 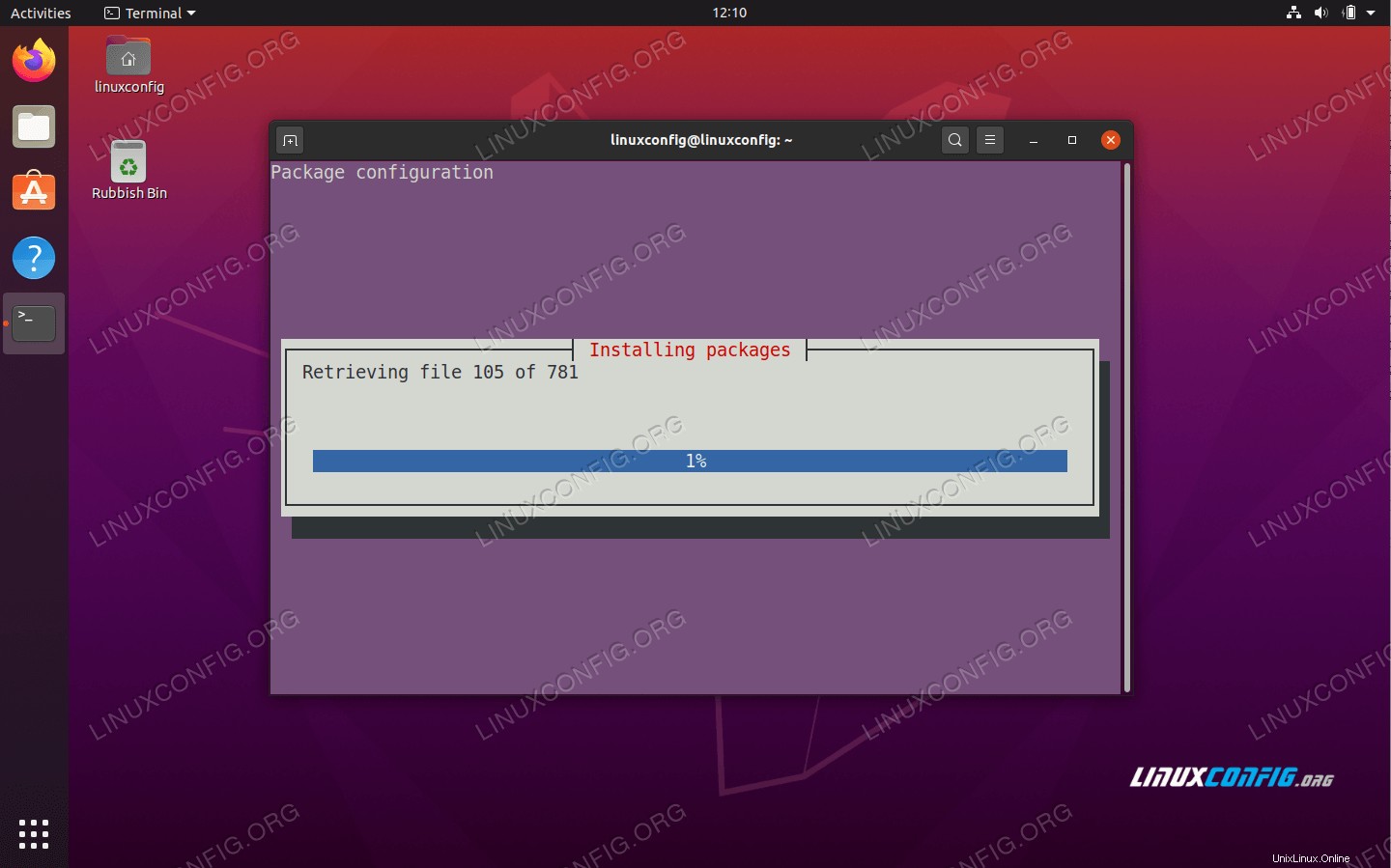 Attendez
Attendez taskselpour terminer l'installation du bureau KDE Plasma -
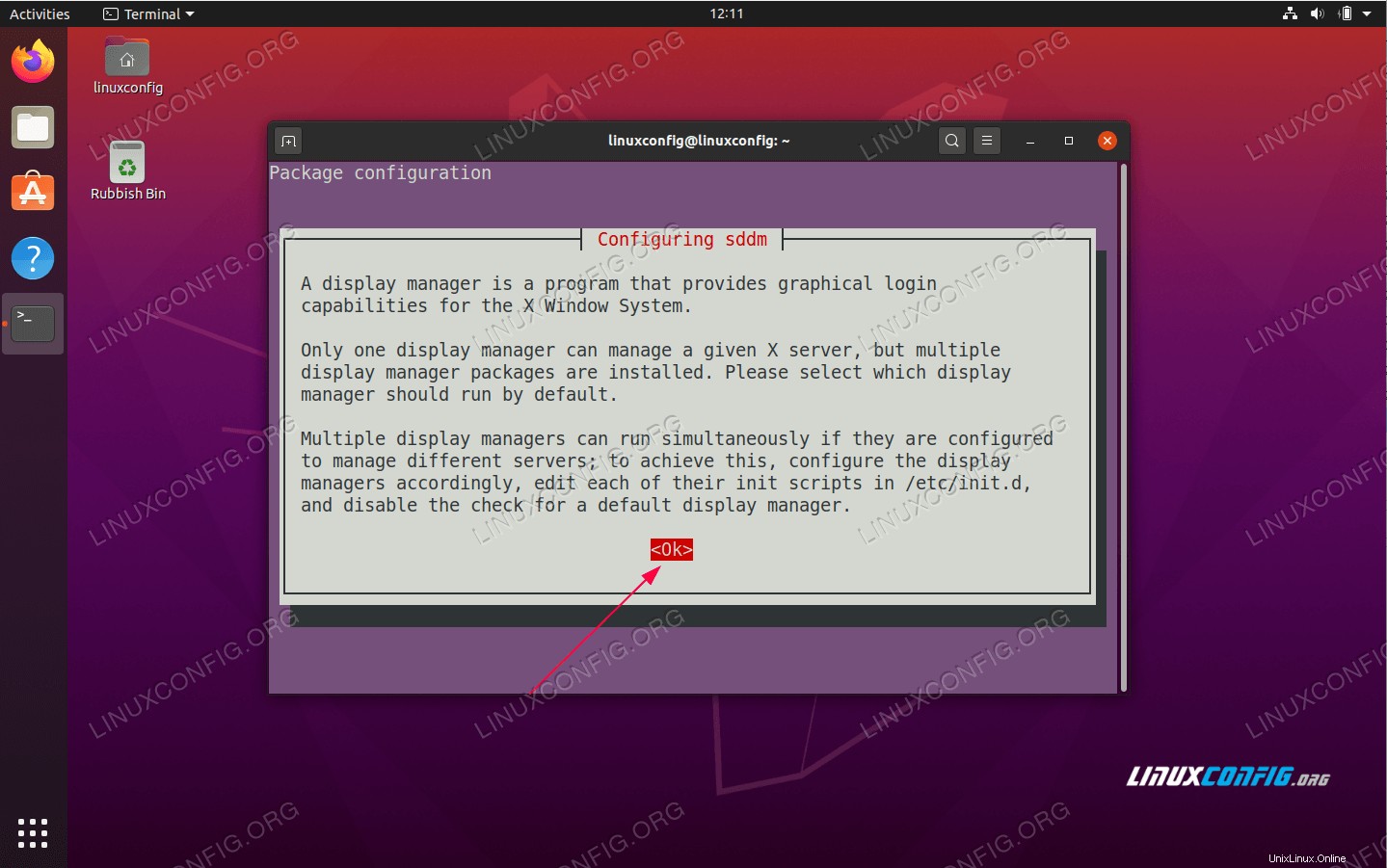 Informations de configuration SDDM
Informations de configuration SDDM 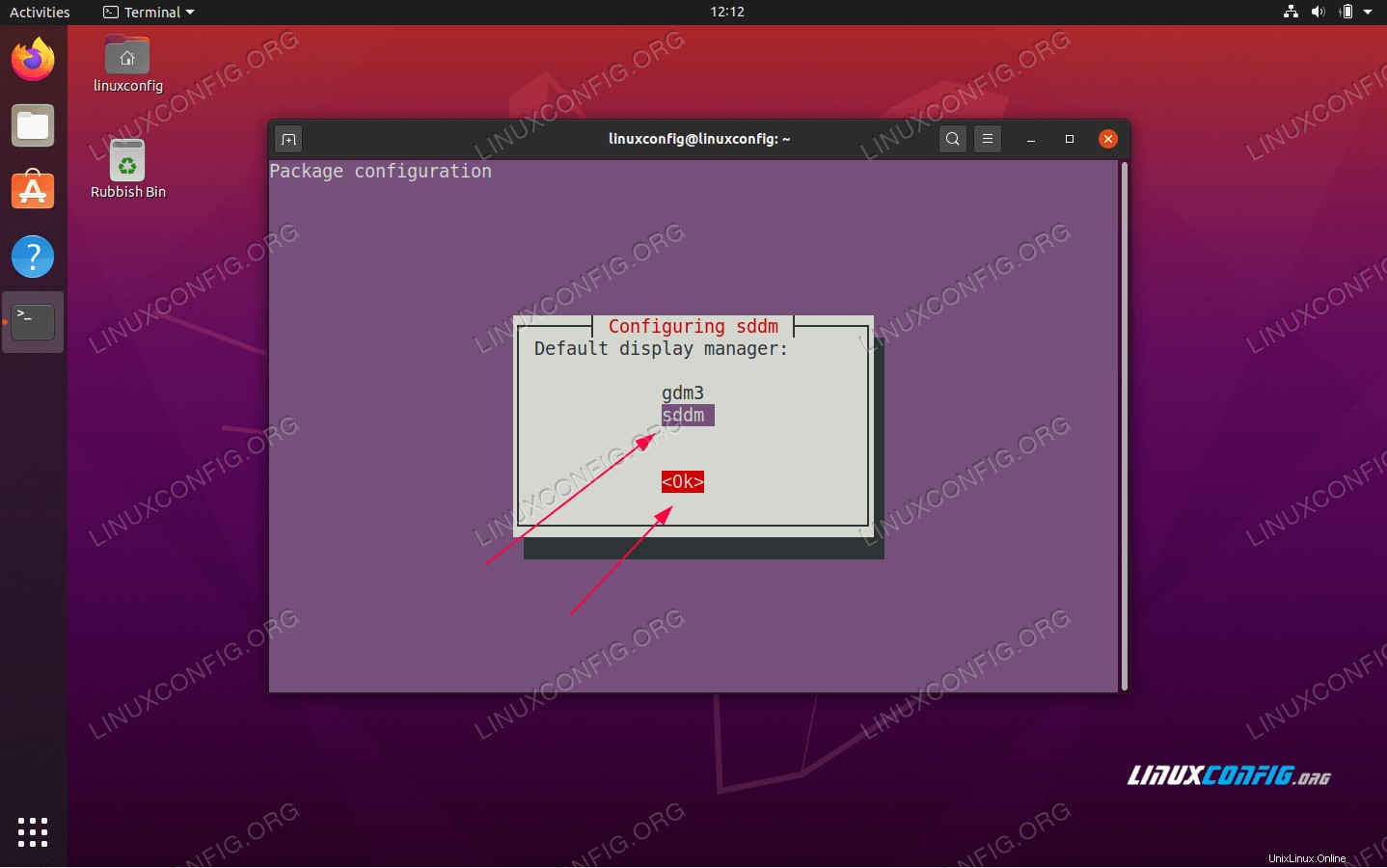 Utilisez TAB pour sélectionner
Utilisez TAB pour sélectionner sddmet appuyez surokbouton - Redémarrez votre système Ubuntu 20.04 :
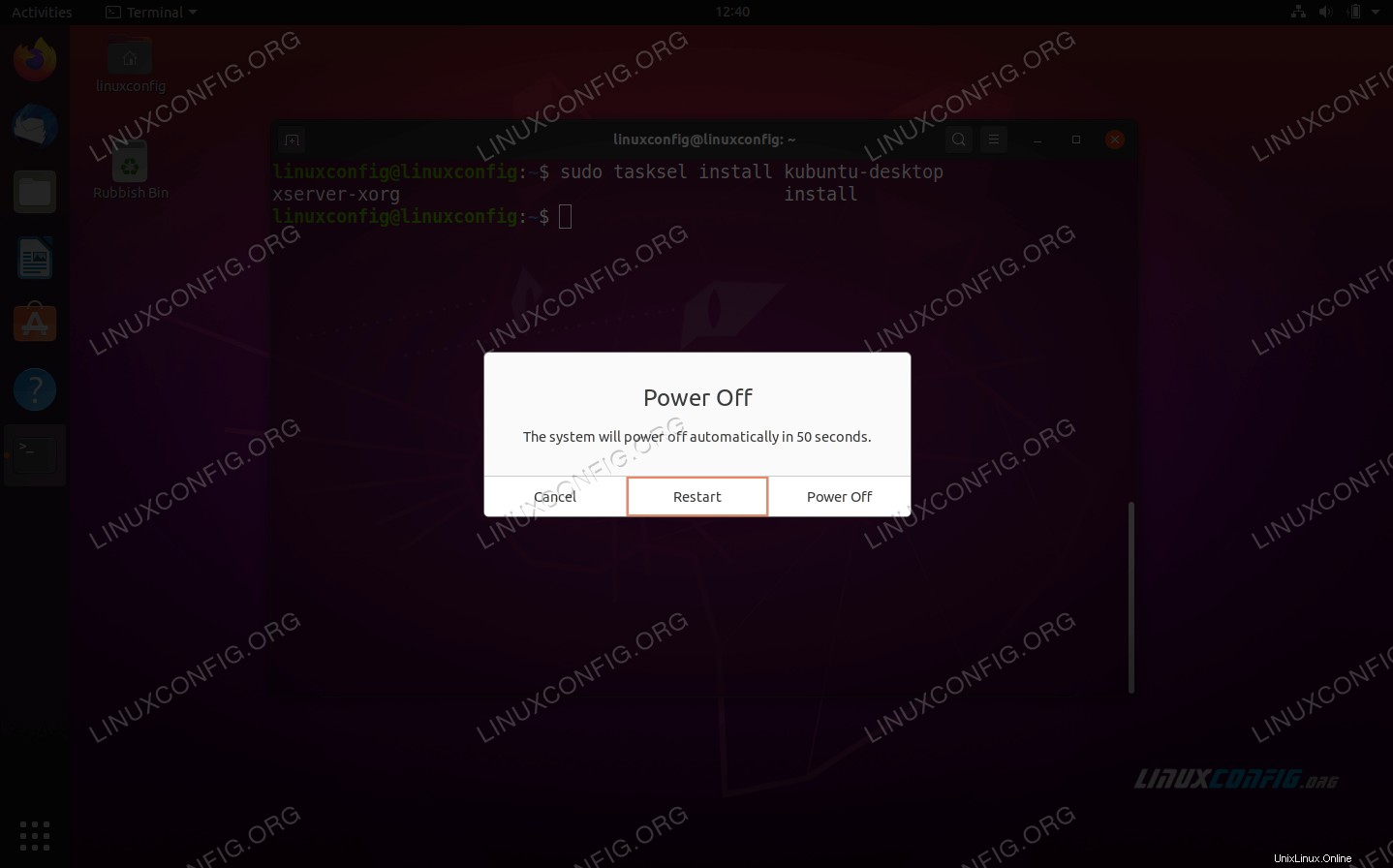 Redémarrez votre système Ubuntu 20.04
Redémarrez votre système Ubuntu 20.04 - Sélectionnez la session de bureau en tant que
Plasma: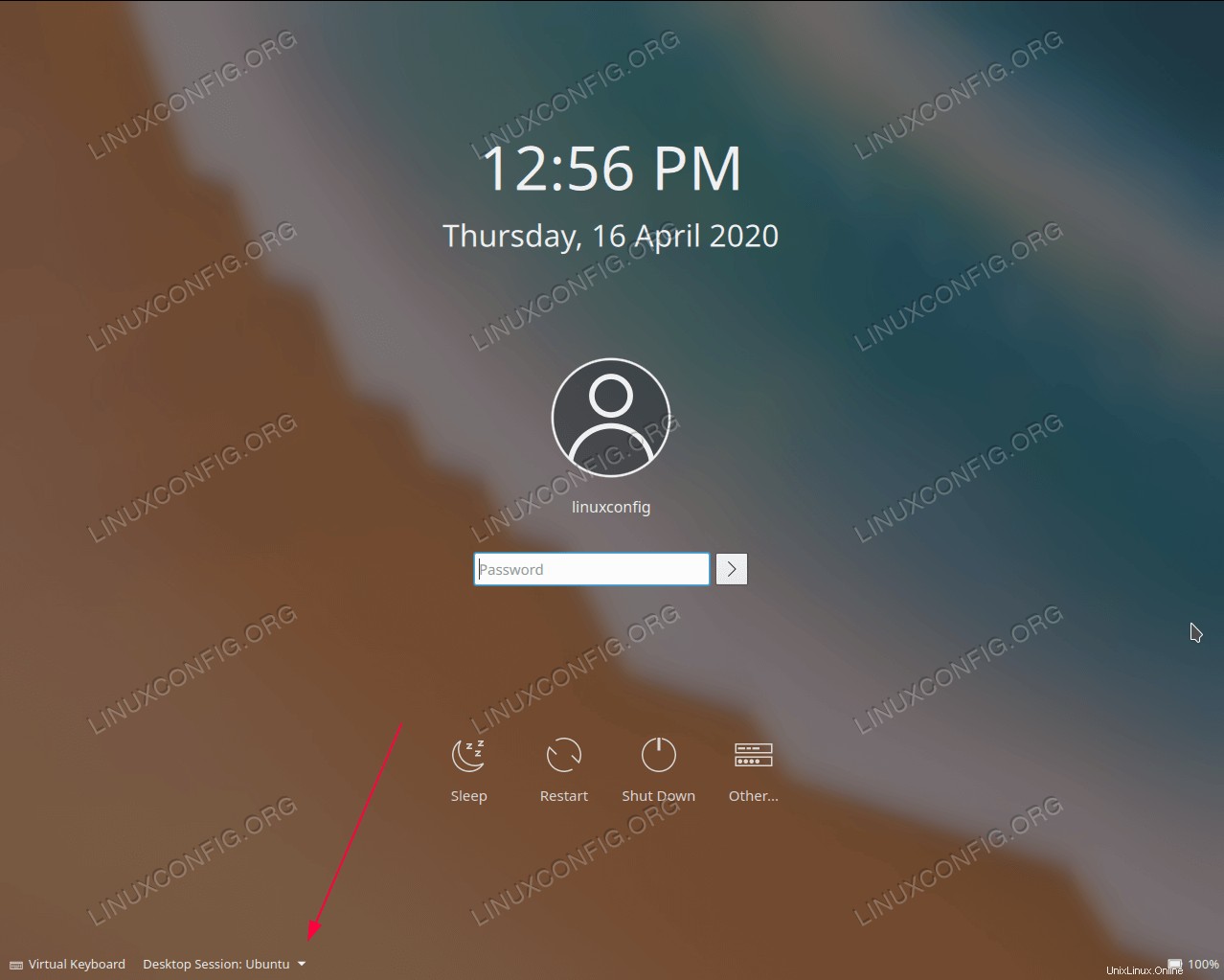 Ouvrir le menu de sélection de session Desktop
Ouvrir le menu de sélection de session Desktop 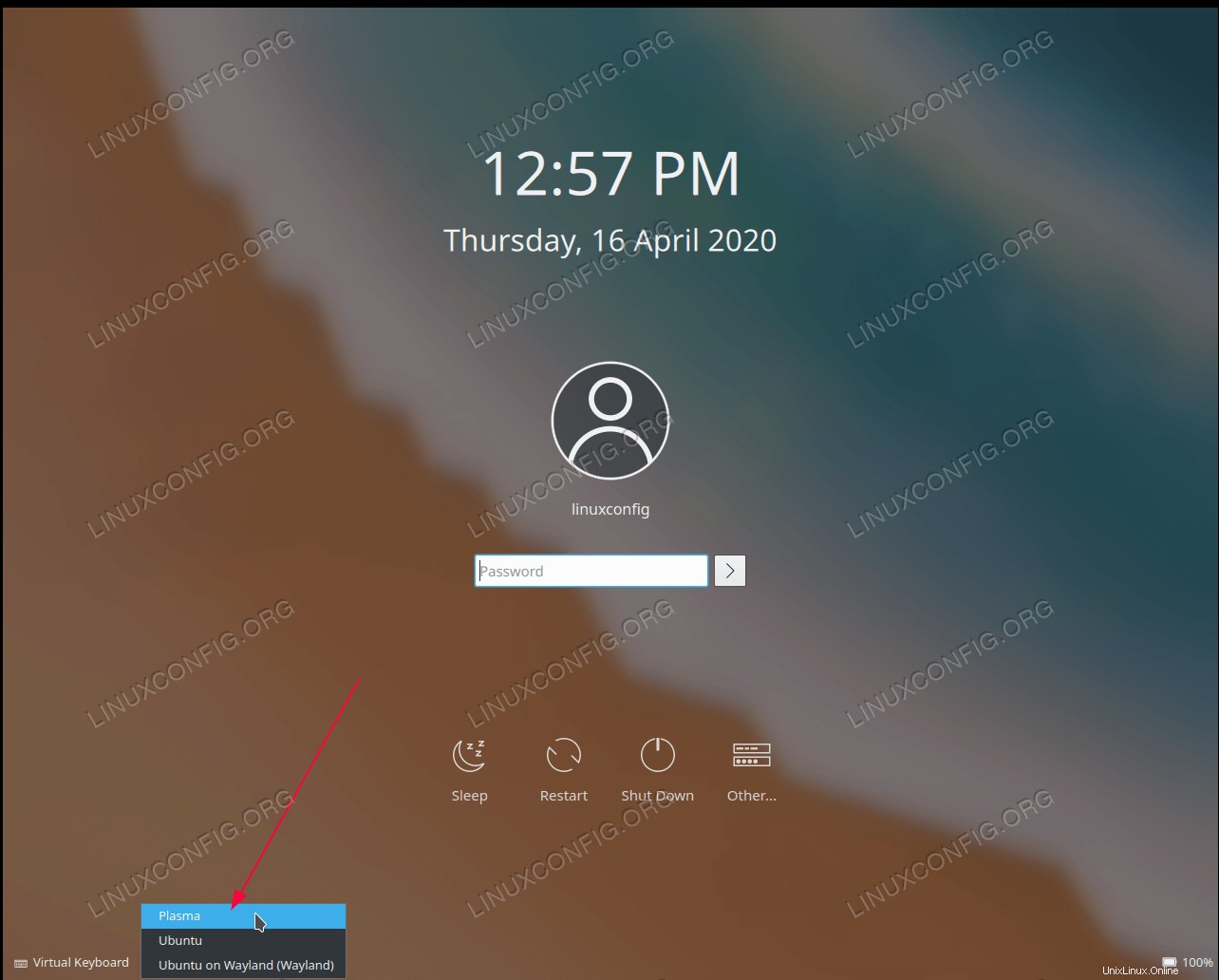 Sélectionnez
Sélectionnez Plasmasession, entrez votre mot de passe et appuyez sur le bouton de connexion