KDE est actuellement disponible en version 5.20 pendant la réalisation de ce didacticiel. L'objectif principal de cet environnement de bureau Linux est de fournir un large éventail d'options de personnalisation. Ici, nous verrons les commandes pour installer la dernière version de bureau de test de KDE Plasma sur le serveur ou le bureau Debian 11 Bullseye à l'aide du terminal.
Les utilisateurs qui ont utilisé Windows trouveront certainement l'environnement de bureau KDE sur leur Linux assez familier. KDE est populaire en raison de sa belle interface, de ses icônes élégantes et de ses nombreux outils et applications développés par la communauté KDE. De plus, si l'on n'aime pas la disposition des éléments, on peut positionner les widgets, la barre des tâches et presque tous les éléments pour obtenir l'apparence qu'on veut. Cependant, la variété des options peut rapidement submerger les utilisateurs inexpérimentés. Par conséquent, vous devrez peut-être investir du temps pour en prendre conscience et vous sentir à l'aise.
Gnome a longtemps été considéré comme une variante de bureau plus rapide que KDE. Cependant, au fil du temps, KDE a élevé la concurrence en améliorant son environnement de bureau en termes de consommation de mémoire et surpasse ainsi Gnome en termes de performances. De plus, les composants qui ne sont pas nécessaires peuvent être omis lors de l'installation.
De plus, par rapport à Gnome, les applications sont beaucoup plus étendues et, comme le bureau KDE, avec un large éventail d'options de configuration. Idéal pour les utilisateurs expérimentés, malheureusement souvent surchargé pour les nouveaux arrivants.
Étapes pour installer l'interface graphique KDE Plasma sur le serveur Debian 11 Bullseye
Les étapes données pour configurer KDE Plasma seront les mêmes pour le serveur Debian 11 en ligne de commande ou le bureau bullseye qui fonctionne déjà avec un autre environnement de bureau tel que Gnome, Cinnamon…
1. Mettre à jour le cache du référentiel système
Accédez à votre terminal de commande Debian 11 et exécutez d'abord la commande de mise à jour du système. Cela actualisera le référentiel principal du système, y compris tout référentiel tiers ajouté.
sudo apt update
2. Installer Tasksel sur Debian 11
Bien que nous puissions utiliser directement le gestionnaire de packages APT pour installer l'environnement de bureau KDE, le meilleur moyen est d'utiliser Tasksel. Parce qu'il fournira une option conviviale non seulement pour installer KDE, mais également pour d'autres environnements de bureau disponibles.
sudo apt install tasksel -y
3. Exécutez Tasksel
Une fois l'installation terminée, exécutez les tâches pour obtenir des options d'environnement de bureau Linux conviviales disponibles à installer via celui-ci.
sudo tasksel
4 :Installer KDE Plasma sur Debian 11 Bullseye
Ensuite, sur l'écran de sélection, utilisez les touches fléchées et accédez à KDE Plasma Environnement de bureau. Après cela, utilisez la barre d'espace pour sélectionner l'option, puis appuyez sur la touche Tab pour sélectionner OK . Appuyez ensuite sur Entrée clé.
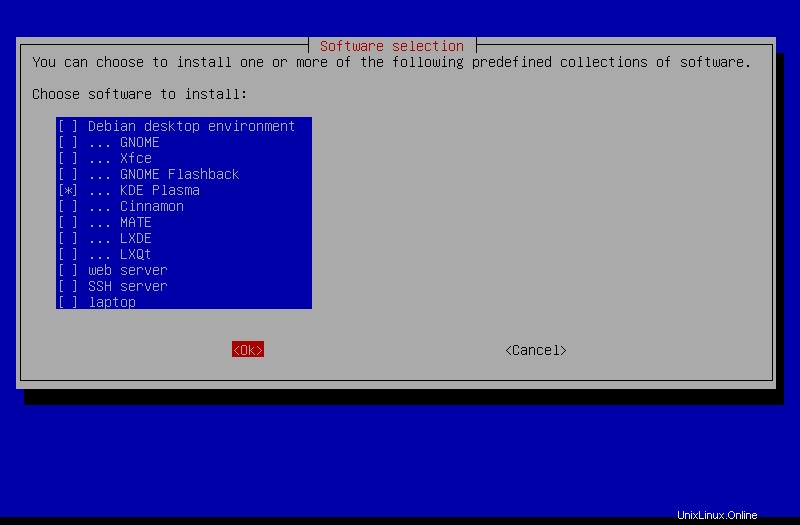
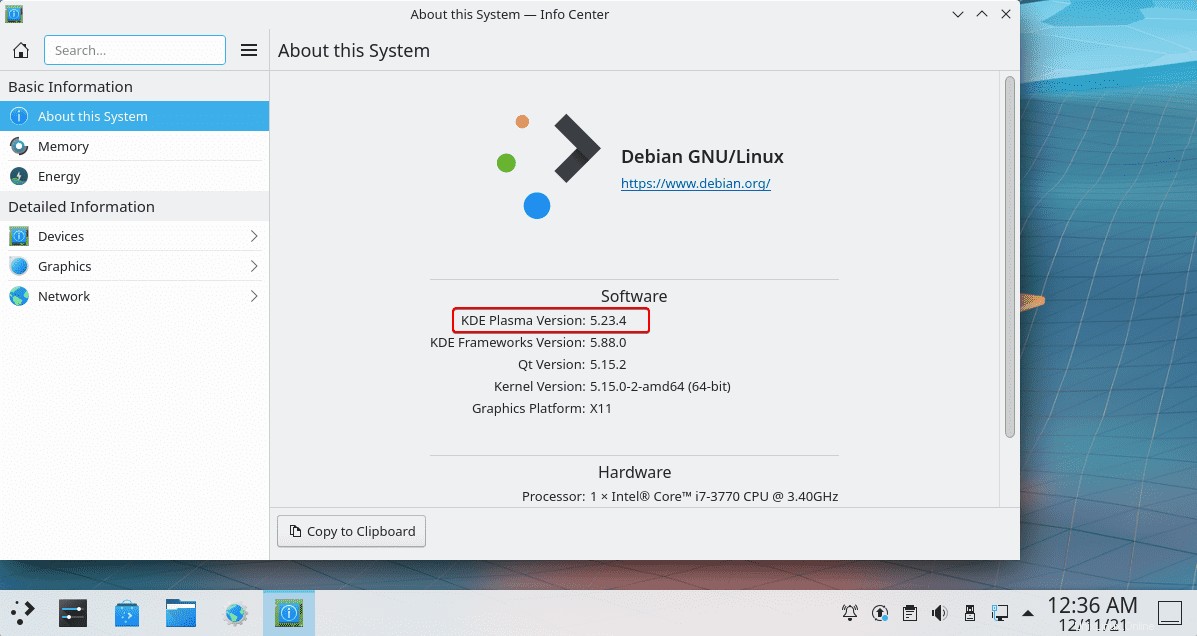
5. Redémarrez votre système Linux
Une fois l'installation du bureau graphique terminée, redémarrez votre système. Pour cela vous pouvez utiliser la commande :
sudo reboot
Si vous n'utilisez qu'un seul bureau KDE, vous aurez par défaut l'écran de connexion de celui-ci. Alors que les utilisateurs ayant plusieurs environnements de bureau doivent sélectionner KDE avant de se connecter. Pour cela, cliquez sur l'icône d'engrenage et sélectionnez KDE.
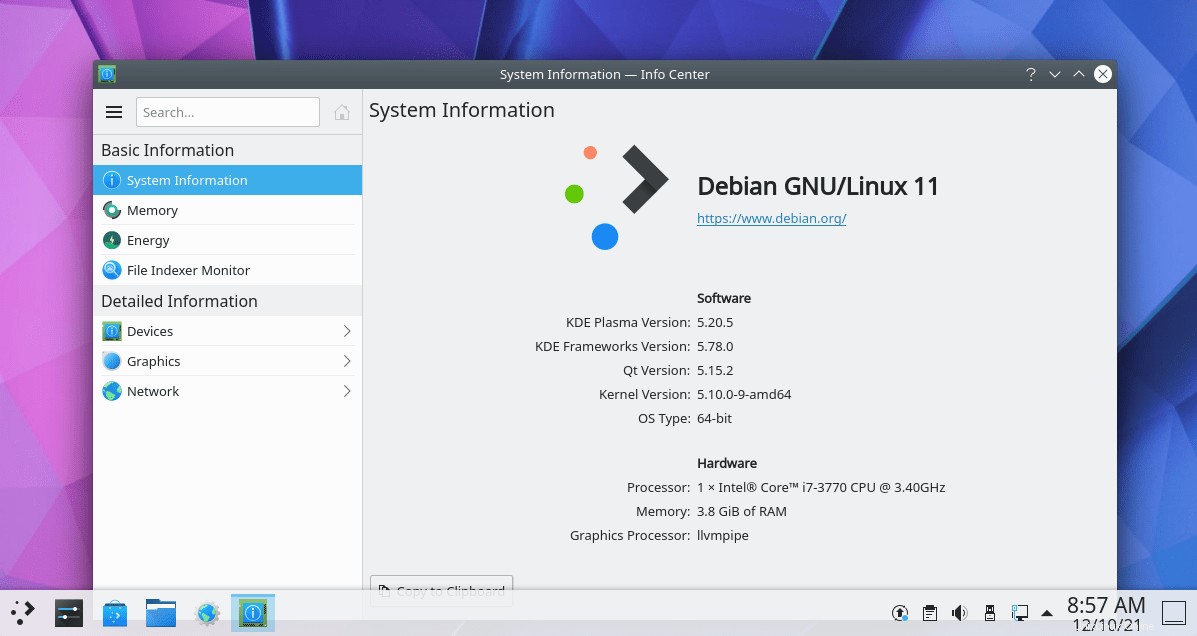
Pour la dernière version ou la version de bureau de test de KDE Plasma
Remarque :Ceci en teste un, vous pouvez obtenir Plasma avec des bugs et de l'instabilité.
Si vous recherchez la dernière version de KDE actuellement en développement mais disponible à tester pour les utilisateurs. Ensuite, ajoutez d'abord les référentiels de test de Debian.
sudo apt install nano -y
sudo nano /etc/apt/sources.list
À la fin du fichier, ajoutez les lignes suivantes :
# Testing repository - main, contrib and non-free branches deb http://http.us.debian.org/debian testing main non-free contrib deb-src http://http.us.debian.org/debian testing main non-free contrib
Enregistrer le fichier en appuyant sur Ctrl+O , appuyez sur Entrée touche , puis appuyez sur Ctrl+X pour quitter.
Exécuter la mise à jour du système
Pour intégrer correctement le référentiel ajouté, exécutez la commande de mise à jour du système.
sudo apt update sudo apt upgrade
Installer le dernier Plasma Desktop de test sur Debian 11
Une fois toutes les étapes ci-dessus terminées, exécutez la commande donnée pour obtenir le dernier bureau Plasma disponible via le référentiel de test de Debian.
sudo apt install plasma-desktop/testing
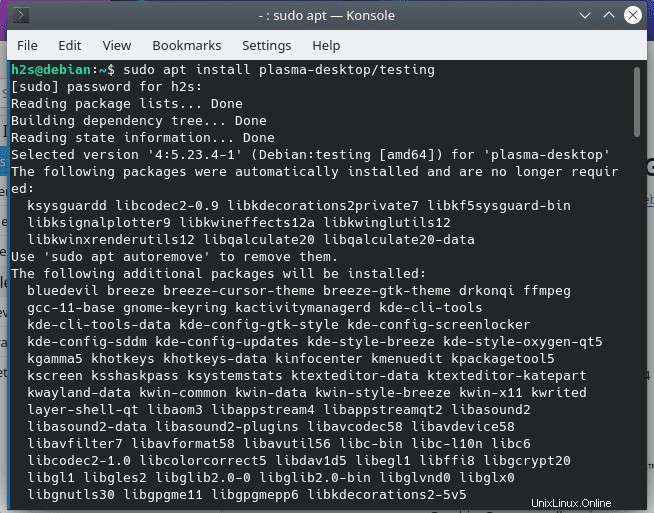
Redémarrez le système :
sudo reboot
Vérifiez à nouveau la version dans la section À propos une fois que vous vous y êtes connecté.
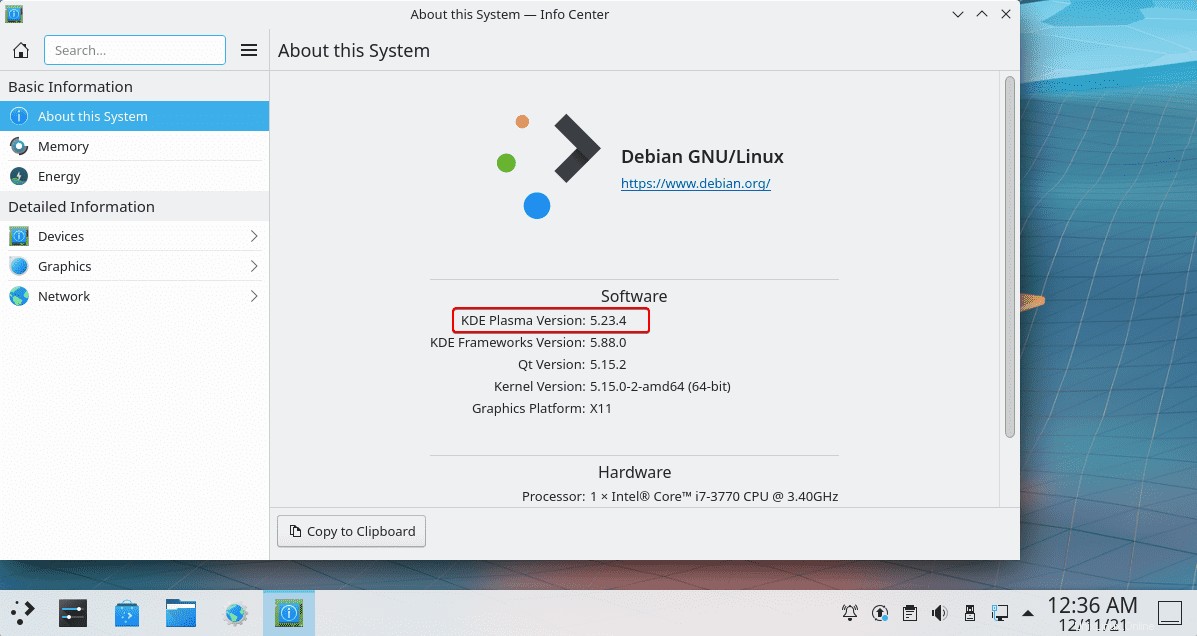
Autres tutoriels :
• Comment installer KDE Plasma Desktop sur Rocky Linux 8
• Installer l'interface graphique de KDE Plasma sur Linux Mint 20.1 Desktop
• Comment donner à macOS l'apparence d'Ubuntu