Par défaut, Ubuntu 22.04 Jammy Jellyfish arbore l'environnement de bureau GNOME, ou aucune interface graphique du tout dans l'édition serveur. Si vous souhaitez changer les choses et installer KDE Plasma à la place, l'interface graphique peut être téléchargée et installée directement à partir des référentiels de packages d'Ubuntu.
Cela peut être fait que vous passiez de GNOME à KDE Plasma, ou vous utilisez actuellement uniquement l'interface de ligne de commande et souhaitez installer un environnement de bureau graphique. KDE Plasma est un excellent choix qui comprend tous les outils dont vous aurez besoin pour administrer votre système Ubuntu.
Dans ce didacticiel, nous allons suivre les instructions étape par étape pour installer l'environnement de bureau KDE Plasma GUI sur Ubuntu 22.04 Jammy Jellyfish.
Dans ce didacticiel, vous apprendrez :
- Comment installer
tasksel - Comment installer le bureau plasma KDE
- Comment passer au gestionnaire d'affichage SDDM
- Comment se connecter au bureau plasma KDE
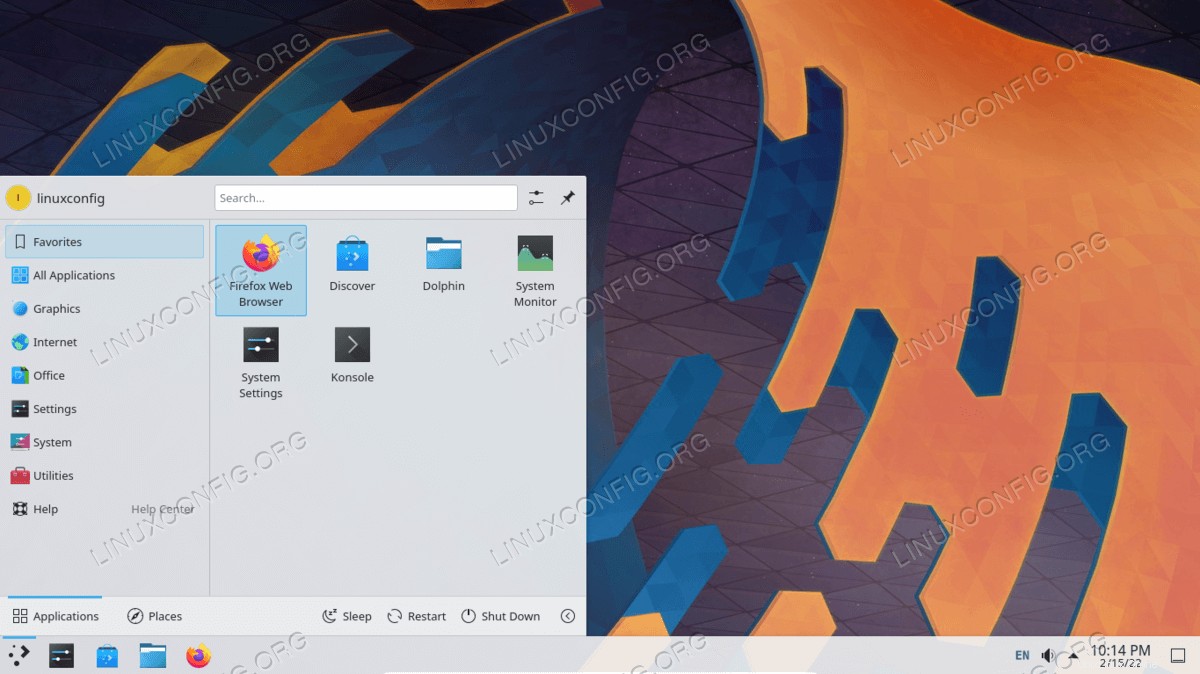
| Catégorie | Exigences, conventions ou version du logiciel utilisée |
|---|---|
| Système | Ubuntu 22.04 Jammy Jellyfish |
| Logiciel | KDE Plasma |
| Autre | Accès privilégié à votre système Linux en tant que root ou via le sudo commande. |
| Conventions | # - nécessite que les commandes linux données soient exécutées avec les privilèges root soit directement en tant qu'utilisateur root, soit en utilisant sudo commande$ – nécessite que les commandes linux données soient exécutées en tant qu'utilisateur normal non privilégié |
Installer le bureau plasma KDE sur Ubuntu 22.04 instructions étape par étape
- Nous utiliserons le
taskselcommande pour installer le bureau plasma KDE. Dans le cas où letasksella commande n'est pas disponible sur votre système, vous pouvez l'installer par :$ sudo apt update$ sudo apt install tasksel
- Exécutez la commande suivante pour commencer l'installation du bureau KDE Plasma, en fonction du package que vous souhaitez installer. Le
kubuntu-fullLe package viendra avec plus d'applications KDE installées par défaut.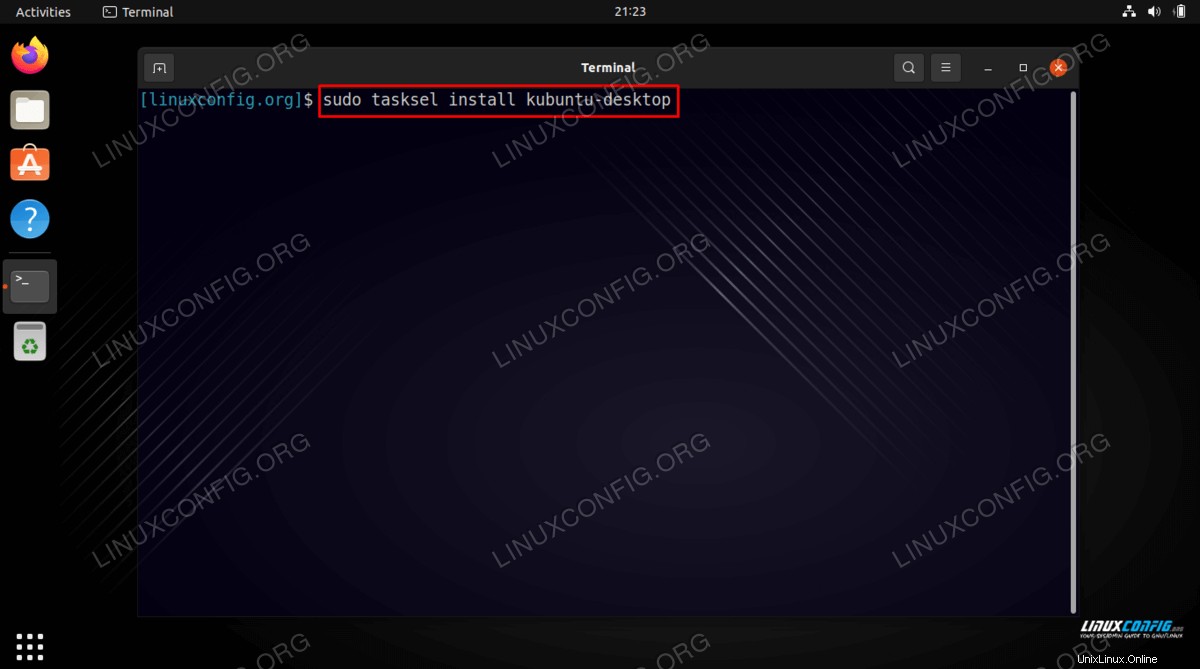
- Si vous avez déjà installé GNOME, vous devriez recevoir une notification lors de l'installation de KDE pour vous informer que plusieurs gestionnaires d'affichage seront désormais installés. Si vous voulez qu'Ubuntu 22.04 démarre par défaut dans KDE Plasma, vous devrez définir votre gestionnaire d'affichage par défaut sur
sddmlorsque l'invite apparaît. Utilisez TAB pour sélectionner sddm et appuyez sur le bouton ok.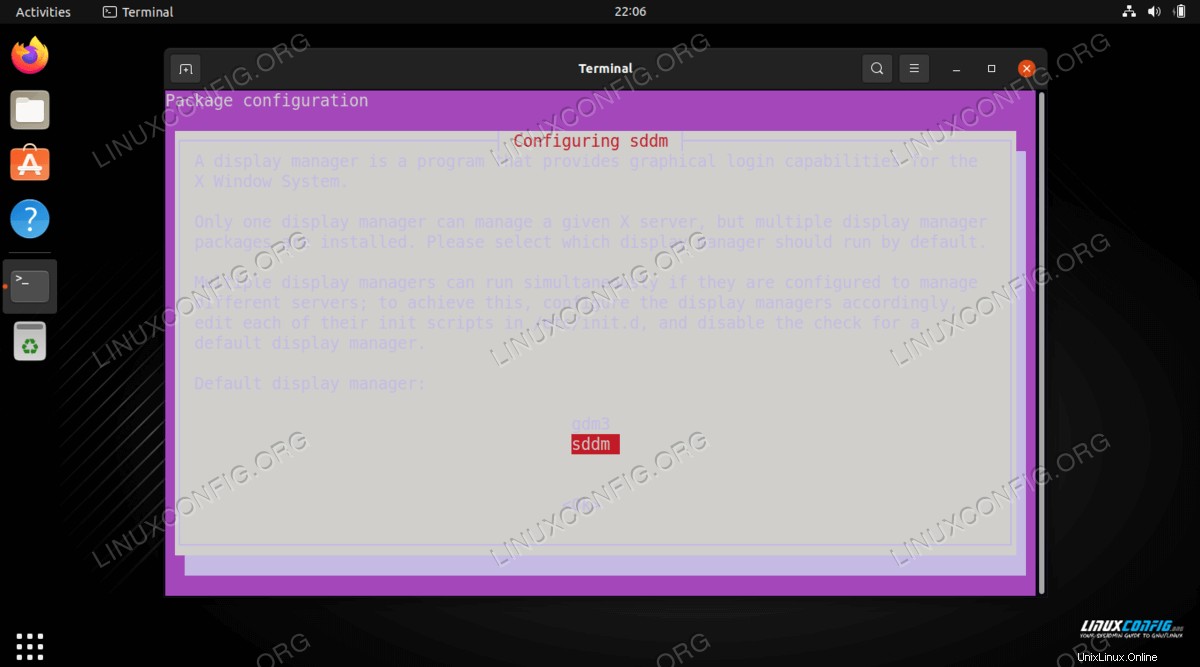
- Après l'installation, vous pouvez redémarrer votre système Ubuntu 22.04 pour le charger dans l'environnement de bureau KDE Plasma.
$ reboot
- Sur l'écran de connexion, sélectionnez la session de bureau en tant que
Plasma. Ensuite, vous pouvez vous connecter et commencer à utiliser votre environnement de bureau KDE nouvellement installé.
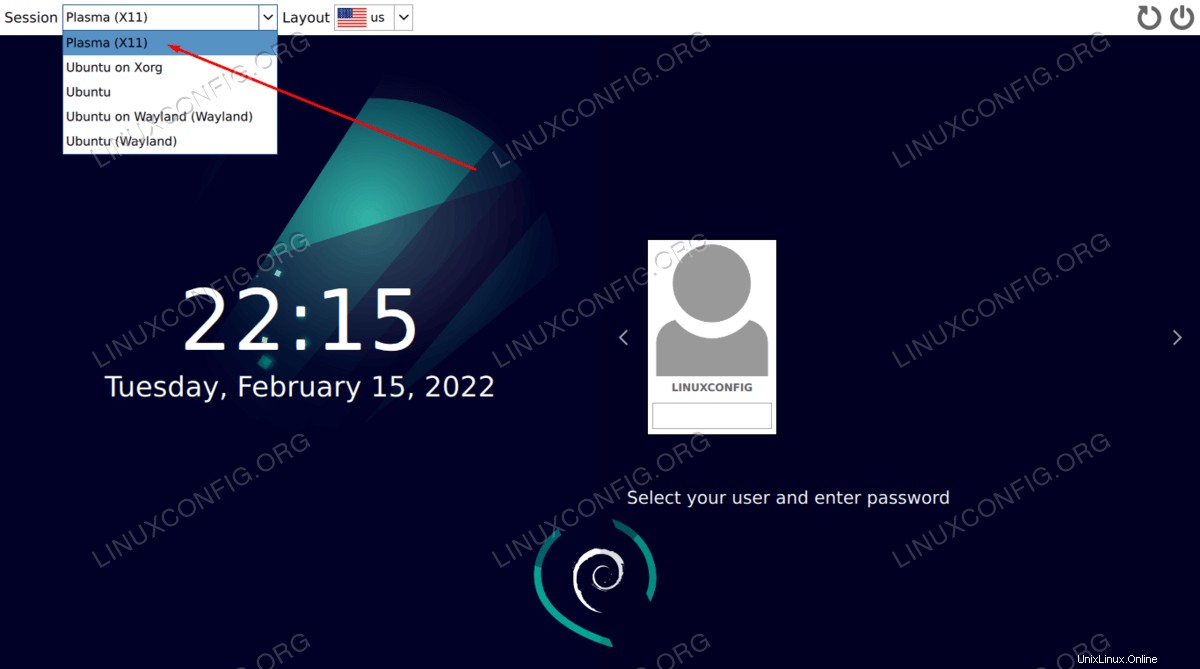
Réflexions finales
Dans ce didacticiel, nous avons vu comment installer l'interface graphique de l'environnement de bureau KDE Plasma sur Ubuntu 22.04 Jammy Jellyfish Linux. KDE est un environnement de bureau rapide et réactif, qui est livré avec un grand nombre de ses propres applications, telles que le gestionnaire de fichiers Dolphin, pour faciliter l'administration de votre système. Ubuntu 22.04 et KDE Plasma est une excellente combinaison que vous apprécierez certainement - personnellement, je l'aime beaucoup mieux que l'environnement GNOME par défaut sur Ubuntu.