LAMP est l'une des applications logicielles les plus utilisées pour développer des applications Web dans le monde entier. L'acronyme dérive des initiales de ses quatre composants logiciels :Linux, Apache, MySQL, PHP. Chaque composant est conçu pour un excellent fonctionnement en conjonction avec les autres
Ce guide vous expliquera comment installer et configurer tous les composants nécessaires pour installer LAMP avec Ubuntu 18.04.
Pour installer LAMP, connectez-vous d'abord à votre serveur via une connexion SSH. Si vous ne l'avez pas encore fait, nous vous recommandons de suivre notre guide pour vous connecter en toute sécurité avec le protocole SSH. Dans le cas d'un serveur local, passez à l'étape suivante et ouvrez le terminal de votre serveur.
Installation d'Apache
Apache est le serveur Web le plus répandu, capable de fonctionner sur une grande variété de systèmes d'exploitation, y compris UNIX/Linux, Microsoft Windows et OpenVMS.
Tout d'abord, mettez à jour les dépôts de distribution, pour télécharger la dernière version d'Apache, et lancez l'installation.
$ sudo apt update && sudo apt install apache2Notez qu'en utilisant la commande sudo pour exécuter les commandes en tant que root, vous devrez insérer le mot de passe de l'utilisateur précédemment utilisé.
Après avoir donné votre accord pour installer Apache, l'installation sera effectuée.
Configuration du pare-feu
En cas de pare-feu sur le système, configurez-le d'abord pour activer le trafic HTTP et le trafic HTTPS sur votre machine.
Si vous utilisez le pare-feu UFW, des profils préinstallés pour Apache sont fournis. Alors, voyons comment les activer.
Pour vérifier les profils disponibles installés dans le pare-feu UFW, exécutez cette commande :
$ sudo ufw app listUne liste semblable à la suivante s'affichera à l'écran :
Available applications:
Apache
Apache Full
Apache Secure
OpenSSHPour autoriser le trafic HTTP (Port 80) et HTTPS (Port 443), utilisez le profil "Apache Full".
Les informations de profil peuvent être vérifiées comme suit :
$ sudo ufw app info "Apache Full"La description du profil à l'écran sera affichée :
Profile: Apache Full
Title: Web Server (HTTP,HTTPS)
Description: Apache v2 is the next generation of the omnipresent Apache web server.
Ports:
80,443/tcpAprès avoir vérifié le profil, vous êtes prêt à l'activer :
$ sudo ufw allow in "Apache Full"À ce stade, la configuration d'Apache et du pare-feu est terminée. Pour tester le serveur web visitez l'adresse http://
Si la procédure a été effectuée correctement, la page d'accueil d'Apache s'affichera.
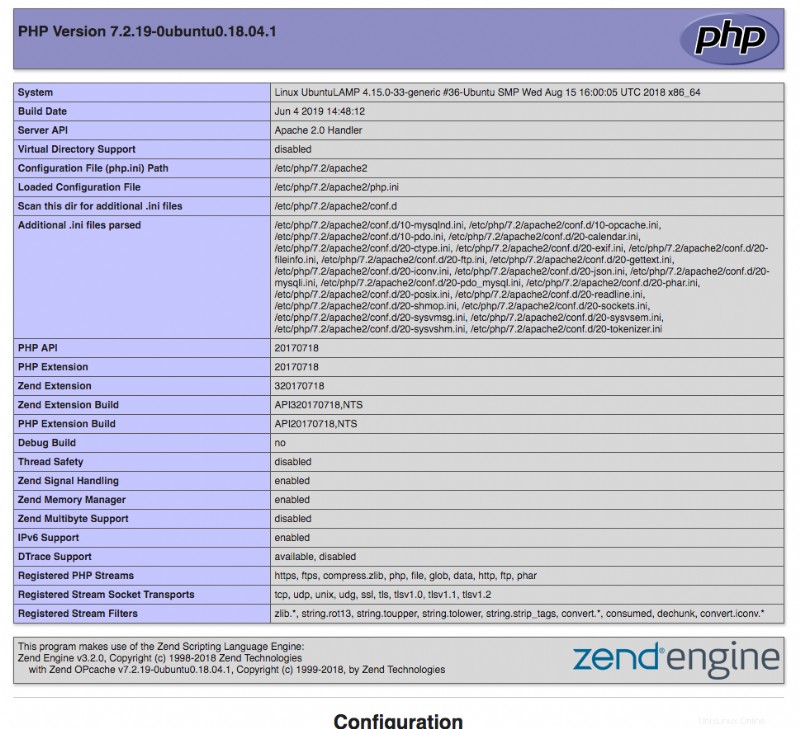
Installation MySQL
MySQL est l'un des systèmes de gestion de bases de données relationnelles les plus utilisés au monde.
Mettez à jour les référentiels de distribution pour télécharger la dernière version de MySQL. Si vous avez déjà lancé cette commande auparavant, passez à l'étape suivante.
$ sudo apt updateMaintenant, installez MySQL :
$ sudo apt install mysql-serverPour vérifier son installation réussie, vérifiez la version de MySQL :
$ sudo mysqld --versionSi la procédure a été effectuée correctement, la version MySQL installée sera imprimée à l'écran.
Sécurisez maintenant MySQL en exécutant un script inclus avec MySQL, pour augmenter la sécurité et limiter l'accès à vos bases de données :
$ sudo mysql_secure_installationÀ ce stade, une procédure guidée commencera pour la configuration du niveau de sécurité MySQL.
Tout d'abord, il vous sera demandé si vous souhaitez activer le système de validation de mot de passe. Si activé, lors de la définition du mot de passe d'un utilisateur, le mot de passe est évalué. Si le mot de passe ne répond pas aux exigences de sécurité minimales, il est rejeté avec un message d'erreur.
Plus tard, il vous sera demandé si vous souhaitez changer le mot de passe root par celui de votre choix (si vous activez le système de validation du mot de passe, un mot de passe répondant aux critères de sécurité doit être saisi).
Il est recommandé de suivre plusieurs bonnes pratiques pour créer un mot de passe sécurisé. Cela inclut :
l'utilisation de lettres majuscules et minuscules
l'utilisation de lettres et de chiffres
l'utilisation de caractères non alphanumériques comme @ # $% ˆ & !
l'utilisation de mots de passe qui n'ont jamais été utilisés auparavant
Enfin, choisissez si vous souhaitez supprimer les utilisateurs anonymes et tester les bases de données, et si vous souhaitez désactiver la connexion à distance avec l'utilisateur root (pour un niveau de sécurité adéquat. Il est recommandé de confirmer toutes ces modifications).
À ce stade, confirmez les mises à jour du tableau affiché pour appliquer tous les nouveaux critères de sécurité.
Pour vérifier le fonctionnement de MySQL, essayez de vous connecter avec la commande suivante :
$ sudo mysqlSi tout a été fait correctement, vous serez dans la console MySQL.
Puis quittez la console MySQL :
mysql > exit;L'installation et la configuration de MySQL sont maintenant terminées.
Installation PHP
PHP est l'interpréteur du langage de script homonyme pour la programmation de pages Web dynamiques.
Mettez à jour les référentiels de distribution pour télécharger la dernière version de PHP. Si vous avez déjà lancé cette commande auparavant, passez à l'étape suivante.
$ sudo apt updateInstallez l'interpréteur PHP et quelques modules pour exécuter PHP avec Apache et le faire communiquer avec MySQL :
$ sudo apt install php libapache2-mod-php php-mysqlÀ ce stade, l'installation sera terminée. Il vous suffit de le vérifier en vérifiant la version de PHP installée :
$ sudo php -ve En cas d'installation réussie, la version de PHP qui vient d'être installée sera affichée.
Ensuite, modifiez la priorité des fichiers d'index Apache pour qu'il donne la priorité la plus élevée aux fichiers nommés index.php.
Puis éditez le fichier de configuration Apache "dir.conf":
$ sudo nano /etc/apache2/mods-enabled/dir.confDéplacez le fichier index.php en haut de la liste, de cette manière :
<IfModule mod_dir.c>
DirectoryIndex index.php index.html index.cgi index.pl index.xhtml index.htm
</IfModule>Enregistrez les modifications en appuyant sur CTRL + X, en tapant Y, puis confirmez en appuyant sur Entrée.
Redémarrez Apache pour appliquer les modifications
$ sudo systemctl restart apache2Pour vérifier le fonctionnement de l'interpréteur PHP et sa configuration, il vous suffit de créer un fichier index.php dans le dossier qui contient votre site :
$ sudo nano /var/www/html/index.phpInsérez le contenu suivant dans le fichier pour imprimer les informations de votre configuration à l'écran :
<?php
phpinfo();
?>
Ensuite, enregistrez les modifications en appuyant sur CTRL + X, en tapant Y, puis confirmez en appuyant sur Entrée.
À ce stade, visitez l'adresse http://
Si la page d'informations PHP s'affiche correctement, la procédure a été effectuée avec succès.
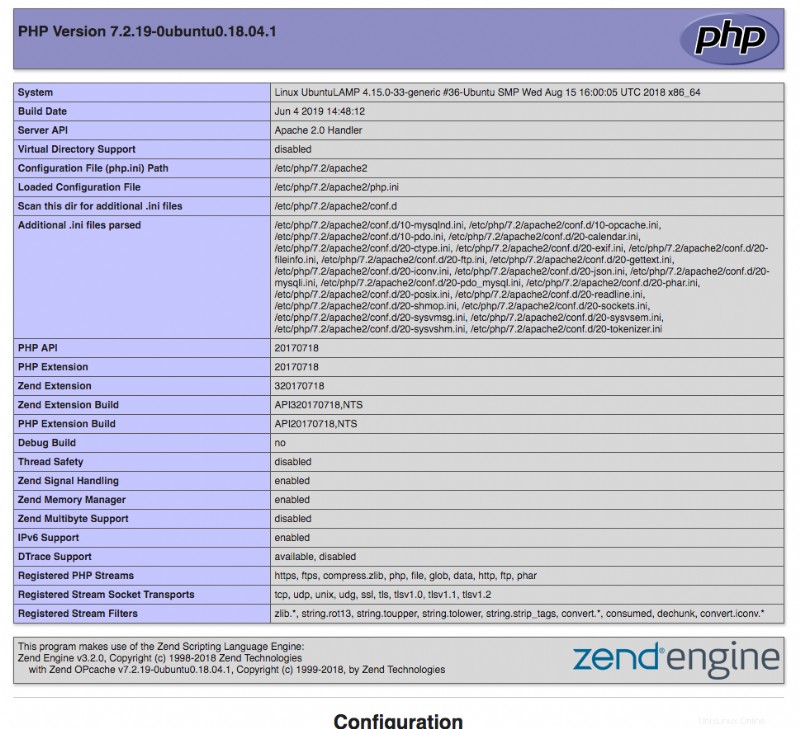
À ce stade, vous avez correctement installé et configuré votre serveur avec une architecture LAMP.