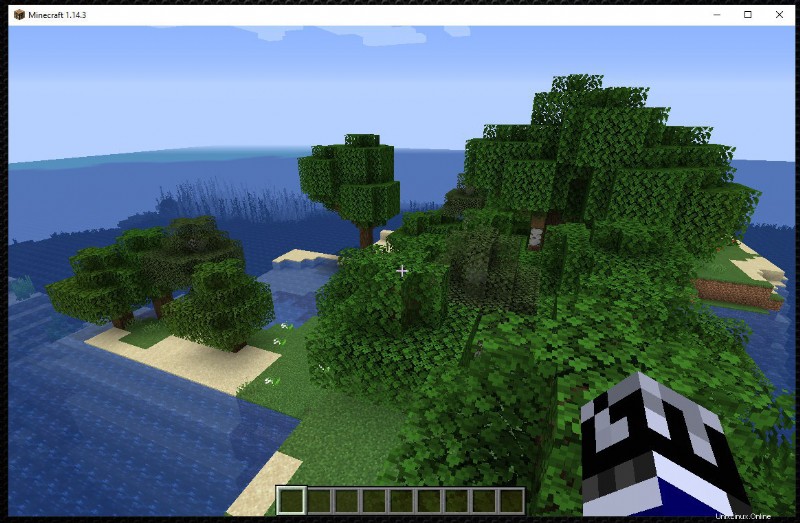Minecraft est un jeu de type bac à sable qui permet aux autres joueurs d'explorer et de construire un monde 3D généré à l'infini. En possédant un serveur Minecraft, vous pouvez définir les règles du jeu pour créer des expériences personnalisées.
Ce guide vous permettra de configurer un serveur pour Minecraft sur Ubuntu 18.04.
Tout d'abord, connectez-vous à votre serveur via une connexion SSH. Si vous ne l'avez pas encore fait, il est recommandé de suivre ce guide pour vous connecter en toute sécurité avec le protocole SSH. Dans le cas d'un serveur local, passez à l'étape suivante et ouvrez le terminal de votre serveur.Installation d'OpenJDK et création d'un nouvel utilisateur
OpenJDK 8 est une implémentation gratuite de la plate-forme Java et elle est essentielle pour démarrer le serveur Minecraft.
Le serveur Minecraft 1.14.3 est compatible uniquement avec OpenJDK 8.Vérifiez si OpenJDK 8 est déjà installé (ou si OpenJDK 7 est présent) avec la commande suivante :
$ java -versionSi la commande renvoie une réponse qui inclut la version 1.8.0, passez à l'étape suivante.
Au lieu de cela, si la commande java -version ne renvoie aucune réponse, procédez à l'installation d'OpenJDK 8.
$ sudo apt install openjdk-8-jre-headless screenCréez ensuite un nouvel utilisateur pour Minecraft :
$ sudo adduser minecraftIci, un mot de passe pour l'utilisateur nouvellement créé peut être choisi
Installation du serveur Minecraft
Une fois le nouvel utilisateur créé, entrez comme utilisateur minecraft en tapant :
$ su minecraftTéléchargez la dernière version du serveur multijoueur Minecraft.
Vous pouvez le trouver sur le site https://www.minecraft.net/it-it/download/server/. Dans le cas d'une nouvelle version, remplacez l'URL dans la commande :
$ wget https://launcher.mojang.com/v1/objects/d0d0fe2b1dc6ab4c65554cb734270872b72dadd6/server.jar -O minecraft_server.1.14.3.jarCréez un script pour démarrer le serveur Minecraft.
De cette manière, le serveur peut être démarré sans avoir à saisir la commande à chaque fois :
#!/bin/shJava -Xms1024M -Xmx1536M -jar minecraft_server.1.14.3.jarLe script doit contenir les lignes suivantes :
#!/bin/sh
Java -Xms1024M -Xmx1536M -jar minecraft_server.1.14.3.jarOù -Xms et -Xmx représentent la quantité minimale et maximale de RAM en Mo à utiliser par le serveur Minecraft. Ils peuvent être modifiés selon vos besoins.
Pour créer un nouveau script, écrivez :
$ sudo vi /home/minecraft/run.shPour modifier le texte, appuyez sur "i", pour entrer en mode insertion.
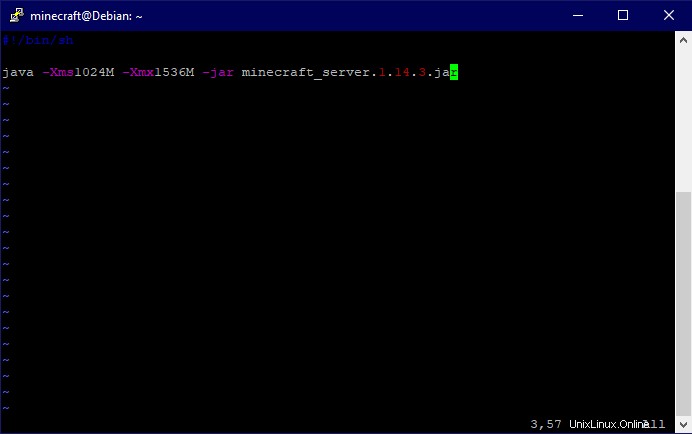
Une fois le texte modifié, appuyez sur Échap et tapez la touche W pour enregistrer et Q pour fermer.
Faites de run.sh un exécutable :
$ sudo chmod +x /home/minecraft/run.shCeci permet l'exécution du script.
Démarrage du serveur Minecraft
Si toutes les étapes ont été correctement effectuées, pour démarrer le serveur Minecraft, écrivez simplement :
/home/minecraft/run.shLa première fois que cette commande est exécutée, le serveur Minecraft renvoie un message d'erreur et demande l'acceptation du contrat CLUF.
Le contrat CLUF est le contrat de licence de l'utilisateur final, sans lequel le serveur ne peut pas démarrer.
Pour donner la permission, éditez le fichier eula.txt comme dans le passage précédent pour créer le fichier run.sh :
$ sudo vi /home/minecraft/eula.txtUne fois à l'intérieur, changez :
eula =faux
dans
eula =TRUE
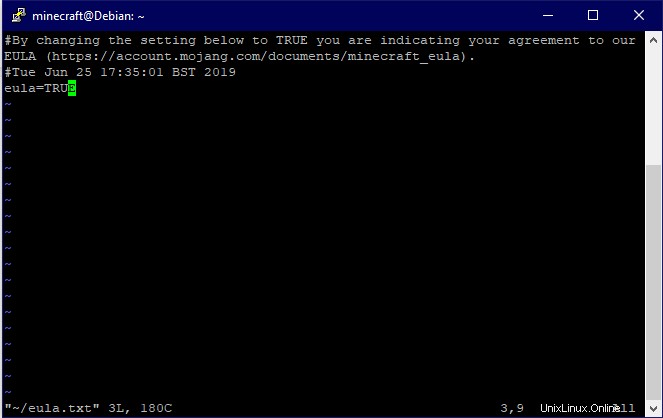
Enregistrer et quitter.
Une fois cela fait, le serveur peut enfin être démarré.
Lors du démarrage du serveur, le monde Minecraft créé démarrera avec tous les paramètres par défaut
Pour personnaliser les paramètres du jeu, accédez au fichier /home/minecraft/server.properties
Pour ce faire, saisissez la commande suivante :
$ sudo vim /home/minecraft/server.propertiesEn saisissant la commande, un écran comme celui-ci s'affichera :
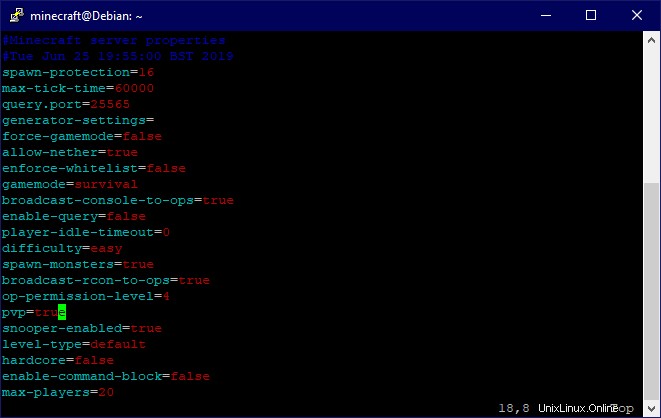
De là, chaque aspect du jeu peut être personnalisé.
Par exemple le mode de jeu (gamemode), le nombre de joueurs autorisés à participer (max-players) ou la graine utilisée.
Une fois les modifications apportées, elles seront également stockées pour les démarrages ultérieurs du serveur.
Pour accéder à une liste complète de tous les paramètres, visitez la page https://minecraft.gamepedia.com/Server.properties.
Se connecter au serveur avec un client Minecraft
Pour se connecter au serveur, le client Minecraft est nécessaire. Le client Minecraft peut être téléchargé sur le lien suivant https://www.minecraft.net/it-it/ . Ouvrez ensuite le client Minecraft.
NB Le client doit être compatible avec le serveur utilisé. Le serveur Minecraft 1.14.3 n'est compatible qu'avec la même version client.
Entrez en mode multijoueur et cliquez sur Ajouter un serveur :entrez le nom du serveur (n'importe quel nom) et l'adresse IP du serveur Minecraft dans cet écran.Ensuite, cliquez sur TERMINÉ.
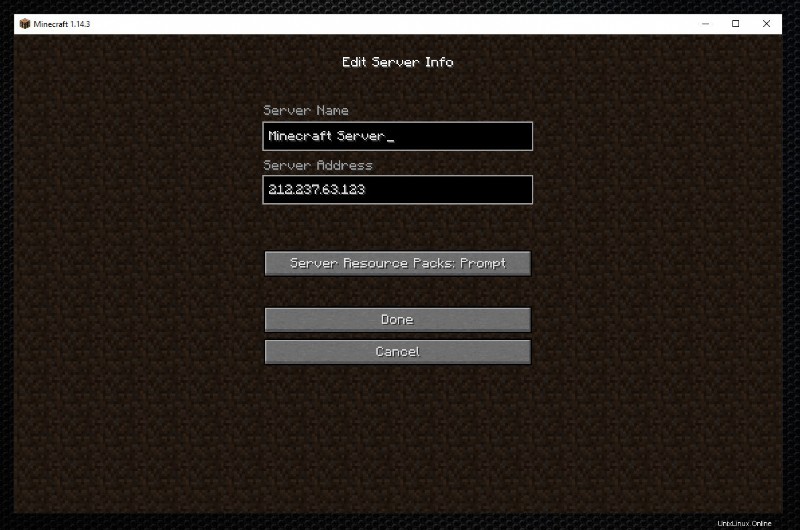
Le serveur est maintenant disponible sur l'écran multijoueur. Enfin, accédez au serveur en cliquant dessus.