Magento est un CMS pour le commerce électronique avec plus de 10 ans d'histoire derrière lui, capable de gérer efficacement de la simple boutique en ligne au grand commerce électronique. En plus des services payants, Magento propose également une solution Open Source très appréciée par la communauté pour sa sophistication. Dans ce tutoriel nous allons voir comment installer et configurer Magento 2 sur votre serveur Apache.
Tout d'abord, connectez-vous à votre serveur via une connexion SSH. Si vous ne l'avez pas encore fait, il est recommandé de suivre notre guide pour vous connecter en toute sécurité avec SSH. Dans le cas d'un serveur local, passez à l'étape suivante et ouvrez le terminal de votre serveur.
Installation et configuration d'Apache / MySQL
Avant de procéder à l'installation de Magento proprement dit, préparez l'environnement en installant le serveur Web et la base de données, deux conditions de base pour que la plate-forme fonctionne. Si vous ne l'avez pas encore fait, suivez notre guide pour créer une configuration LAMP.
Une fois l'environnement configuré, créez la base de données et l'utilisateur MySQL qui seront utilisés par Magento :
$ mysql -u root
mysql> CREATE DATABASE magento2;
mysql> CREATE USER 'magento2'@'localhost' IDENTIFIED BY 'PASSWORD';
mysql> GRANT ALL PRIVILEGES ON magento2.* TO 'magento2'@'localhost';
Query OK, 0 rows affected (0.00 sec)
mysql> FLUSH PRIVILEGES;
Query OK, 0 rows affected (0.00 sec)
mysql> exit
ByeEn exécutant les commandes ci-dessus, vous créez une base de données nommée "magento2" et un utilisateur nommé "magento2, qui peut lire et écrire dessus". N'oubliez pas de changer le mot de passe par défaut en un mot de passe plus fort, contenant des caractères alphanumériques et des symboles.
Continuez en éditant le fichier de configuration de l'hôte virtuel par défaut /etc/apache2/sites-available/000-default.conf (ou l'hôte virtuel que vous utilisez pour cette installation de Magento) et ajoutez la directive AllowOverride dans la section
<Directory /var/www/html>
AllowOverride All
</Directory>Enregistrez les modifications que vous venez de faire et continuez en activant le module apache rewrite :
$ sudo a2enmod rewriteAppliquez toutes les modifications que vous venez d'effectuer en redémarrant le service Apache :
$ sudo service apache2 restartInstallation de Magento
Pour télécharger et installer la dernière version de Magento, vous avez besoin d'un compte. Pour obtenir un compte, inscrivez-vous sur le site Web suivant :Magento Marketplace :si vous n'avez pas de compte, veuillez vous inscrire, car cela vous sera utile à l'avenir si vous souhaitez télécharger des mises à jour ou installer de nouveaux plugins.
Après avoir terminé l'enregistrement, dans la section "Compte", entrez dans le panneau de gestion des clés d'accès.
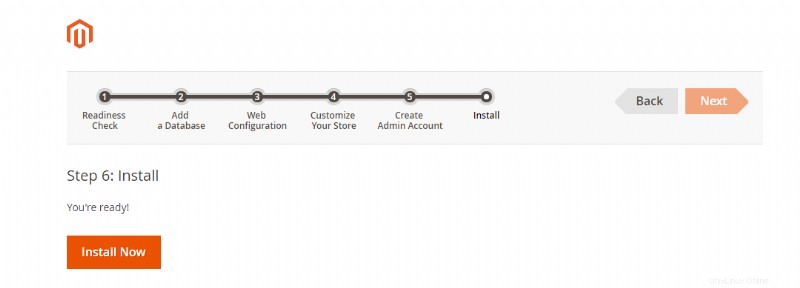
Ensuite, créez une nouvelle clé d'accès et indiquez un nom de votre choix, si nécessaire :
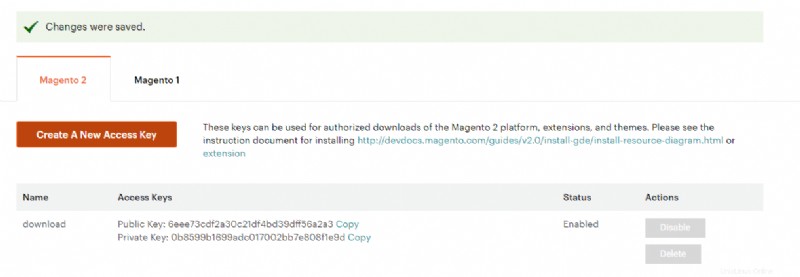
A ce stade, vous aurez une clé publique (Public Key) et une clé privée (Private Key). Cette clé publique sera ensuite utilisée comme nom d'utilisateur, tandis que la clé privée sera utilisée comme mot de passe.
Une fois que vous avez obtenu les clés d'accès, poursuivez l'installation, tout le contenu dans le dossier Apache :
$ cd /var/www/html/
$ sudo rm ./* -RPuis lancez le téléchargement des sources avec la commande :
$ sudo composer create-project --repository=https://repo.magento.com/ magento/project-community-edition ./Avant de lancer le téléchargement, il vous sera demandé vos identifiants :utilisez les clés obtenues sur la Marketplace Magento. Le téléchargement des sources et de toutes leurs dépendances peut prendre plusieurs minutes.
Une fois terminé, affectez l'utilisateur du service Apache aux fichiers nouvellement téléchargés. Pour la plupart des installations, il s'agit de « www-data ». Pour vérifier l'utilisateur, exécutez cette commande :
$ ps aux | grep apache
root 4431 0.0 0.4 73964 4672 ? Ss 12:05 0:00 /usr/sbin/apache2 -k start
www-data 4433 0.0 0.4 826260 4536 ? Sl 12:05 0:00 /usr/sbin/apache2 -k start
www-data 4434 0.0 0.4 826260 4536 ? Sl 12:05 0:00 /usr/sbin/apache2 -k startComme vous pouvez le voir dans la première colonne de la sortie, l'utilisateur Apache est www-data.
Procédez ensuite en corrigeant les permissions :
$ cd /var/www/html/
$ find var generated vendor pub/static pub/media app/etc -type f -exec chmod g+w {} +
$ find var generated vendor pub/static pub/media app/etc -type d -exec chmod g+ws {} +
$ sudo chown -R :<web server group> .
$ sudo chmod u+x bin/magentoAprès avoir terminé les opérations mentionnées ci-dessus, continuez la configuration de Magento en visitant l'URL de votre serveur, et ajoutez / configurez dans la partie finale :par exemple, http://www.mymagentostore.com/ configuration
Si tout fonctionne correctement, un assistant pour vous guider pas à pas vers la configuration de Magento apparaît. Continuez en cliquant sur "Accepter et configurer Magento":
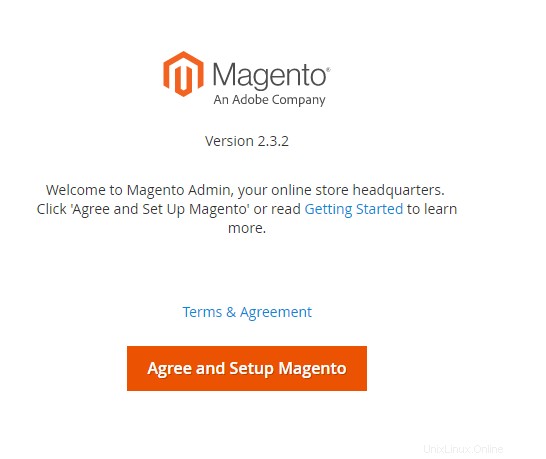
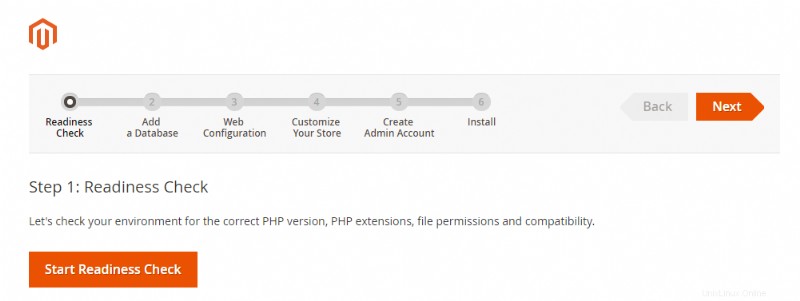
Dans cette première phase, l'assistant effectuera des vérifications pour vérifier que toutes les fonctions nécessaires de Magento sont correctement installées et configurées :continuez en cliquant sur "Démarrer la vérification de la préparation" :
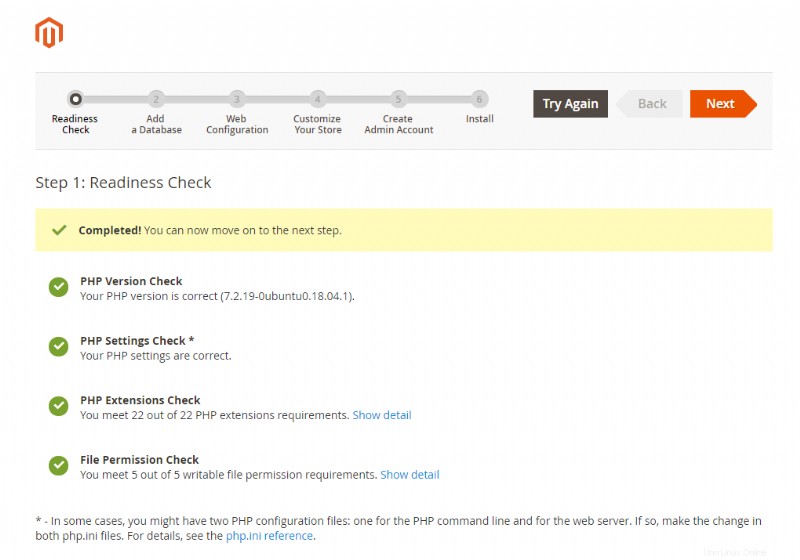
Après avoir terminé les vérifications, continuez en cliquant sur "Suivant" :
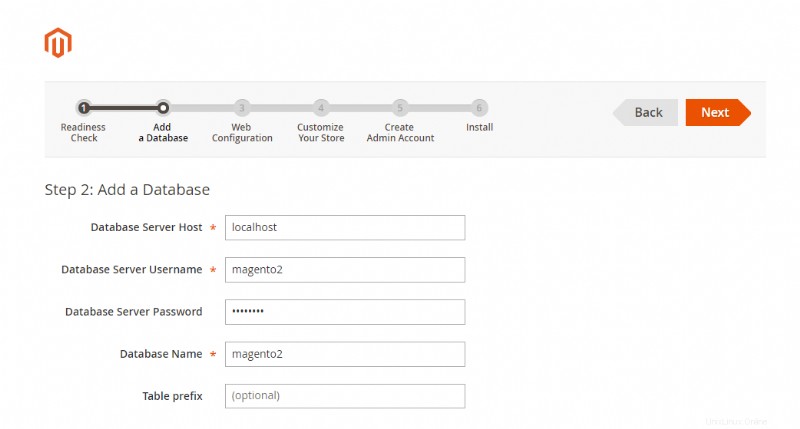
Dans cette deuxième phase, spécifiez les paramètres de connexion à la base de données. Entrez les mêmes valeurs que celles utilisées lors de la configuration du serveur MYSQL pour le nom d'utilisateur et la base de données. Après avoir saisi toutes les données, cliquez sur Suivant.
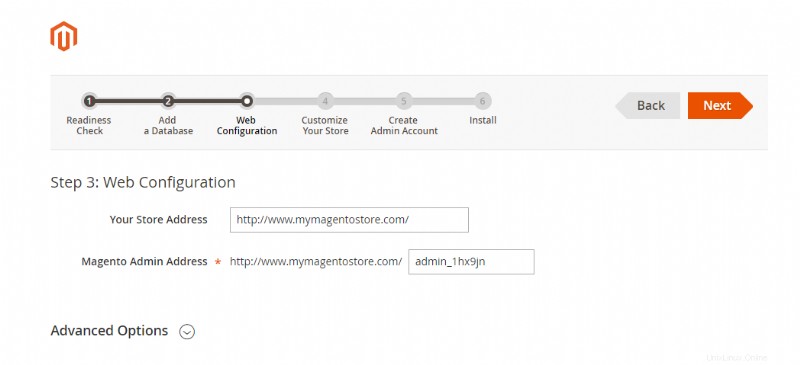
Poursuivez en saisissant l'URL de votre boutique, et enregistrez l'adresse indiquée comme "Adresse Admin Magento". c'est une url aléatoire qui vous permettra d'accéder au panneau de gestion de votre boutique. Appuyez sur suivant pour continuer.
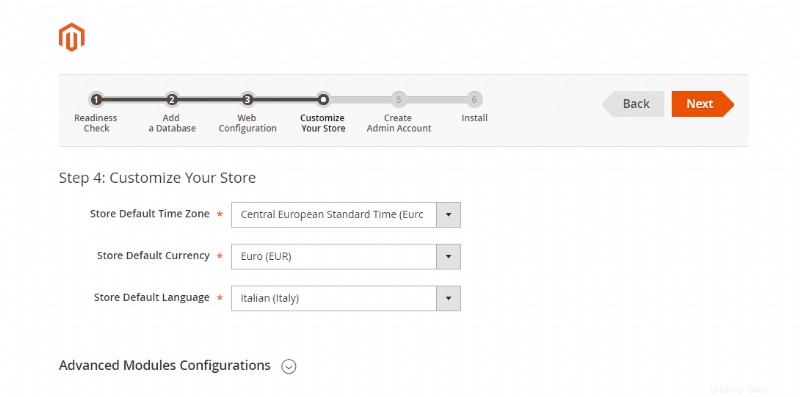
Configurez les paramètres de devise et d'heure par défaut pour votre boutique, comme ci-dessus, puis cliquez sur Suivant.
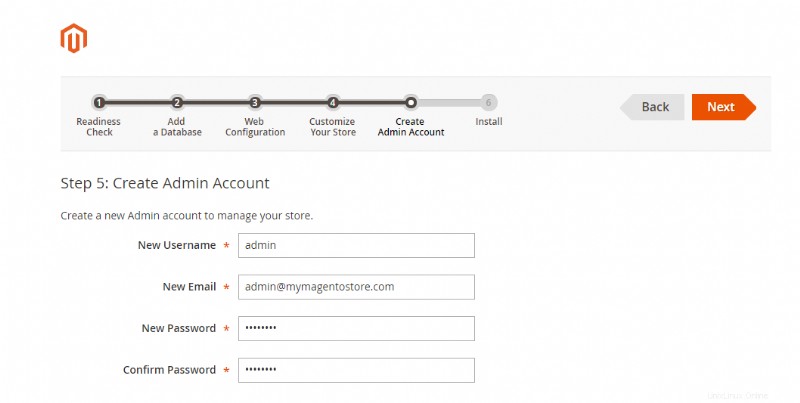
Enfin, créez un compte administrateur pour accéder au backend de votre boutique.
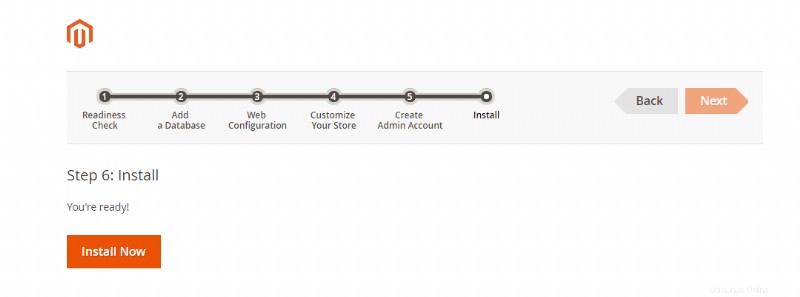
Après avoir saisi toutes les données, terminez l'installation en cliquant sur le bouton "Installer maintenant". Une fois le processus d'installation terminé, votre boutique sera en ligne à l'URL spécifiée. Pour accéder au panneau de gestion et de configuration, utilisez l'adresse précédemment générée automatiquement, telle que :http://www.mymagentostore.com/ admin_1hx9jn
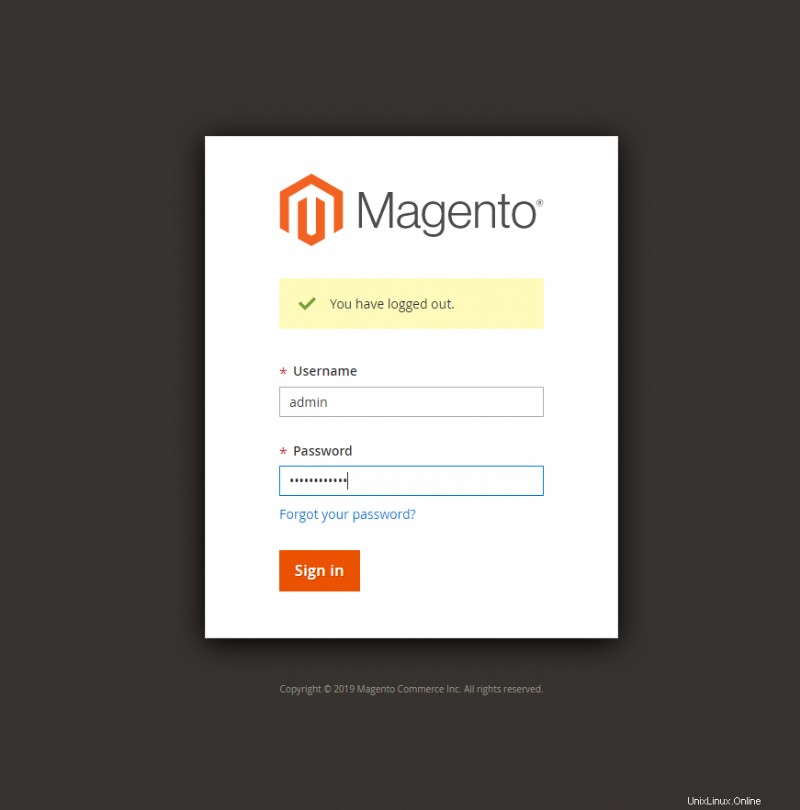
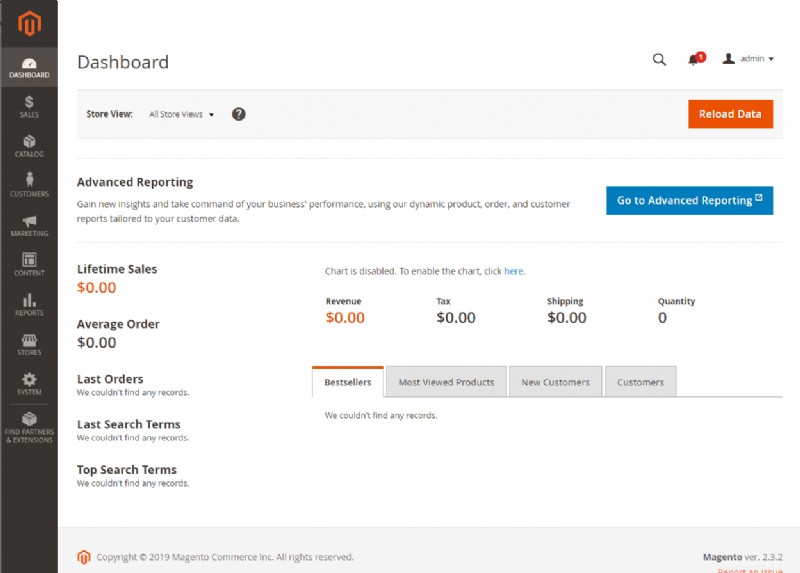
Configuration des tâches Cron
Pour fonctionner correctement, Magento effectue des opérations planifiées, telles que l'indexation d'articles ou la génération de données de cache. Pour activer la planification, connectez-vous au serveur via SSH et exécutez les commandes suivantes :$ cd /var/www/html
$ sudo php bin/magento cron:install
Crontab has been generated and saved