iRedMail est une solution de serveur de messagerie gratuite, open source et complète qui vous permet d'héberger gratuitement votre propre serveur de messagerie. iRedMail est un script qui installe et configure automatiquement tous les composants de serveur de messagerie nécessaires sur votre serveur, vous faisant gagner beaucoup de temps. Vous pouvez créer des boîtes aux lettres illimitées et des domaines de messagerie illimités via l'interface Web d'iRedMail.
Si vous recherchez une solution de serveur de messagerie gratuite, à part entière et sans maux de tête, alors iRedMail est le meilleur choix pour vous. Tous les composants utilisés dans iRedMail sont gratuits et open source, y compris Postfix, Dovecot, Nginx, MariaDB, SpamAssassin, ClamAV, SOGo, Fail2ban, Roundcube et Netdata.
Dans ce tutoriel, nous apprendrons comment installer et configurer le serveur iRedMail sur Ubuntu 18.04 VPS.
Prérequis
- Un nouveau VPS Ubuntu 18.04 sur le cloud Atlantic.Net avec au moins 2 Go de RAM.
- Un nom de domaine valide pointant vers votre adresse IP VPS. Dans ce didacticiel, nous utiliserons mail.example.com.
- Enregistrements A et MX pour votre serveur.
Remarque :Vous pouvez vous référer au Atlantic DNS Guide pour gérer les enregistrements DNS.
Étape 1 - Créer un serveur cloud Atlantic.Net
Tout d'abord, connectez-vous à votre serveur Atlantic.Net Cloud. Créez un nouveau serveur en choisissant Ubuntu 18.04 comme système d'exploitation avec au moins 2 Go de RAM. Connectez-vous à votre serveur cloud via SSH et connectez-vous à l'aide des informations d'identification mises en évidence en haut de la page.
Une fois que vous êtes connecté à votre serveur Ubuntu 18.04, exécutez la commande suivante pour mettre à jour votre système de base avec les derniers packages disponibles.
apt-get update -y
Étape 2 - Configurer le nom d'hôte
Ensuite, vous devrez définir le nom d'hôte de votre serveur. Dans ce cas, nous définirons le nom d'hôte sur mail.example.com, comme indiqué ci-dessous :
hostnamectl set-hostname mail.example.com
Ensuite, ouvrez le fichier /etc/hosts et liez l'adresse IP de votre serveur avec le nom d'hôte :
nano /etc/hosts
Ajoutez la ligne suivante :
your-server-ip mail.example.com mail
Enregistrez et fermez le fichier. Ensuite, exécutez la commande suivante pour appliquer les modifications de configuration :
hostname -f
Étape 3 - Installer iRedMail
Tout d'abord, vous devrez télécharger la dernière version d'iRedMail à partir de leur page de téléchargement officielle. Vous pouvez le télécharger avec la commande suivante :
wget https://bitbucket.org/zhb/iredmail/downloads/iRedMail-0.9.9.tar.bz2
Une fois téléchargé, extrayez le fichier téléchargé avec la commande suivante :
tar xvf iRedMail-0.9.9.tar.bz2
Ensuite, changez le répertoire vers le répertoire extrait avec la commande suivante :
cd iRedMail-0.9.9
Ensuite, exécutez le script d'installation d'iRedMail comme indiqué ci-dessous :
bash iRedMail.sh
Lors de l'installation, vous devrez répondre à plusieurs questions pour configurer le serveur de messagerie iRedMail.
Tout d'abord, vous serez redirigé vers l'écran d'accueil d'iRedMail comme indiqué ci-dessous :
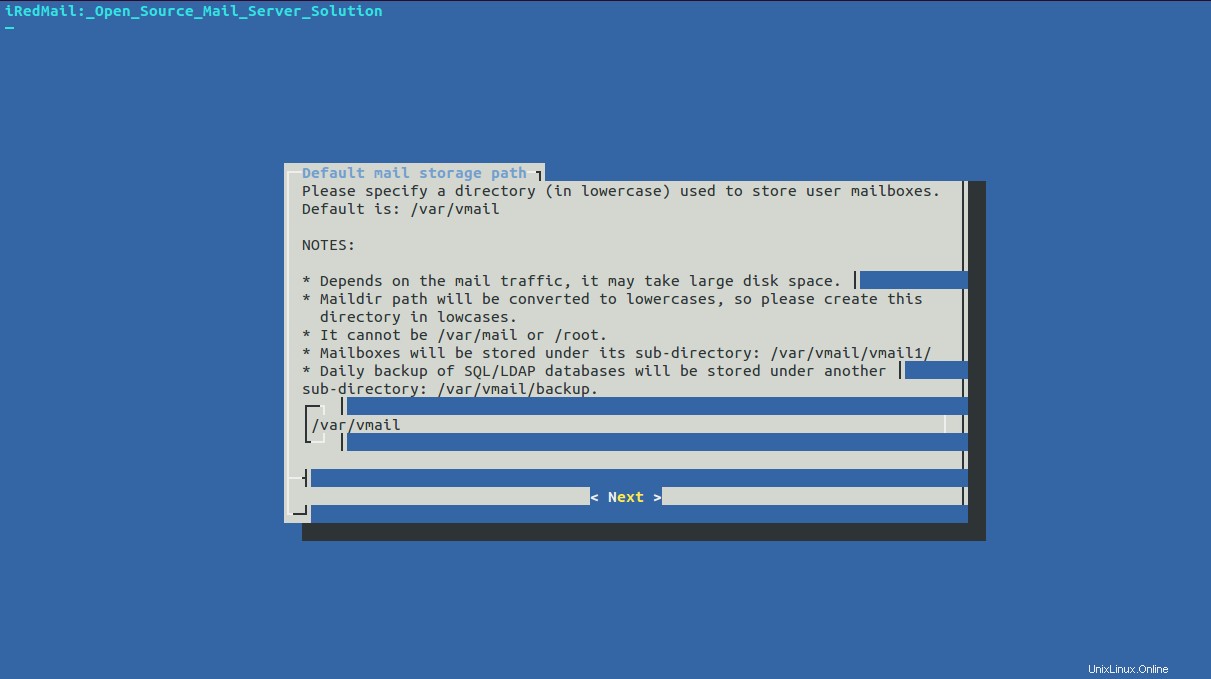
Sélectionnez Oui et appuyez sur Entrée pour procéder à l'installation. Vous devriez voir l'écran suivant :
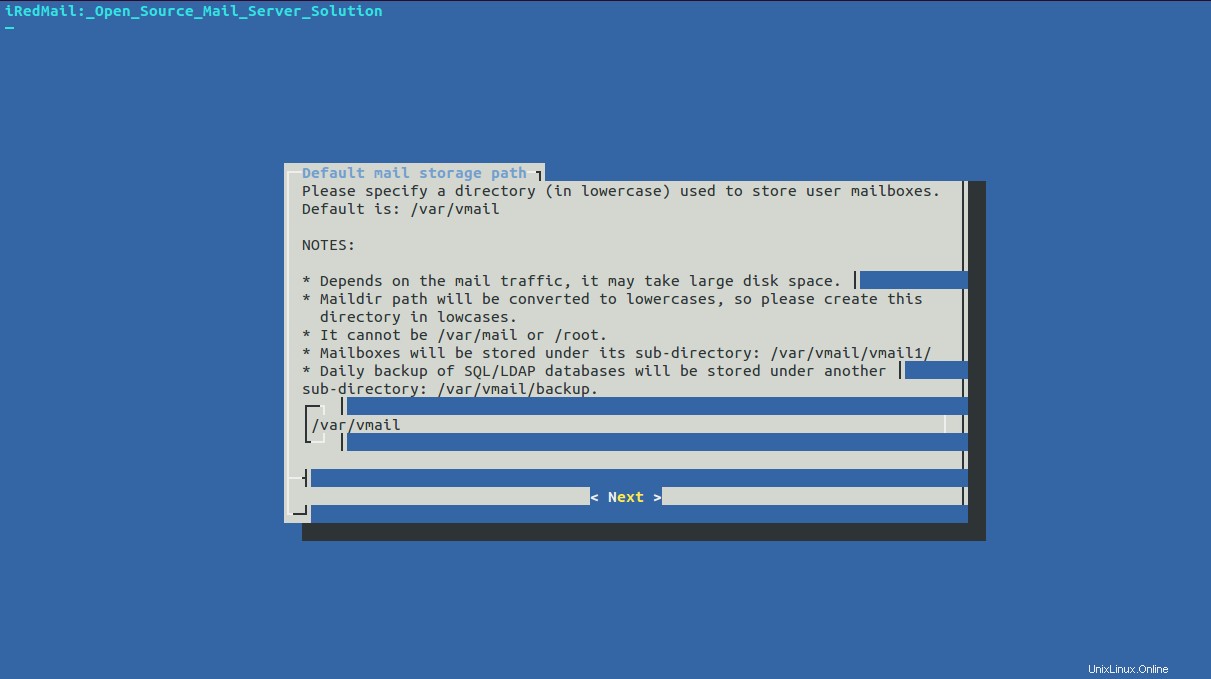
Ici, spécifiez un répertoire pour stocker les boîtes aux lettres et cliquez sur Suivant bouton. Vous devriez voir l'écran suivant :
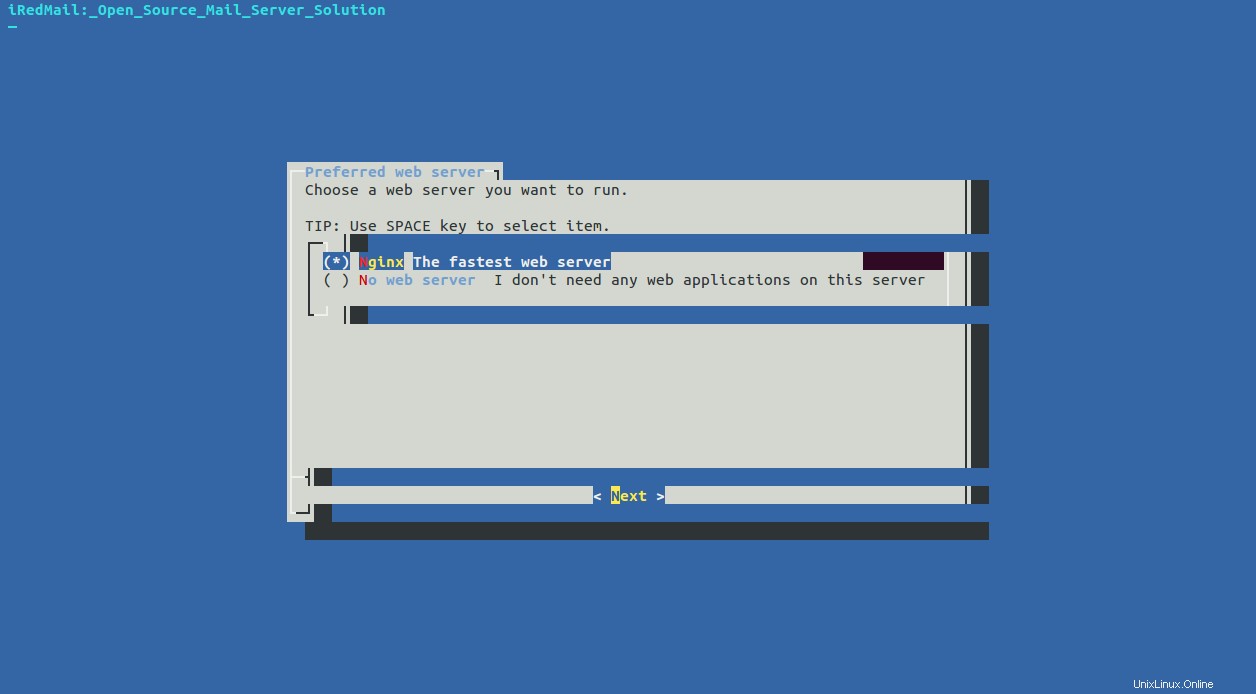
Sélectionnez un serveur Web et cliquez sur Suivant bouton. Vous devriez voir l'écran suivant :
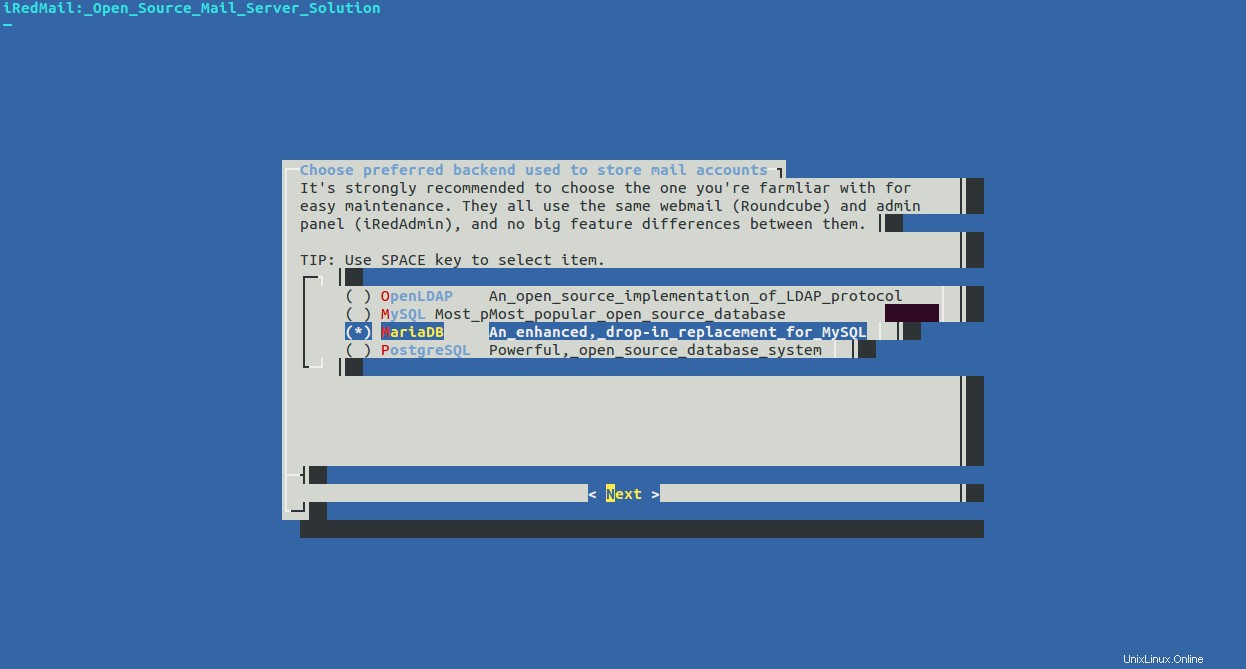
Sélectionnez une base de données et cliquez sur Suivant bouton. Vous devriez voir l'écran suivant :
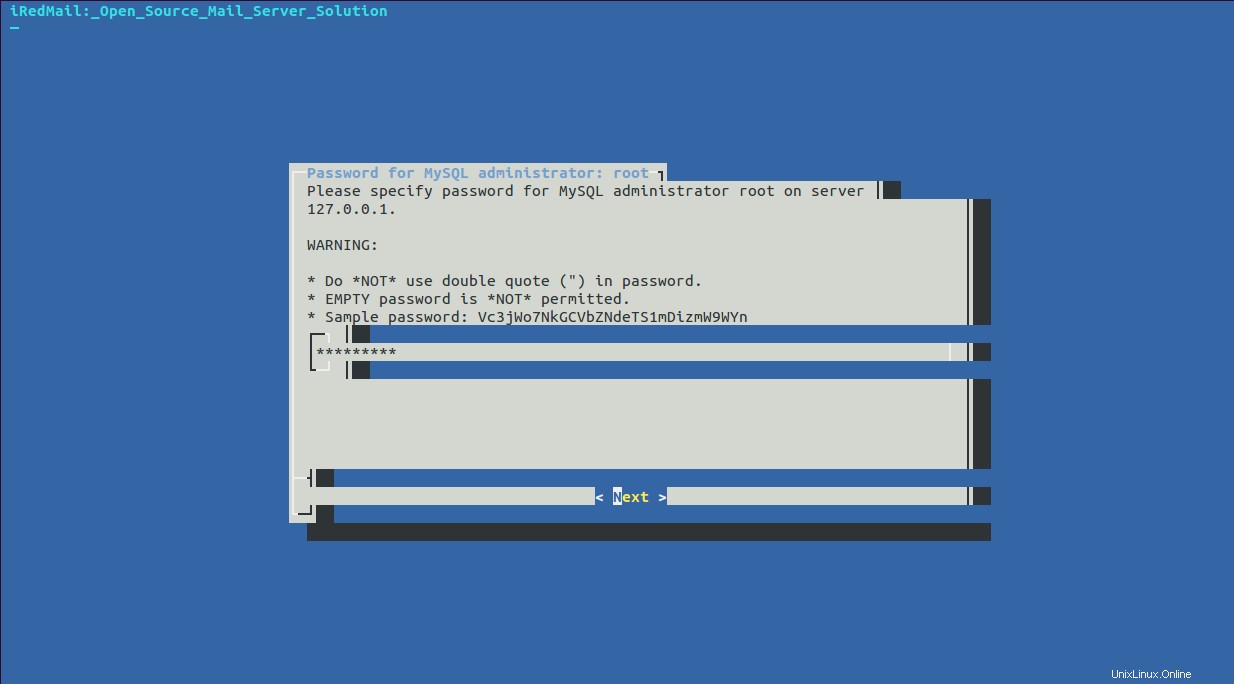
Spécifiez un mot de passe pour l'administrateur MySQL et cliquez sur Suivant bouton. Vous devriez voir l'écran suivant :
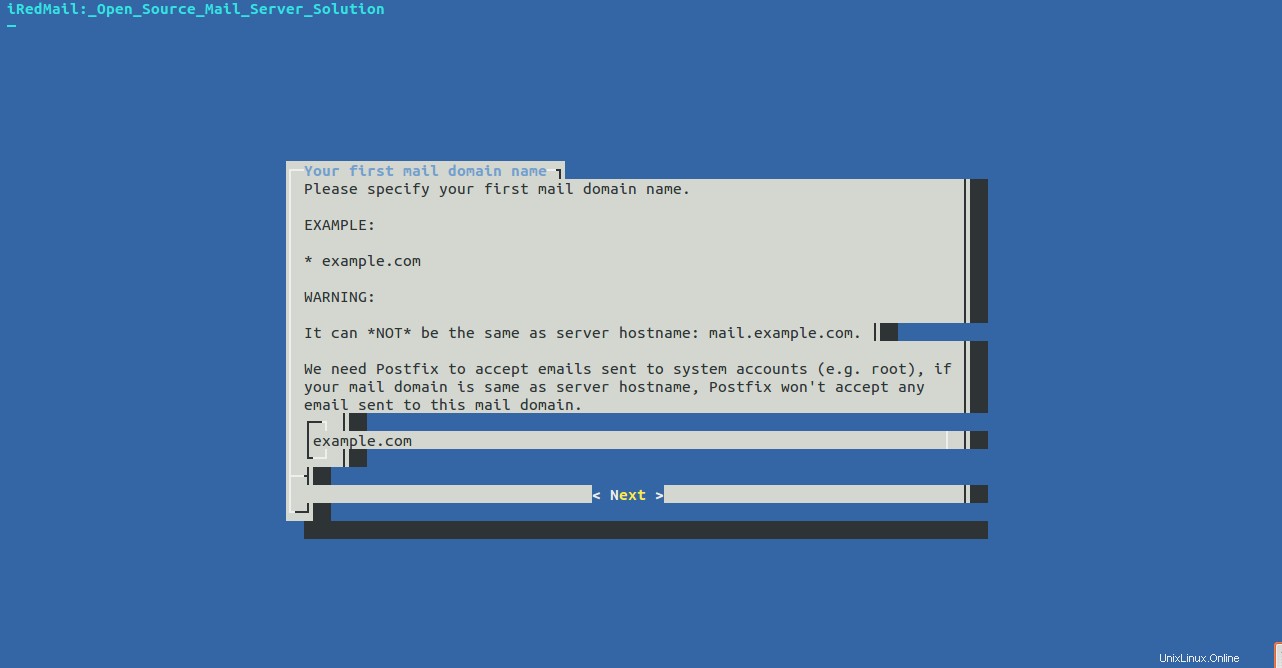
Spécifiez un nom de domaine valide et cliquez sur Suivant bouton. Vous devriez voir l'écran suivant :
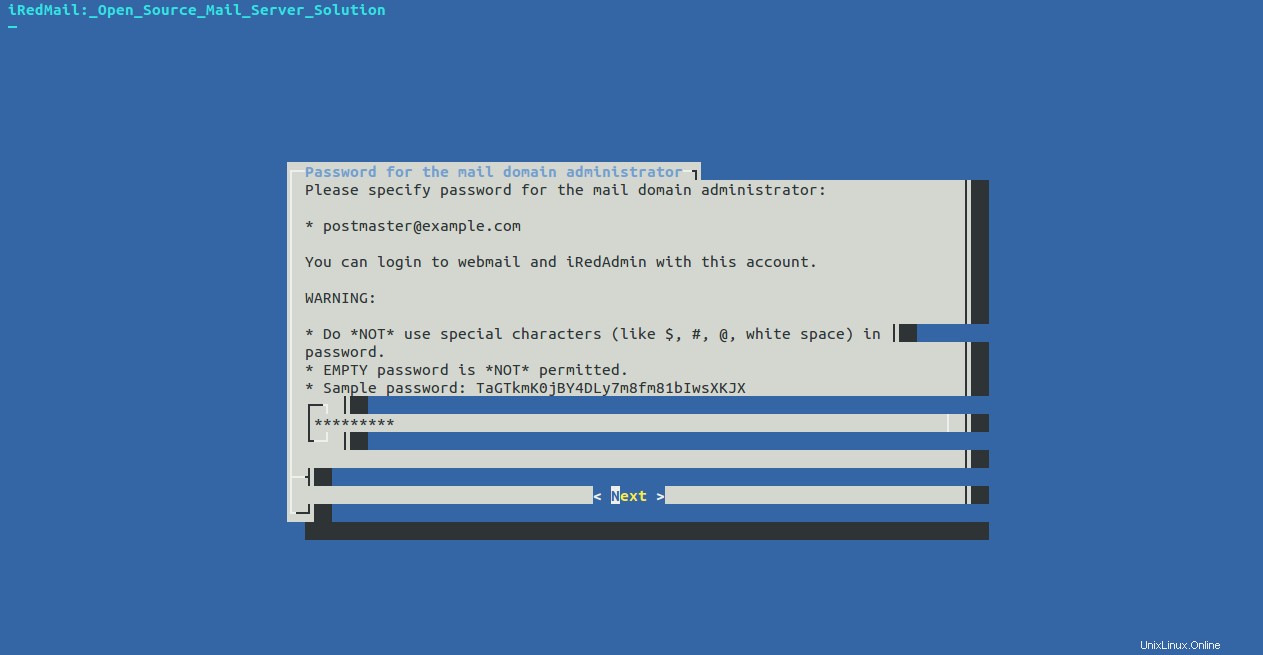
Spécifiez un mot de passe pour l'administrateur du domaine de messagerie. Il sera également utilisé pour se connecter au webmail et à iRedMail. Cliquez sur Suivant bouton. Vous devriez voir l'écran suivant :
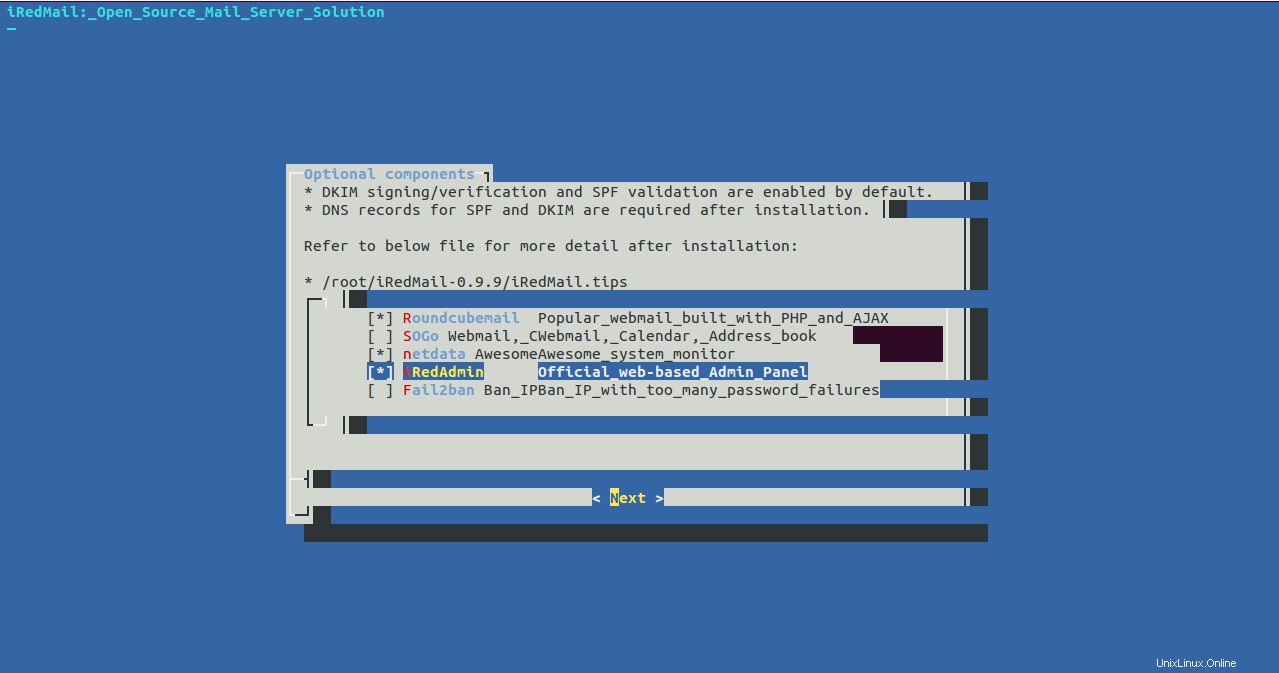
Sélectionnez les différents composants que vous souhaitez installer avec iRedMail et cliquez sur Suivant bouton. Vous devriez voir le résultat suivant :
************************************************************************* ***************************** WARNING *********************************** ************************************************************************* * * * Below file contains sensitive infomation (username/password), please * * do remember to *MOVE* it to a safe place after installation. * * * * * /root/iRedMail-0.9.9/config * * ************************************************************************* ********************** Review your settings ***************************** ************************************************************************* * Storage base directory: /var/vmail * Mailboxes: * Daily backup of SQL/LDAP databases: * Store mail accounts in: MariaDB * Web server: Nginx * First mail domain name: example.com * Mail domain admin: [email protected] * Additional components: Roundcubemail netdata iRedAdmin < Question > Continue? [y|N]y
Maintenant, passez en revue toutes les options que vous avez choisies, tapez y , et appuyez sur Entrée pour procéder à l'installation. Une fois l'installation terminée avec succès, vous devriez voir la sortie suivante :
******************************************************************** * URLs of installed web applications: * * - Roundcube webmail: https://mail.example.com/mail/ * - netdata (monitor): https://mail.example.com/netdata/ * * - Web admin panel (iRedAdmin): https://mail.example.com/iredadmin/ * * You can login to above links with below credential: * * - Username: [email protected] * - Password: [email protected] * * ******************************************************************** * Congratulations, mail server setup completed successfully. Please * read below file for more information: * * - /root/iRedMail-0.9.9/iRedMail.tips * * And it's sent to your mail account [email protected] * ********************* WARNING ************************************** * * Please reboot your system to enable all mail services. * ********************************************************************
Dans la sortie ci-dessus, vous devriez voir les URL de toutes les applications Web installées.
Ensuite, arrêtez le service freshclam et mettez à jour la base de données ClamAV avec la commande suivante :
systemctl stop clamav-freshclam freshclam
Ensuite, supprimez le répertoire source d'iRedMail avec la commande suivante :
rm -rf /root/iRedMail-0.9.9/
Enfin, redémarrez votre serveur pour activer tous les services de messagerie.
Étape 4 - Accéder à l'interface Web iRedMail
Maintenant, ouvrez votre navigateur Web et tapez l'URL https://mail.example.com/iredadmin. Vous serez redirigé vers l'écran de connexion iRedMail :
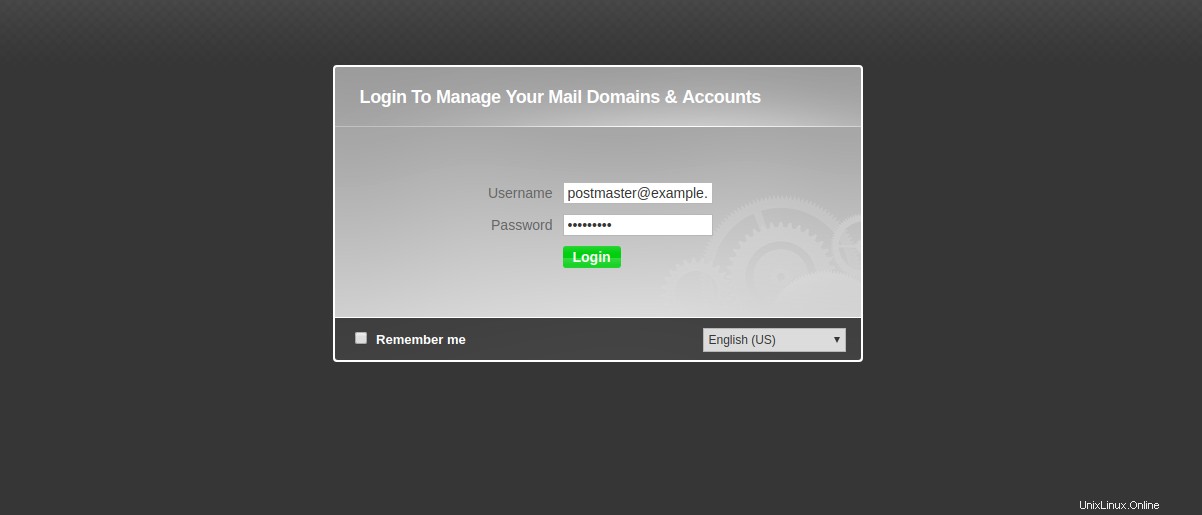
Indiquez votre nom d'utilisateur et votre mot de passe d'administrateur. Ensuite, cliquez sur Connexion bouton. Vous devriez voir le tableau de bord iRedMail sur la page suivante :
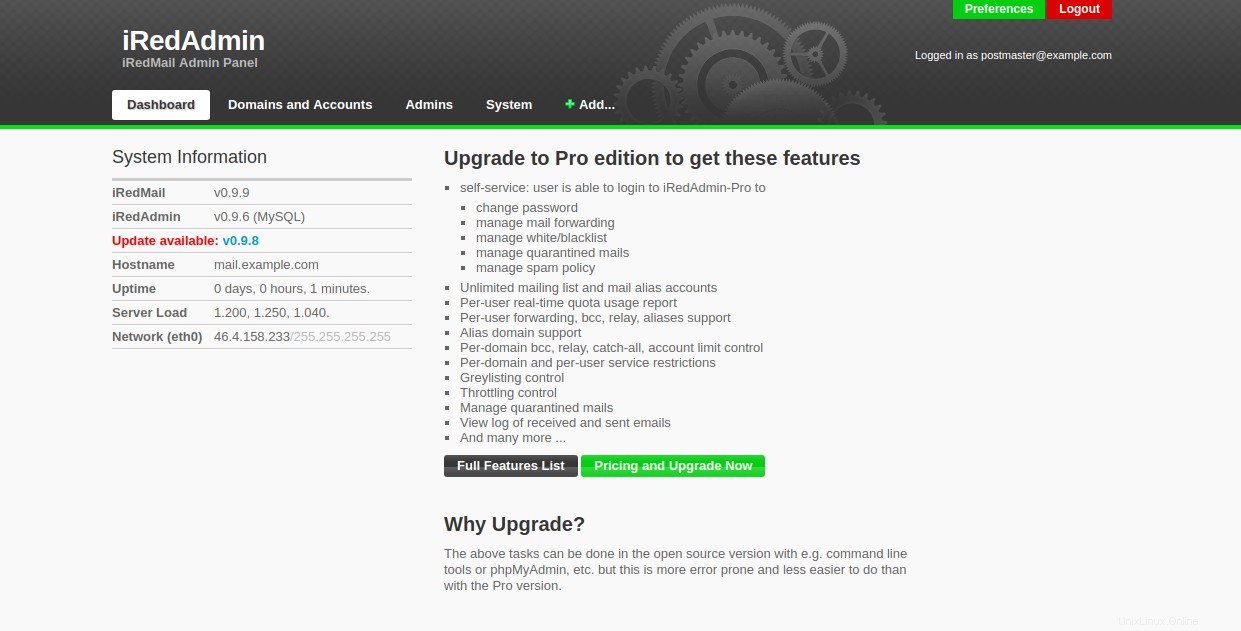
Cliquez ensuite sur le bouton Ajouter> Utilisateur pour créer votre premier compte de messagerie. Vous devriez voir la page suivante :
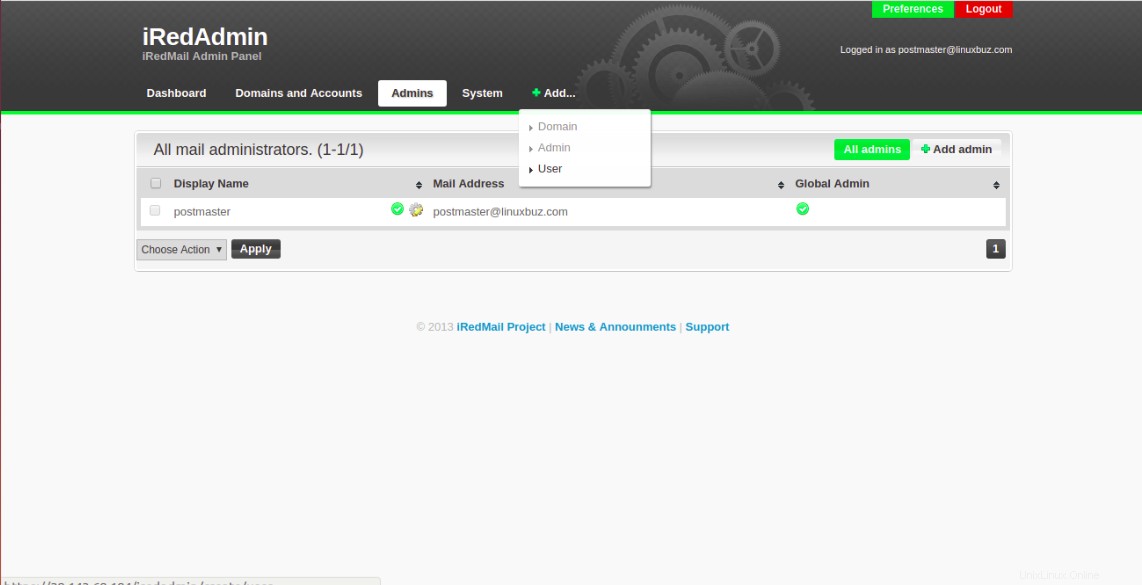
Indiquez votre nom d'utilisateur, votre mot de passe et votre quota de boîte aux lettres, puis cliquez sur Ajouter bouton. Une fois l'utilisateur créé avec succès, vous devriez voir l'écran suivant :
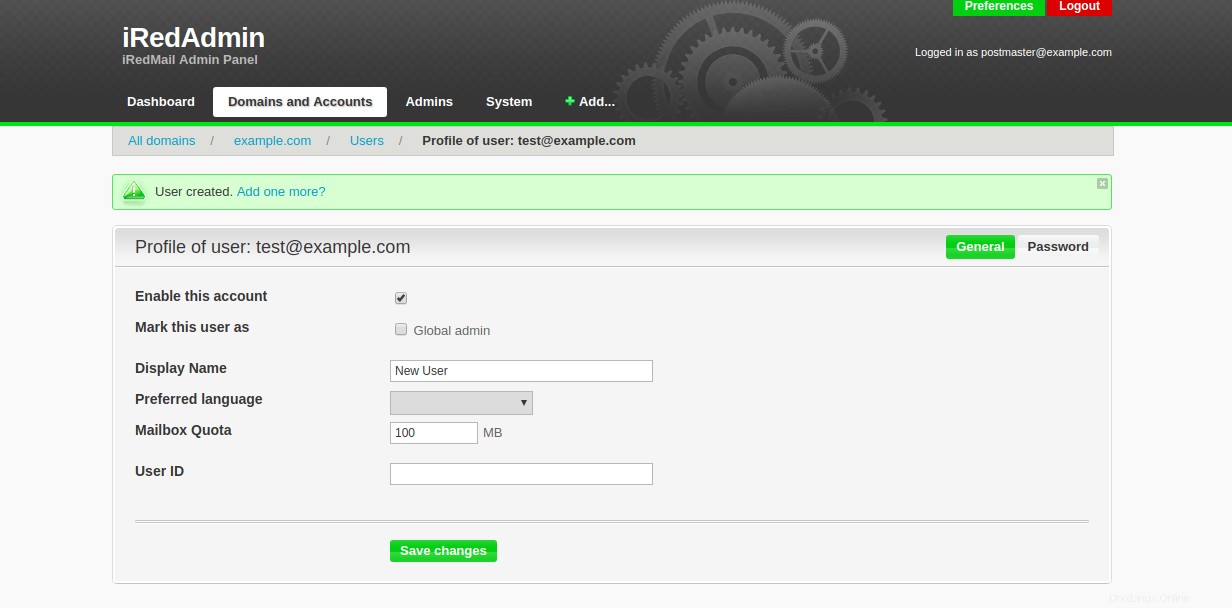
Ensuite, ouvrez votre navigateur Web et tapez l'URL https://mail.example.com/mail pour accéder au webmail Roundcube. Vous devriez voir l'écran suivant :
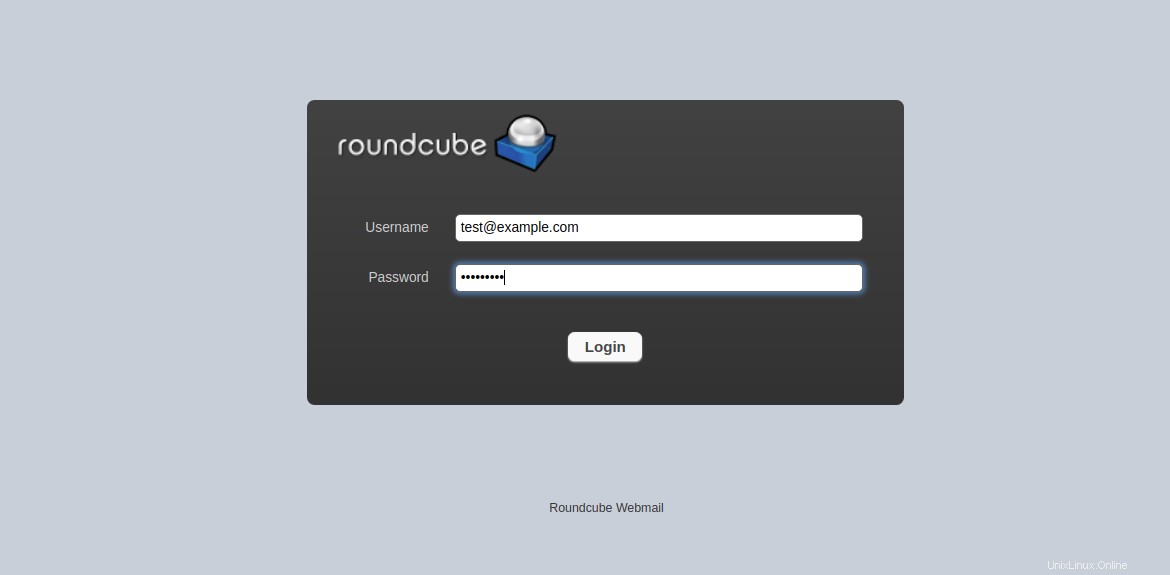
Maintenant, fournissez votre nom d'utilisateur et votre mot de passe que vous avez créés précédemment et cliquez sur Connexion bouton. Vous devriez voir le tableau de bord du webmail Roundcube :
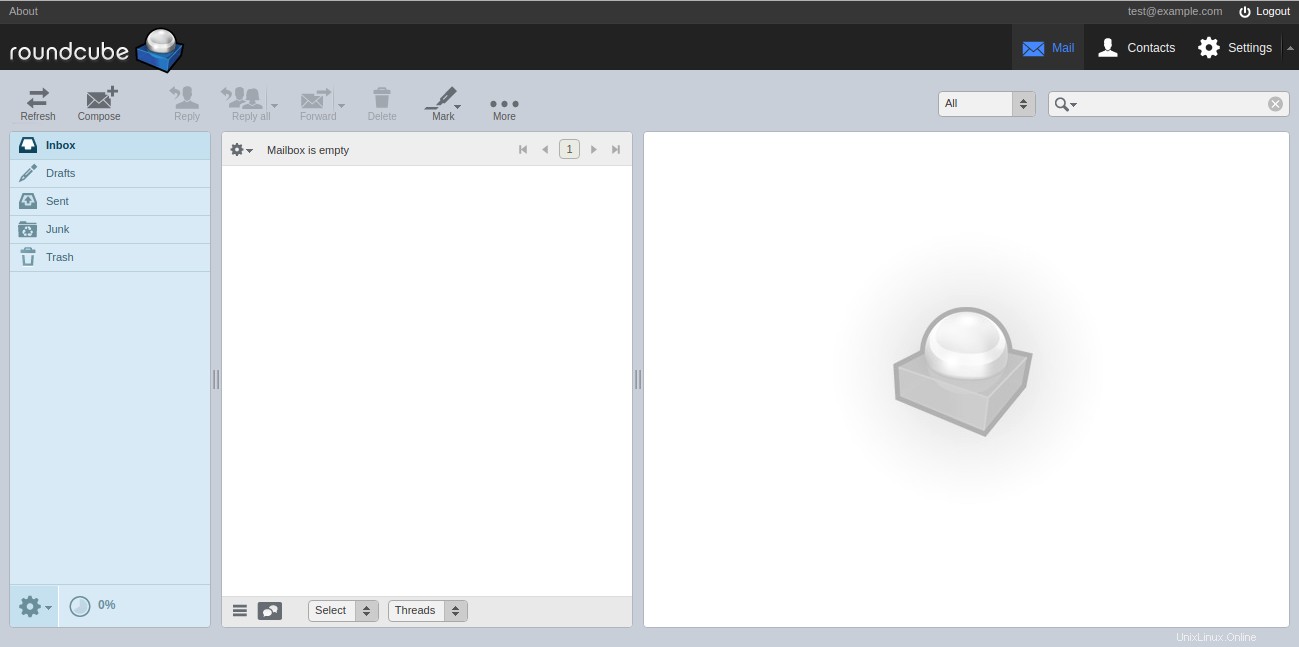
Vous pouvez désormais envoyer et recevoir des e-mails avec cette interface.
Vous pouvez également surveiller les performances de votre serveur avec Netdata. Pour ce faire, ouvrez votre navigateur Web et saisissez l'URL https://mail.example.com/netdata . Vous serez redirigé vers le tableau de bord Netdata dans l'écran suivant.
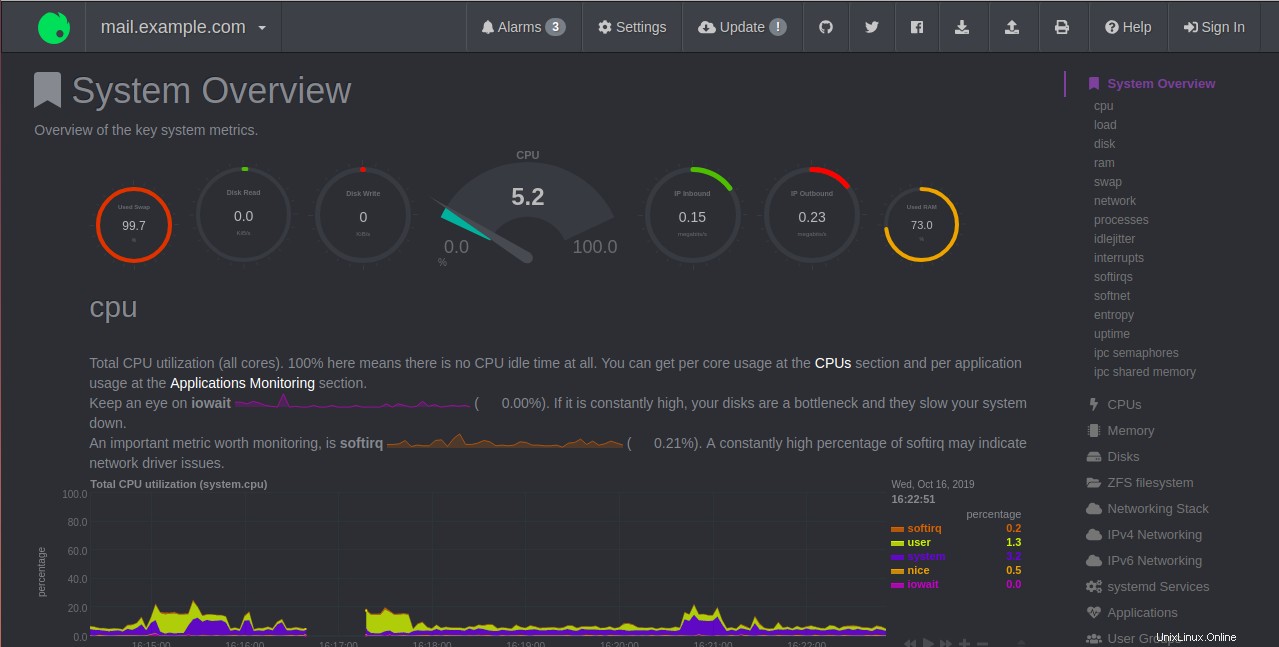
Conclusion
Toutes nos félicitations! Vous avez installé et configuré avec succès un serveur iRedMail complet sur Ubuntu 18.04 VPS. Vous pouvez maintenant ajouter plus de domaines et de comptes de messagerie à votre serveur de messagerie. Commencez avec iRedMail en vous inscrivant dès aujourd'hui à un compte d'hébergement VPS avec Atlantic.Net !