La version stable d'Ubuntu 20.04 Focal Fossa est sortie le 23 avril 2020. Cette version est la dernière version de support à long terme (LTS) avec des correctifs de sécurité et des mises à jour disponibles jusqu'en 2025.
Si vous utilisez une ancienne version d'Ubuntu, vous devez la mettre à niveau vers la dernière version car Ubuntu 20.04 a introduit certaines fonctionnalités importantes. Certains d'entre eux sont répertoriés ci-dessous :
- Processus de démarrage rapide
- Noyau Linux version 5.4
- Livré avec GNOME 3.36
- Écran de connexion modifié
- Livré avec PHP7.4, Ruby 2.7, Python 3.8 et OpenJDK 11
- Système de fichiers ZFS amélioré avec chiffrement natif
Dans ce tutoriel, nous expliquerons comment mettre à jour Ubuntu.
Prérequis
- Un nouveau VPS Ubuntu 18.04 sur la plate-forme cloud Atlantic.Net
- Un mot de passe root configuré sur votre serveur
Étape 1 - Créer un serveur cloud Atlantic.Net
Tout d'abord, connectez-vous à votre serveur Atlantic.Net Cloud. Créez un nouveau serveur en choisissant Ubuntu 18.04 comme système d'exploitation avec au moins 1 Go de RAM. Connectez-vous à votre serveur cloud via SSH et connectez-vous à l'aide des informations d'identification mises en évidence en haut de la page.
Une fois connecté à votre serveur Ubuntu 18.04, exécutez la commande suivante pour mettre à jour votre système de base avec les derniers packages disponibles.
apt-get update -y
Étape 2 - Vérifier la version actuelle d'Ubuntu
Avant de commencer, nous vous recommandons de créer une sauvegarde des applications, bases de données et autres fichiers importants.
Ensuite, vérifiez votre version Ubuntu existante en exécutant la commande suivante :
cat /etc/lsb-release
Vous devriez voir le résultat suivant :
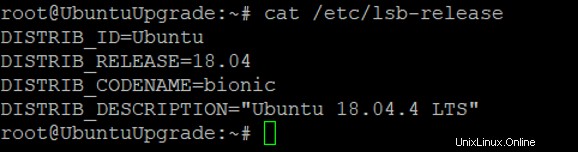
Ensuite, mettez à jour tous les packages installés sur votre système avec la commande suivante :
apt-get update -yapt-get upgrade -yapt-get dist-upgrade -y
Le processus prendra plusieurs minutes.
Une fois votre système à jour, redémarrez-le pour appliquer toutes les modifications :
redémarrer
Une fois que vous avez terminé, vous pouvez passer à l'étape suivante.
Étape 3 - Supprimer les packages inutilisés
Ensuite, c'est une bonne idée de supprimer les packages inutiles de votre système pour libérer de l'espace. Vous pouvez le faire avec la commande suivante :
apt-get --purge autoremove
Ensuite, vous devrez installer le package Update Manager sur votre système, car il n'est souvent pas installé sur les systèmes d'exploitation serveur.
Vous pouvez l'installer avec la commande suivante :
apt-get install update-manager-core -y
Une fois l'installation terminée, vous pouvez passer à l'étape suivante.
Étape 4 - Mettre à niveau Ubuntu 18.04 vers Ubuntu 20.04
À ce stade, votre système est prêt pour la mise à niveau. Maintenant, exécutez la commande suivante pour afficher si la nouvelle version 20.04 LTS est disponible pour votre système :
faire-release-upgrade
Vous devriez voir qu'il n'y a pas de version de développement d'un LTS disponible :
Recherche d'une nouvelle version d'UbuntuVous pouvez maintenant utiliser l'option -d pour obtenir de force la dernière version prise en charge et lancer le processus de mise à niveau :
do-release-upgrade -dAu cours du processus de mise à niveau, vous serez invité à saisir y ou appuyez sur Entrée pour confirmer comme indiqué ci-dessous :
Lecture du cacheVérification du gestionnaire de packagesPoursuivre l'exécution sous SSH ?Cette session semble s'exécuter sous ssh. Il n'est pas recommandé d'effectuer une mise à niveau via ssh pour le moment car en cas d'échec, il est plus difficile de récupérer. Si vous continuez, un démon ssh supplémentaire sera démarré sur le port '1022'. Voulez-vous continuer ?Continuer [yN] yDémarrage de sshd supplémentairePour faciliter la récupération en cas de panne, un sshd supplémentaire sera démarré sur le port '1022'. Si quelque chose ne va pas avec le runningssh, vous pouvez toujours vous connecter à l'autre. Si vous exécutez un pare-feu, vous devrez peut-être ouvrir temporairement ce port. Comme cela est potentiellement dangereux, cela ne se fait pas automatiquement. Vous pouvez ouvrir le port avec par exemple :'iptables -I INPUT -p tcp --dport 1022 -j ACCEPT'Pour continuer, appuyez sur [ENTER]Une fois le processus terminé avec succès, il vous sera demandé de sélectionner y pour redémarrer votre système comme indiqué ci-dessous :
La mise à niveau du système est terminée.Redémarrage requisPour terminer la mise à niveau, un redémarrage est requis.Si vous sélectionnez 'y', le système sera redémarré.Continuer [yN] yTapez o et appuyez sur Entrée pour redémarrer votre système.
Étape 5 – Vérifier la mise à niveau
Après avoir redémarré le système, exécutez la commande suivante pour vérifier la version d'Ubuntu :
cat /etc/lsb-releaseVous devriez voir Ubuntu 20.04 LTS dans la sortie suivante :
DISTRIB_ID=UbuntuDISTRIB_RELEASE=20.04DISTRIB_CODENAME=focalDISTRIB_DESCRIPTION="Ubuntu 20.04 LTS"Conclusion
Dans le guide ci-dessus, vous avez appris comment mettre à niveau Ubuntu 18.04 LTS vers Ubuntu 20.04 LTS. Mettez à niveau votre VPS Ubuntu 18.04 depuis Atlantic.Net dès aujourd'hui !