Présentation
Alors qu'Ubuntu 16.04 approche de sa fin de vie (avril 2021), vous voudrez peut-être envisager de passer à une version plus récente.
Dans ce didacticiel, découvrez comment mettre à niveau vers Ubuntu 18.04 à partir d'Ubuntu 16.04.
Important : Lors de la mise à niveau d'Ubuntu, vous ne pouvez pas ignorer les versions LTS et vous ne pouvez pas mettre à niveau directement d'Ubuntu 16.04 vers 20.04. Ubuntu ne prend en charge que les mises à niveau vers la prochaine version LTS disponible.
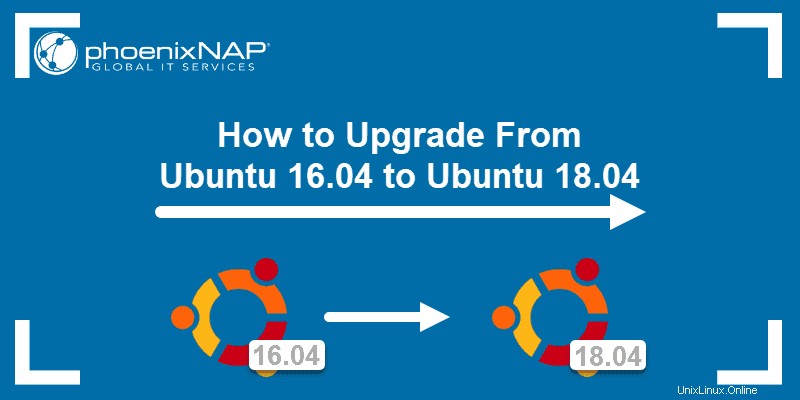
Prérequis
- Un système exécutant Ubuntu 16.04
- Accès à une fenêtre de terminal / ligne de commande (Ctrl +Alt +T , rechercher> terminal)
- Un compte utilisateur avec sudo ou racine privilèges
Vérifier la version d'Ubuntu
Cette installation montre comment mettre à niveau d'Ubuntu 16.04 vers Ubuntu 18.04. Si vous n'êtes pas sûr que le système exécute la version 16.04, vous devez vérifier la version d'Ubuntu.
La façon la plus simple de le faire est d'exécuter le lsb_release -a commande dans la fenêtre du terminal. La sortie doit afficher Ubuntu 16.04 , comme dans l'image ci-dessous.

Vous pouvez également vérifier la version d'Ubuntu à l'aide de l'interface graphique.
Option 1 :Mise à niveau vers Ubuntu 18.04 via l'interface graphique
Il existe deux façons de mettre à niveau un système vers une version plus récente d'Ubuntu :
- Utiliser l'interface graphique
- Utiliser la fenêtre du terminal
Si vous êtes un utilisateur qui préfère utiliser l'interface graphique, vous pouvez passer à Ubuntu 18.04 en quelques clics simples.
Étape 1 :Mise à jour du système
Avant de mettre à niveau Ubuntu, assurez-vous que la dernière version du logiciel est en cours d'exécution sur le système.
1. Ouvrez le menu du tableau de bord Ubuntu et recherchez Software Updater . Ouvrez le Mise à jour du logiciel icône une fois qu'elle apparaît dans les résultats de la recherche.
2. Attendez que le programme vérifie les nouvelles mises à jour. Une fois que c'est fait, cliquez sur Installer maintenant pour mettre à jour tous les packages logiciels.
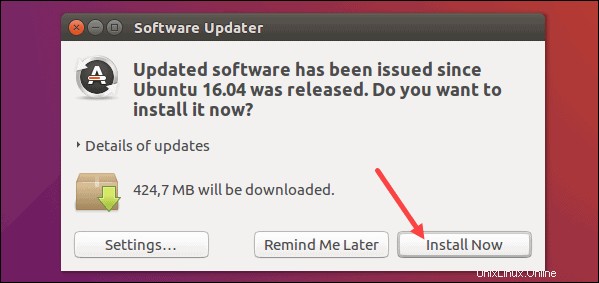
3. Saisissez votre mot de passe pour confirmer l'installation et cliquez sur Authentifier .
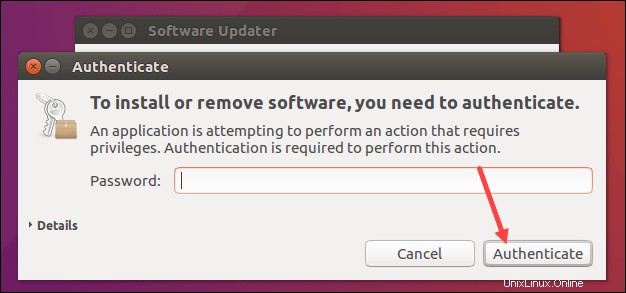
4. Le processus de mise à jour peut prendre quelques minutes. Une fois qu'il est terminé, la sortie vous informe que l'ordinateur a besoin d'un redémarrage pour terminer la mise à jour du logiciel. Cliquez sur Redémarrer maintenant .
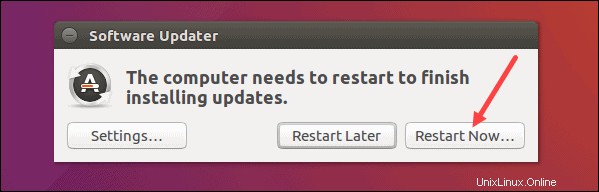
Étape 2 :Configuration d'Ubuntu pour la mise à niveau vers des versions de support à long terme
1. Après le redémarrage du système, accédez à Logiciel et mises à jour . Vous pouvez le trouver en utilisant le menu du tableau de bord d'Ubuntu.
2. Accédez aux Mises à jour et trouvez l'onglet M'avertir de la nouvelle version d'Ubuntu paramètre. Par défaut, le menu déroulant est défini Pour les versions de support à long terme . S'il a été modifié, remettez-le au réglage initial.
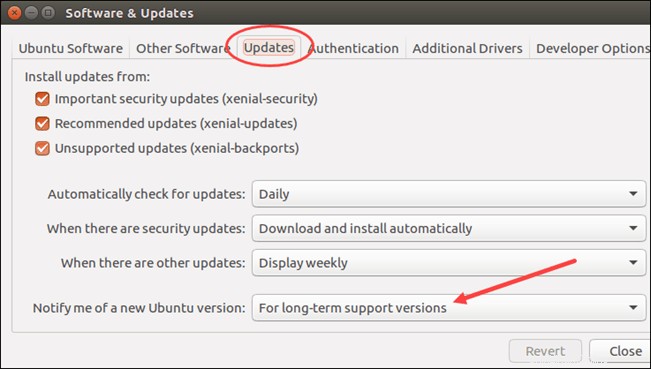
3. Fermez la fenêtre et passez à la mise à niveau.
Étape 3 :Mise à niveau vers Ubuntu 18.04
1. Rouvrez le Mise à jour du logiciel et attendez qu'il finisse de vérifier les mises à jour.
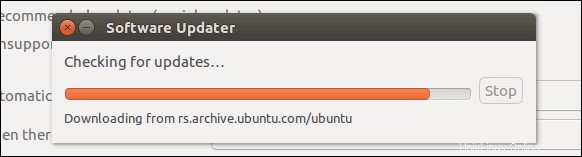
2. Puisque vous avez déjà mis à jour le système à l'étape 1, la sortie vous informe que le logiciel est à jour. Cependant, il vous informe également qu'une nouvelle version LTS est disponible. Pour mettre à niveau vers Ubuntu 18.04, cliquez sur Mettre à niveau .
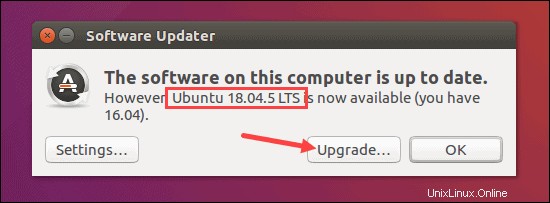
3. La fenêtre Notes de version s'ouvre avec des informations sur la version. Cliquez sur Mettre à jour pour confirmer que vous voulez continuer.
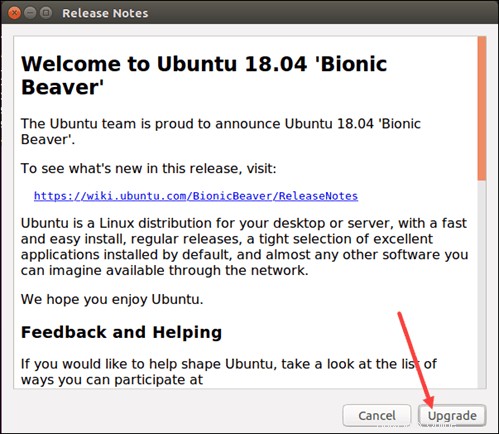
4. Le système fournit des informations, notamment le nombre de packages qui ne seront pas pris en charge, le nombre de packages qui seront supprimés et la taille du téléchargement. Cliquez sur Démarrer la mise à jour pour continuer.
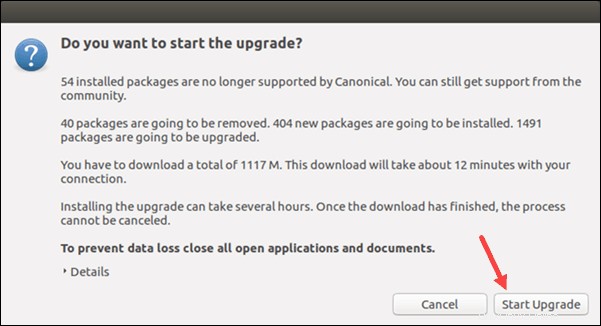
5. Ensuite, l'assistant demande s'il faut supprimer les packages obsolètes. Si vous n'avez pas particulièrement besoin de les conserver, cliquez sur Supprimer .
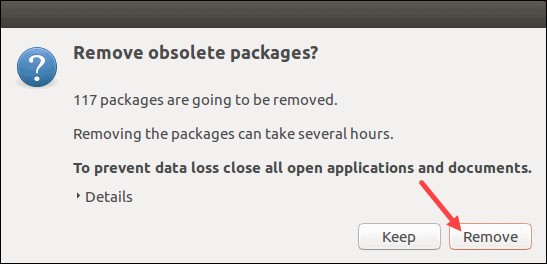
6. Ensuite, redémarrez à nouveau le système pour terminer la mise à niveau.
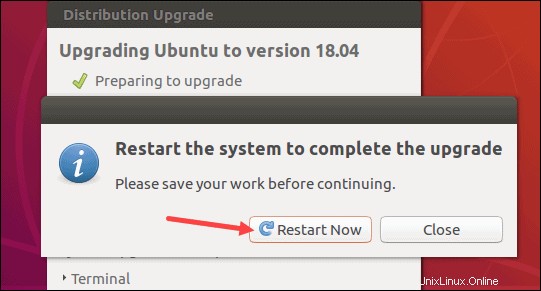
7. Une fois le redémarrage terminé, vous verrez votre Ubuntu 18.04 mis à jour.
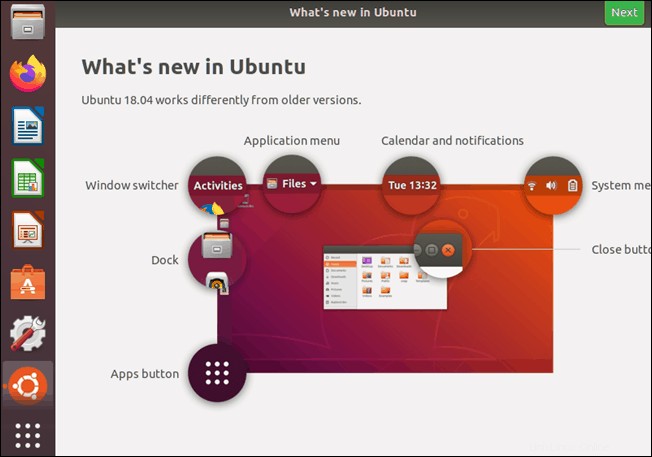
8. Vous pouvez utiliser l'interface graphique pour vérifier votre version d'Ubuntu en ouvrant les Paramètres fenêtre et en accédant aux Détails languette. Vous y trouverez des informations telles que Nom du système d'exploitation et son numéro de version.
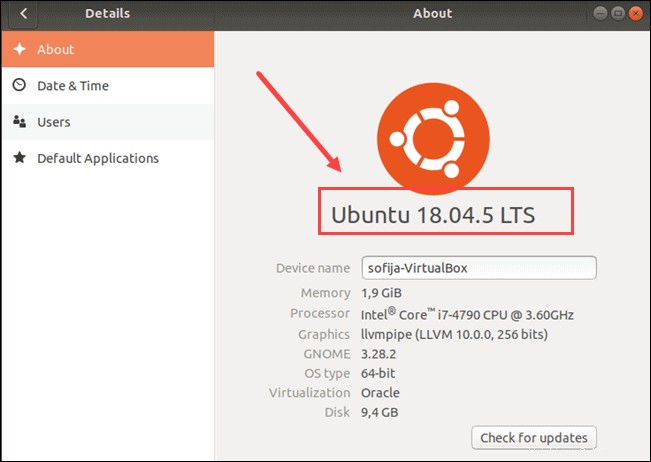
Option 2 :Mise à niveau vers Ubuntu 18.04 via la ligne de commande
Au lieu de l'interface graphique, vous pouvez mettre à niveau d'Ubuntu 16.04 vers Ubuntu 18.04 via la ligne de commande.
Étape 1 :Mise à jour et mise à niveau du système
Avant de mettre à niveau vers Ubuntu 18.04, assurez-vous de mettre à jour les packages disponibles, de mettre à niveau le système existant et de nettoyer le disque des packages inutiles.
1. Mettez à jour la liste des référentiels de packages logiciels :
sudo apt-get update2. Ensuite, mettez à niveau les packages déjà installés et laissez le système gérer les dépendances des packages avec :
sudo apt-get upgrade -ysudo apt-get dist-upgrade -y3. Enfin, libérez de l'espace disque en supprimant tous les packages inutiles :
sudo apt-get autoremove
Appuyez sur y pour confirmer que vous souhaitez supprimer les packages.
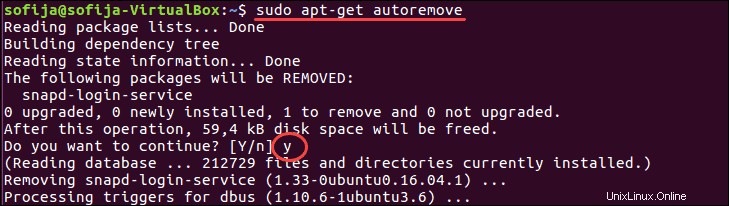
Étape 2 :Configurer le gestionnaire de mise à jour
Ubuntu vous permet de passer facilement à une version plus récente de LTS à l'aide du gestionnaire de mise à jour. Si ce package n'est pas installé sur le système, suivez les étapes ci-dessous.
1. Exécutez la commande pour installer Update Manager :
sudo apt-get install update-manager-core
2. Appuyez sur y et Entrez pour confirmer l'installation.
3. Ouvrez le fichier de configuration du gestionnaire de mise à niveau pour vérifier la configuration des mises à niveau de version :
sudo nano /etc/update-manager/release-upgrades
L'Prompt l'option doit être définie sur lts demandant au gestionnaire de mise à jour de ne mettre à niveau que les versions prises en charge à long terme.
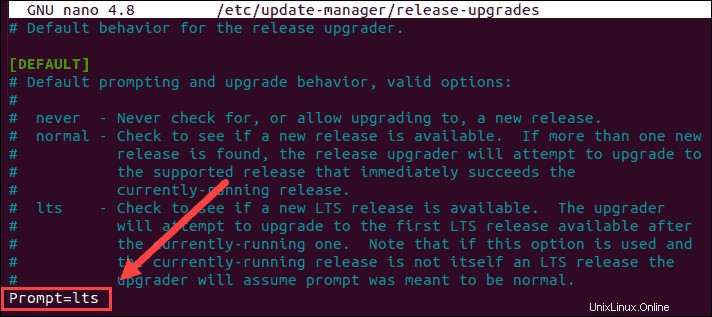
Étape 3 :Mise à niveau vers Ubuntu 18.04
1. Vérifiez s'il existe de nouvelles mises à niveau disponibles en exécutant la commande suivante :
sudo do-release-upgrade
2. La sortie vous informe qu'Ubuntu 18.04 est disponible au téléchargement. Il comprend également des informations sur la mise à niveau, telles que la taille et le temps qu'il faut pour terminer. Appuyez sur y pour continuer.
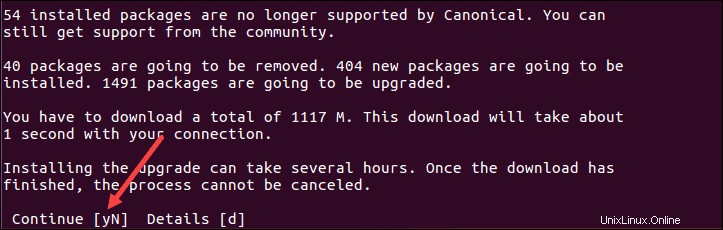
3. Ensuite, confirmez que vous souhaitez supprimer les packages obsolètes en appuyant sur y .
4. Appuyez sur y pour terminer la mise à niveau et redémarrer le système.
5. Une fois le système redémarré, Ubuntu 18.04 se lance. Vous verrez un écran de bienvenue avec une liste de nouvelles fonctionnalités.
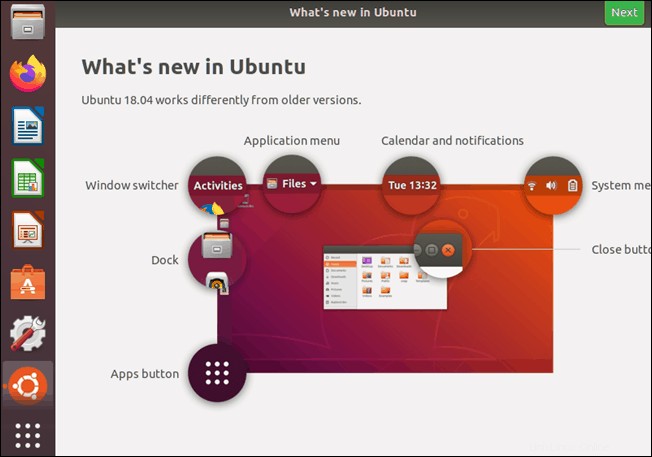
6. Vérifiez votre version d'Ubuntu en exécutant la commande suivante dans la fenêtre du terminal :
lsb_release -aLa sortie devrait indiquer que vous utilisez maintenant Ubuntu 18.04.