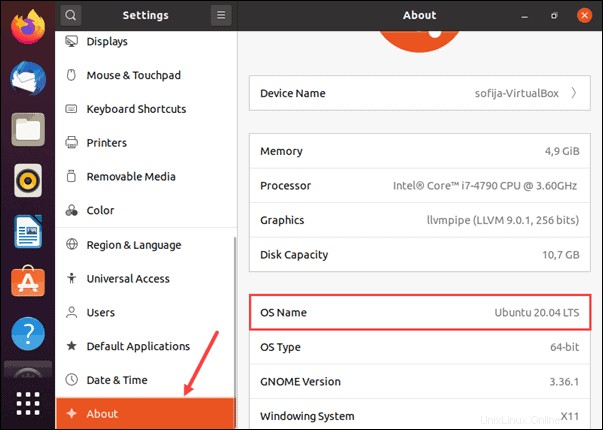Présentation
Ubuntu 20.04 (Focal Fossa) est la dernière version LTS sortie le 23 avril 2020. Si vous avez déjà installé Ubuntu 18.04 ou 19.10, vous pouvez facilement passer à la dernière version.
Dans ce didacticiel, découvrez comment mettre à niveau vers Ubuntu 20.04 à partir de la version 18.04 ou 19.10.
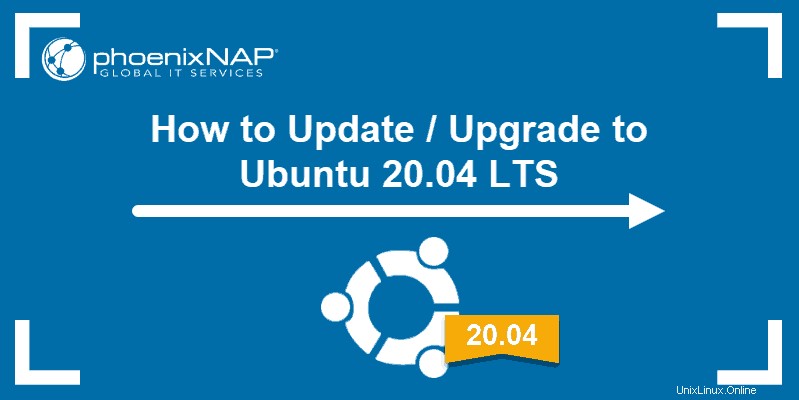
Prérequis
- Un système exécutant Ubuntu 18.04 ou Ubuntu 19.10
- Accès à une fenêtre de terminal / ligne de commande (Ctrl +Alt +T , rechercher> terminal)
- Un compte utilisateur avec sudo ou racine privilèges
Mettre à niveau vers Ubuntu 20.04 via l'interface graphique
Si vous préférez mettre à jour votre système à l'aide de l'interface utilisateur graphique, suivez les étapes décrites ci-dessous. Les instructions s'appliquent aux utilisateurs d'Ubuntu 18.04 et d'Ubuntu 19.10.
Étape 1 :Mettre à jour le système
Tout d'abord, vous devez commencer par mettre à jour le système et les logiciels exécutés sur votre Ubuntu. Vous pouvez facilement passer à la version la plus récente avec le processus de mise à niveau Debian, mais vous devez vous assurer que vous disposez des derniers packages.
1. Ouvrez la recherche barre et tapez Software Updater . Trouvez l'icône dans les résultats et ouvrez la console.
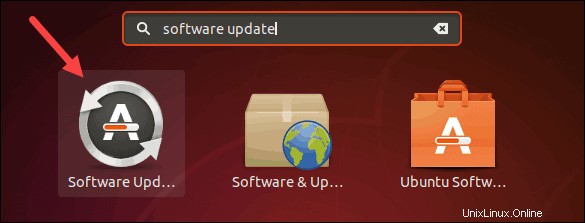
2. Au lancement, le programme vérifie les nouvelles mises à jour. Attendez qu'il se termine.

3. La sortie vous indique la taille des nouvelles mises à jour. Cliquez sur Installer maintenant pour mettre à jour tous les packages logiciels.
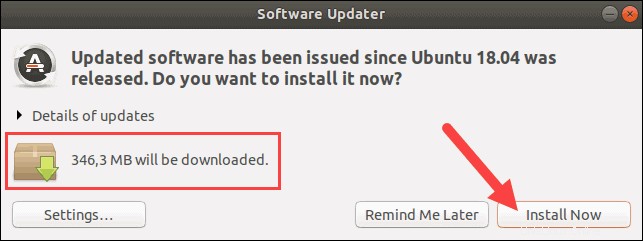
4. Confirmez l'installation en fournissant votre mot de passe et terminez la mise à jour en redémarrant le système lorsque vous y êtes invité.
Étape 2 :Mise à niveau vers la dernière version d'Ubuntu
1. Après le redémarrage, rouvrez la Recherche barre et trouvez le Logiciel et mises à jour paquet.
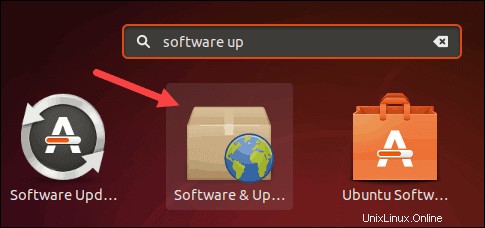
2. Accédez aux Mises à jour et définissez l'onglet M'avertir de la nouvelle version d'Ubuntu . Le menu déroulant doit être défini sur Pour les versions de support à long terme .
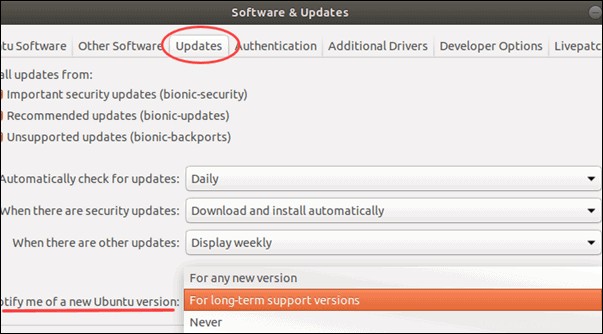
3. Ensuite, ouvrez la boîte de commande en appuyant sur les touches Alt +F2 . La console sert de substitut pour exécuter des commandes rapides sans avoir à ouvrir une fenêtre de terminal.
4. Une fois la boîte de commande ouverte, exécutez la commande suivante pour inviter le système à rechercher de nouvelles versions de support à long terme :
update-manager -c -d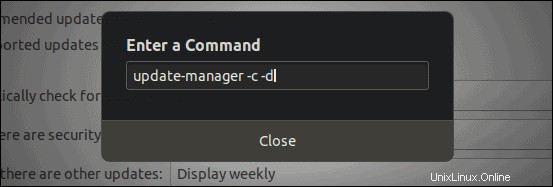
5. Le programme de mise à jour du logiciel vous informera qu'Ubuntu 20.04 est désormais disponible. Cliquez sur Mettre à jour pour mettre à niveau votre version d'Ubuntu vers la nouvelle version LTS.
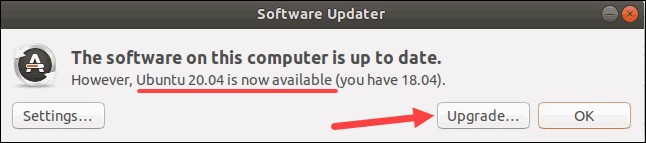
6. Ensuite, vous devez vous authentifier. Tapez votre mot de passe pour le faire.
7. Une nouvelle fenêtre avec Notes de version pour Ubuntu Focal Fossa s'ouvre. Continuez en cliquant sur Mettre à niveau à nouveau.
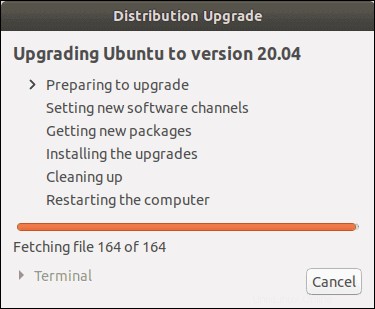
8. Ensuite, la sortie vous informe de tous les détails de la mise à niveau. Assurez-vous que vous disposez de suffisamment d'espace sur le système, fermez toutes les applications ouvertes, puis cliquez sur Démarrer la mise à niveau .
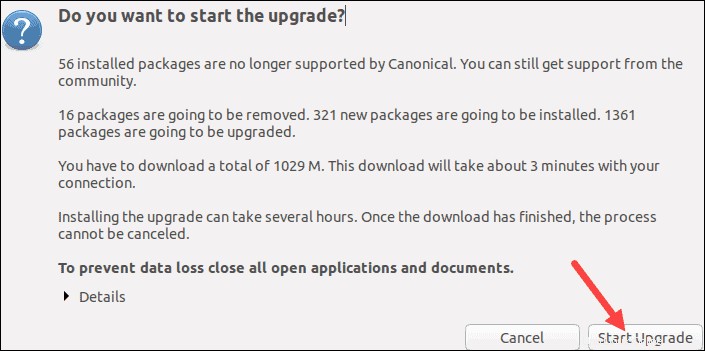
9. L'assistant d'installation vous demande ensuite de confirmer que vous souhaitez supprimer les packages obsolètes. Cliquez sur Supprimer pour le faire.
10. Enfin, redémarrez le système pour terminer la mise à niveau.
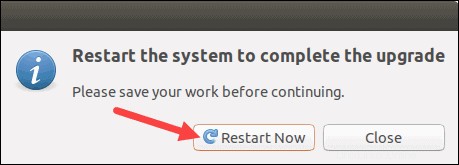
La nouvelle version d'Ubuntu démarrera et vous verrez la version sombre attrayante du thème Yaru par défaut.
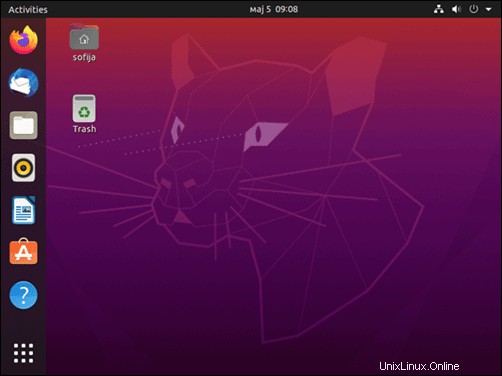
Mettre à niveau vers Ubuntu 20.04 via la ligne de commande
Vous pouvez mettre à niveau vers Ubuntu 20.04 via la ligne de commande. Les commandes sont les mêmes pour Ubuntu 18.04 et Ubuntu 19.10.
Étape 1 :Mise à jour et mise à niveau
Il est crucial de commencer par une mise à niveau complète du système. Exécutez les commandes suivantes pour vous assurer que votre référentiel et vos packages logiciels sont tous à jour :
sudo apt-get updatesudo apt-get upgrade -ysudo apt-get dist-upgrade -yEnsuite, supprimez tous les packages inutiles qui peuvent occuper de l'espace disque sur votre système :
sudo apt-get autoremoveÉtape 2 :Configurer le gestionnaire de mise à jour
Ubuntu vous permet de mettre facilement à niveau vers la dernière version LTS à l'aide du gestionnaire de mise à jour. Si ce package n'est pas installé sur le système, suivez les étapes ci-dessous.
1. Exécutez la commande pour installer Update Manager :
sudo apt-get install update-manager-core
2. Appuyez sur y et Entrez pour confirmer l'installation.
3. Ouvrez son fichier de configuration pour vérifier si le gestionnaire de mise à jour est configuré pour télécharger les versions prises en charge à long terme :
sudo nano /etc/update-manager/release-upgrades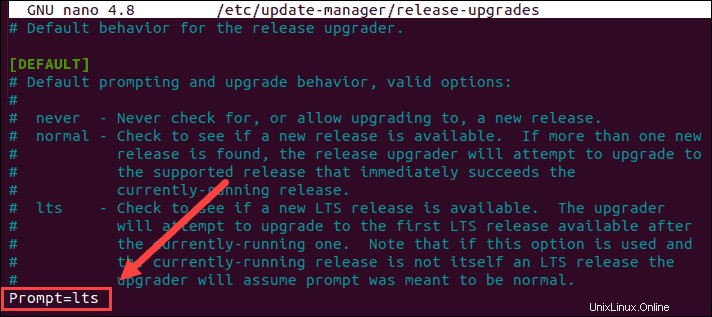
Comme dans l'exemple ci-dessus, la ligne Prompt devrait avoir lts sélectionné.
Étape 3 :Mise à niveau vers Ubuntu 20.04
1. Une fois le gestionnaire de mise à jour installé et configuré pour rechercher les versions LTS, vous pouvez utiliser la commande suivante pour afficher la dernière version disponible :
sudo do-release-upgrade -d
2. La sortie vous indique qu'Ubuntu 20.04 est maintenant disponible en téléchargement. De plus, il vous informe du nombre de packages qui vont être téléchargés, mis à niveau, de la taille de ces packages et du temps nécessaire à la mise à niveau. Appuyez sur y pour continuer.
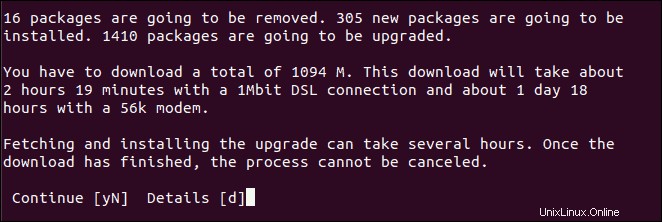
3. Ensuite, l'invite vous demande de confirmer que vous acceptez de supprimer les packages obsolètes. Encore une fois, appuyez sur y pour continuer.
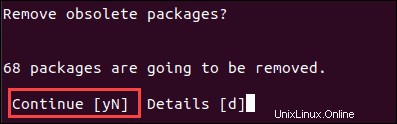
4. Une fois la mise à niveau du système terminée, il vous informera qu'un redémarrage est nécessaire. Appuyez sur y pour terminer la mise à jour.
5. Ubuntu 20.04 sera lancé et vous devriez voir son nouveau bureau à thème sombre impressionnant, illustré dans l'image ci-dessous.
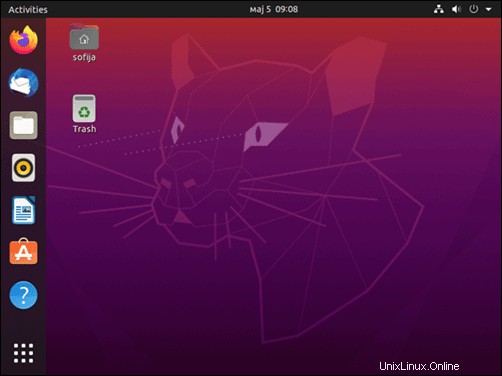
Vérifier la version d'Ubuntu
Vous pouvez vérifier la version Ubuntu de votre système mis à niveau, soit via la ligne de commande, soit via l'interface graphique.
Pour vérifier votre version d'Ubuntu, entrez la commande dans une fenêtre de terminal :
lsb_release -aAprès la mise à niveau, la sortie devrait indiquer que vous utilisez maintenant Ubuntu 20.04.
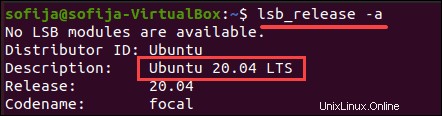
Alternativement, vous pouvez utiliser l'interface graphique pour vérifier votre version d'Ubuntu en ouvrant les Paramètres fenêtre et en accédant à la À propos languette. Vous y trouverez le nom du système d'exploitation qui inclut le numéro de version, comme dans l'image ci-dessous.